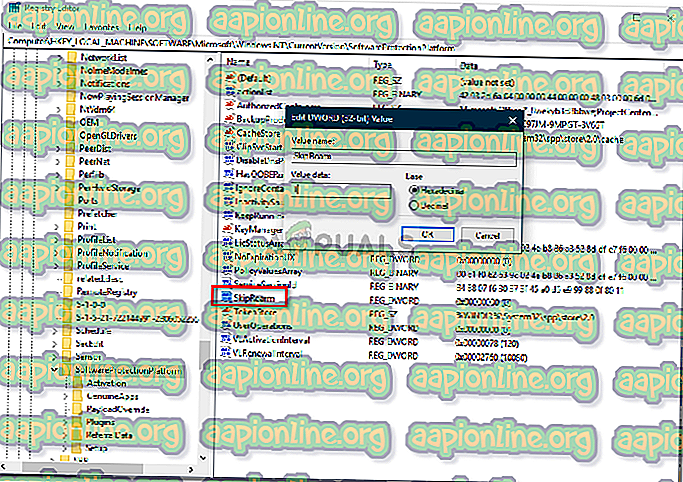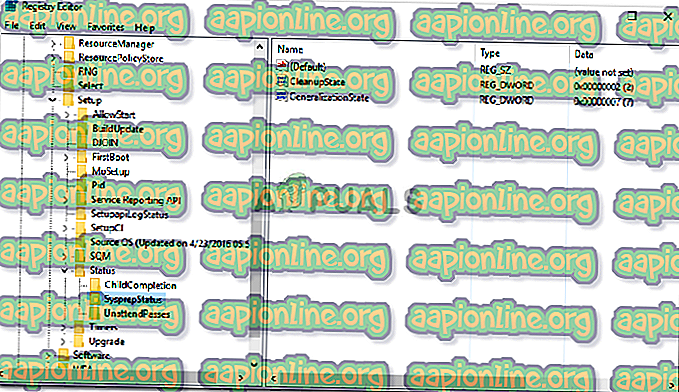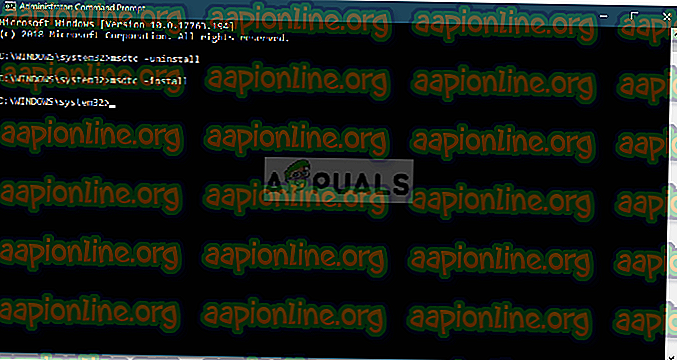Corrigir: Ocorreu um erro fatal ao tentar Sysprep a máquina
O erro ' Um erro fatal ocorreu ao tentar sysprep a máquina ' geralmente ocorre quando você usou o Sysprep mais de três vezes. O Sysprep, também conhecido como Ferramenta de Preparação do Sistema, é desenvolvido pela Microsoft e pode ser usado para instalar o Windows em outro hardware. Esta ferramenta foi projetada principalmente para administradores de sistemas, fabricantes OEM, etc., que você pode usar para instalar o Windows em vários computadores.

Depois de ter passado pelas etapas iniciais da instalação, você pode executar a ferramenta Sysprep para clonar o computador e instalar o Windows no restante dos sistemas. Muitas pessoas não sabem disso, mas há um limite para quantas vezes você pode executá-lo em uma única imagem do Windows. No entanto, a correção é bastante simples e você poderá usá-la novamente depois de implementar a correção. Percorra o artigo para saber mais sobre as causas e a solução.
O que causa o erro 'Um erro fatal ocorreu ao tentar usar o Sysrep na máquina' no Windows 10?
Há apenas uma razão que pode causar o erro que é -
- Limite excedido: Bem, como mencionamos, há um limite para quantas vezes você pode usar a ferramenta. Depois de ter excedido o limite, na próxima vez que você executar a ferramenta, você será solicitado com o dito erro. O limite é três.
Agora, para corrigir seu problema, você pode usar as soluções a seguir. Existem algumas soluções para este erro, que incluem modificação do registro, etc., portanto, certifique-se de seguir as instruções cuidadosamente para evitar erros que possam resultar em algo crítico.
Solução 1: Editando a chave SkipRearm
Para corrigir o problema, você pode tentar editar a chave SkipRearm encontrada no Registro do Windows e, em seguida, executar o sysprep novamente. Veja como fazer isso:
- Pressione a tecla Windows + R para abrir o Run .
- Digite ' regedit ' e pressione Enter.
- No Registro do Windows, navegue até o seguinte local:
HKEY_LOCAL_MACHINE \ SOFTWARE \ Microsoft \ Windows \ CurrentVersion \ SoftwareProtectionPlatform \
- No painel do lado direito, localize a chave SkipRearm e clique duas vezes nela.
- Altere seu valor para 1 e clique em OK .
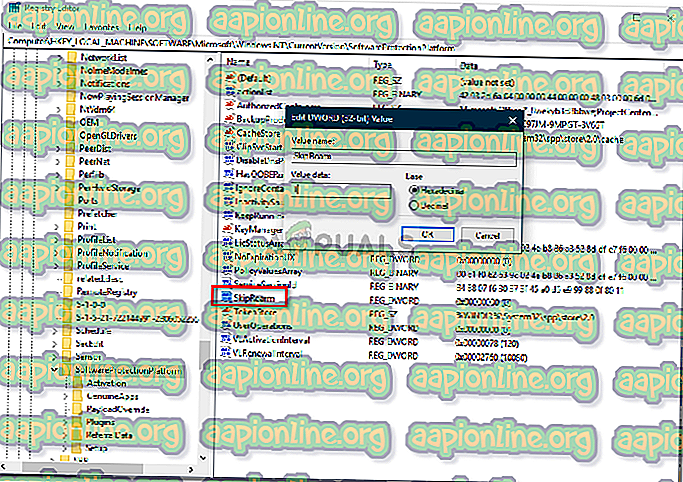
Solução 2: Editando a chave GeneralizationState e CleanupState
Outra maneira de corrigir o problema seria editar uma entrada específica no Registro do Windows. O erro ocorre quando a chave sysrep GeneralizationState é definida como 9 no Registro do Windows. Portanto, você terá que alterar o valor. Veja como fazer isso:
- Pressione a tecla Windows + R para abrir o Run .
- Digite ' regedit ' e pressione Enter.
- Navegue até o seguinte local:
HKEY_LOCAL_MACHINE \ SYSTEM \ Setup \ Status \ SysprepStatus
- Clique duas vezes na chave GeneralizationState .
- Altere o valor para 7 e clique em OK .
- Em seguida, clique duas vezes na chave CleanupState e defina o valor como 2 .
- Clique em OK
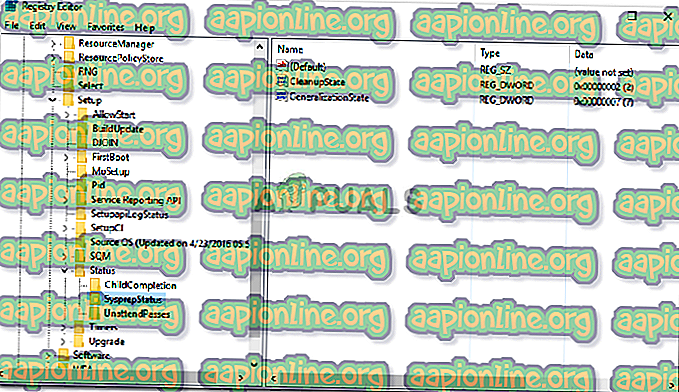
- Se não houver uma chave CleanupState, não se preocupe, apenas edite a chave GeneralizationState .
- Execute o sysprep novamente.
Solução 3: Desinstalar o MSDTC
Por fim, se o problema não for corrigido mesmo depois de alterar o valor da chave GeneralizationState, você precisará desinstalar o MSDTC e reinstalá-lo. Veja como fazer isso:
- Pressione a tecla Windows + X e selecione Prompt de comando (Admin) na lista para abrir um prompt de comando elevado.
- Digite o seguinte e pressione enter:
msdtc -uninstall
- Isso irá desinstalar o serviço. Agora, para instalá-lo novamente, digite:
msdtc -install
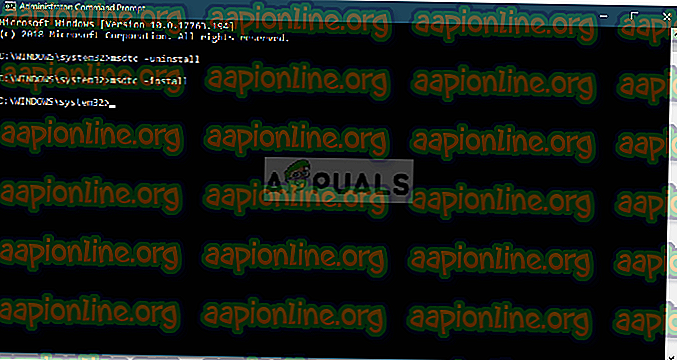
- Isso instalará o serviço novamente. Execute o sysprep novamente.