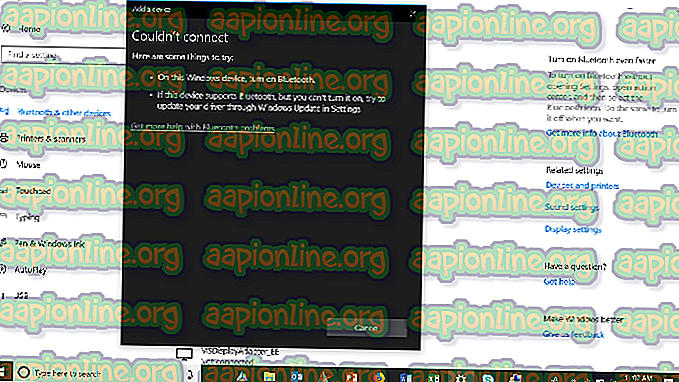Correção: há memória insuficiente ou espaço em disco no Word
Vários usuários estão encontrando o erro 'Há memória insuficiente ou espaço em disco' imediatamente após a abertura do Word ou Excel. A maioria dos usuários afetados está informando que o problema está ocorrendo com qualquer tipo de documento. O problema está confirmado para aparecer com o Office 2010, o Office 2013 e o Office 2016.

O que está causando o erro "Não há memória ou espaço em disco insuficiente" no Microsoft Word?
Analisamos esse erro específico investigando vários relatórios de usuários e as estratégias de reparo normalmente usadas para resolver esse problema. Com base no que reunimos, há vários culpados comuns que provocam esse erro específico:
- Corrompido arquivo Normal.dotm - Um arquivo normal.dotm corrompido é conhecido por acionar essa mensagem de erro específica. Esse erro geralmente será lançado no Word nos casos em que os estilos de fonte padrão não podem ser carregados. Nesse caso, você pode resolver o problema forçando o Windows a criar um novo arquivo .dotm.
- Instalação de escritório interrompida - Uma instalação incompleta ou com falha (como resultado de uma verificação de antivírus) também pode acionar essa mensagem de erro específica. Se esse cenário for aplicável, você poderá resolvê-lo reparando a instalação do Office por meio de Programas e Recursos.
- Permissões insuficientes na pasta de fontes - Outro cenário popular em que esse erro pode aparecer é se a pasta de fontes não tiver as permissões necessárias. Nesse caso, você pode criar uma política por meio do Editor do Registro ou usar uma série de comandos do Powershell para conceder as permissões necessárias.
- Cache de fontes corrompidas - A corrupção entre sua pasta de fontes pode acionar esse erro específico se algumas fontes usadas pelo arquivo que você está tentando abrir forem afetadas. Nesse caso, você pode resolver o problema criando um arquivo .bat capaz de liberar o cache de fontes.
- Um suplemento está provocando o erro - Existem vários suplementos do Word e Excel conhecidos para facilitar a aparição desse problema. Se esse cenário for aplicável, você poderá resolver o problema identificando o culpado e removê-lo da sua lista de suplementos.
Se você está atualmente com dificuldades para resolver o erro "Há memória insuficiente ou espaço em disco", este artigo fornecerá várias etapas para solução de problemas. Abaixo, você encontrará uma coleção de métodos que outros usuários em uma situação semelhante implantaram com sucesso para contornar essa mensagem de erro.
Para obter os melhores resultados, aconselhamos a segui-los na ordem em que são apresentados - as possíveis correções são ordenadas por eficiência e severidade. Um deles é obrigado a resolver o problema em seu cenário particular.
Método 1: Renomeando o arquivo Normal.dotm
Vários usuários que estamos encontrando neste problema específico relataram que foram capazes de resolver o problema permanentemente navegando para a pasta Microsoft Office Template dentro da pasta Roaming e renomeando o arquivo Normal.dotm com a extensão .old.
Essa operação forçará o Microsoft Word / Excel a criar um novo arquivo Normal.dotm na próxima vez em que o programa for iniciado, o que acabará resolvendo o problema.
O modelo Normal.dotm será aberto sempre que você iniciar o Microsoft Word - ele inclui estilos e personalizações padrão que determinam a aparência básica de um documento. Um modelo normal.dotm corrompido é conhecido por disparar o erro 'Há memória insuficiente ou espaço em disco' .
Aqui está um guia rápido sobre como renomear o arquivo Normal.dotm :
- Certifique-se de que você não tenha nenhum programa pertencente ao Microsoft Office aberto.
- Abra o File Explorer e navegue até o seguinte local:
C: \ Users \ * YourUser * \ AppData \ Roaming \ Microsoft \ Templates
Nota: Se a pasta AppData não estiver visível, vá até o menu Faixa de Opções na parte superior e clique em Visualizar. Em seguida, verifique se a caixa associada a Itens ocultos está marcada. Uma vez, itens ocultos é ativado, sua pasta Appdata ficará visível.
- Quando chegar à pasta Modelos, acesse a guia Visualizar usando a faixa de opções na parte superior e verifique se a caixa associada à Extensão de nome de arquivo está marcada.
- Em seguida, clique com o botão direito do mouse em Normal.dotm e escolha Renomear. Em seguida, adicione .old após a extensão do arquivo e salve a alteração. Isso sinalizará que o arquivo está obsoleto, forçando o programa a criar uma nova versão do mesmo arquivo na próxima vez que precisar usá-lo.
Nota: Renomear um arquivo com a extensão .old é melhor do que excluí-lo, principalmente porque você sempre pode voltar e excluir a extensão para tornar o arquivo utilizável novamente, se necessário.
- Abra o programa que estava mostrando o erro anteriormente e veja se o problema foi resolvido.

Se você ainda estiver encontrando o erro “ não há memória ou espaço em disco insuficiente ”, vá para o próximo método abaixo.
Método 2: Reparando a instalação do Office
Com base no que alguns usuários afetados estão dizendo, esse problema específico também pode ocorrer se você estiver lidando com uma instalação corrompida ou quebrada. Antes de tentar qualquer outra coisa, veja se reparar a instalação do Office resolverá o problema e permitirá abrir arquivos do Word / Excel sem encontrar o erro “ não há memória ou espaço em disco insuficiente ”.
Aqui está um guia rápido sobre como reparar sua instalação do Microsoft Office:
- Pressione a tecla Windows + R para abrir uma caixa de diálogo Executar . Em seguida, digite “ appwiz.cpl ” e pressione Enter para abrir a janela Programas e Recursos .

- Dentro dos Programas e Recursos, localize sua instalação do Microsoft Office, clique com o botão direito nela e selecione Alterar.

- Selecione Quick Repair e aperte o botão Reparar . Na janela de confirmação, clique em Reparar novamente para iniciar a instalação.

- Quando o processo estiver concluído, reinicie o computador e veja se o problema foi resolvido na próxima inicialização.
Se você ainda encontrar a mesma mensagem de erro, vá para o próximo método abaixo.
Método 3: Criando a política SaveZoneInformation via RegistryEditor
Alguns usuários relataram que finalmente conseguiram resolver o problema depois de criar uma política chamada SaveZoneInformation usando o Editor do Registro. Depois que essa política foi aplicada, eles relataram a possibilidade de abrir anexos .doc sem encontrar o erro “ não há memória ou espaço em disco insuficiente ”.
Aqui está um guia rápido sobre como fazer este registro editar para criar a política SaveZoneInformation :
- Pressione a tecla Windows + R para abrir uma caixa de diálogo Executar. Em seguida, digite “regedit” e pressione Enter para abrir o Editor do Registro. Quando solicitado pelo UAC (Controle de Conta de Usuário), clique em Sim para conceder privilégios administrativos.
- Depois de entrar no utilitário Editor de Registro, use o painel esquerdo para navegar manualmente até o seguinte local:
HKEY_CURRENT_USER \ Software \ Microsoft \ Windows \ CurrentVersion \ Policies
Nota: Você pode navegar manualmente ou simplesmente colar o local dentro da barra de navegação e pressionar Enter.
- Quando chegar a esse local, clique com o botão direito do mouse em Políticas e escolha Novo> Chave . Em seguida, nomeie a chave recém-criada para Anexos.
Nota: tenha em atenção que é muito importante que a chave Anexos seja uma subchave de Políticas.
- Com a chave Attachments selecionada, vá até o painel direito, clique com o botão direito do mouse em um espaço vazio e escolha Novo> valor Dword (32 bits) .
- Nomeie o recém-criado Dword como SaveZoneInformation e pressione Enter para salvar as alterações.
- Clique duas vezes no recém-criado SaveZoneInformation e defina seu valor como 1 .
- Feche o Editor do Registro e abra o programa que estava mostrando anteriormente o erro para ver se o problema foi resolvido.

Se você ainda estiver encontrando o erro “ não há memória ou espaço em disco insuficiente ”, vá para o próximo método abaixo.
Método 4: Removendo Suplementos do Word / Excel
Como alguns usuários afetados apontaram, esse problema específico também pode ocorrer nas instâncias em que um suplemento do Word ou do Excel está causando o erro “ não há memória ou espaço em disco insuficiente ”. Se este cenário for aplicável, você só poderá resolver o problema identificando o suplemento responsável e lidando com ele.
Nota: No Word, o suplemento que é mais relatado para causar esse problema específico é Contatos de Mensagens Instantâneas.
Tenha em mente que as etapas de desabilitar um suplemento são exatamente as mesmas no Word ou no Excel, portanto sinta-se à vontade para seguir o guia abaixo, independentemente do programa com o qual você encontrou o erro:
- Abra o programa que está mostrando o erro (Word ou Excel), mas não tente abrir um arquivo. Simplesmente clique duas vezes no executável principal e vá para Arquivo> Opções .
- Em Opções do Excel / Opções do Word, selecione Add-ins no lado esquerdo. Em seguida, passe para o painel do lado direito.
- Role para baixo até a parte inferior da tela Suplementos, selecione Suplementos do Excel / Word (próximo a Gerenciar) e clique no botão Ir .
- Dentro da tela Add-ins, desmarque a caixa associada a cada Add-in até que cada um esteja desabilitado. em seguida, aperte o botão OK .
- Repita o passo 2 para regressar ao menu Add-ins .
- Desta vez, selecione Suplementos COM no botão Gerenciar e clique no botão Ir novamente.
- Desmarque todas as caixas associadas a um Add-in e clique no botão Ok novamente para garantir que todos os suplementos estejam ativados.
- Reinicie o programa (Word / Excel) e tente abrir um arquivo que estava acionando a mensagem de erro anteriormente.
- Se você não estiver mais encontrando o erro, reabilite sistematicamente cada suplemento desabilitado (um por um) até obter o erro novamente. Você deve eventualmente ser capaz de identificar o problema que está causando a mensagem de erro.
- Depois de conseguir identificar o Add-in responsável pela mensagem de erro, retorne ao menu Add-in, selecione-o e clique em Remover para se livrar dele.

Método 5: Estabelecendo as permissões necessárias
Como se constata, esse problema também pode ocorrer se a pasta C: \ windows \ fonts não tiver as permissões necessárias para acessar e editar as fontes usadas pelos programas da Microsoft, como o Word e o Excel. Este é um bug conhecido que é relatado principalmente para ocorrer com compilações de atualização de criadores do Windows 10.
Se esse cenário for aplicável à sua situação atual, você poderá resolvê-lo executando uma série de comandos em uma janela elevada do PowerShell.
Veja o que você precisa fazer:
- Pressione a tecla Windows + R para abrir uma nova caixa de diálogo Executar. Em seguida, digite "powershell" e pressione Ctrl + Shift + Enter para abrir uma janela Powershell elevada. Quando solicitado pelo UAC (Controle de Conta de Usuário), clique em Conceder privilégios administrativos.

- Dentro da janela elevada do Powershell, digite / cole os seguintes comandos em ordem e pressione Enter após cada um deles para resolver o problema:
Get-acl C: \ Windows \ fontes \ arial.ttf | Set-Acl - caminho c: \ windows \ fonts \ *. * Get-acl C: \ Windows \ fontes \ arial.ttf | Set-Acl -c caminho c: \ windows \ fonts
- Depois que os dois comandos forem processados com êxito, reinicie o computador e verifique se o problema foi resolvido na próxima inicialização.
Se você ainda estiver encontrando o erro “ não há memória ou espaço em disco insuficiente ”, vá para o próximo método abaixo.
Método 6: Reconstruindo o Cache de Fontes no Windows 10
Alguns usuários que estavam encontrando documentos do Word a partir de um site do SharePoint sincronizado com o Onedrive relataram que o problema só foi resolvido após a limpeza do cache de fontes e a reinicialização da máquina.
O cache de fontes é um conjunto de arquivos usados pelo Windows para gerenciar e exibir as fontes atualmente instaladas no PC. A corrupção pode fazer com que algumas fontes funcionem incorretamente, o que acabará acionando o erro “ não há memória ou espaço em disco insuficiente ” quando um programa como o Word ou o Excel estiver tentando usá-las.
Felizmente, você pode resolver isso facilmente criando e executando um arquivo .bat capaz de reconstruir seu cache de fontes no Windows 10. Veja o que você precisa fazer:
- Pressione a tecla Windows + R para abrir uma caixa de diálogo Executar. Em seguida, digite “notepad” e pressione Enter para abrir o Editor de Texto embutido.

- Dentro da janela do Bloco de Notas, cole o seguinte código:
@echo off :: Pare e desabilite o serviço "Serviço de Cache de Fontes do Windows": FontCache sc stop "FontCache" sc config "FontCache" start = desativado sc query FontCache | findstr / I / C: "STOPPED" se não% errorlevel% == 0 (goto FontCache) :: Conceder direitos de acesso ao usuário atual para "% WinDir% \ ServiceProfiles \ LocalService" pasta e conteúdo icacls "% WinDir% \ ServiceProfiles \ LocalService "/ grant"% UserName% ": F / C / T / Q :: Excluir cache de fontes de / A / F / Q"% WinDir% \ ServiceProfiles \ LocalService \ AppData \ Local \ FontCache \ * FontCache * "del / A / F / Q "% WinDir% \ System32 \ FNTCACHE.DAT" :: Ativar e iniciar o serviço "Serviço de Cache de Fontes do Windows" sc config "FontCache" start = iniciar o auto sc "FontCache"
- Vá para Arquivo> Salvar como e nomeie como quiser, mas salve-o com a extensão .bat .

- Clique com o botão direito do mouse no arquivo .bat recém-criado e escolha Executar como administrador para executá-lo.

- Quando a operação estiver concluída, reinicie o computador e veja se o problema foi resolvido.