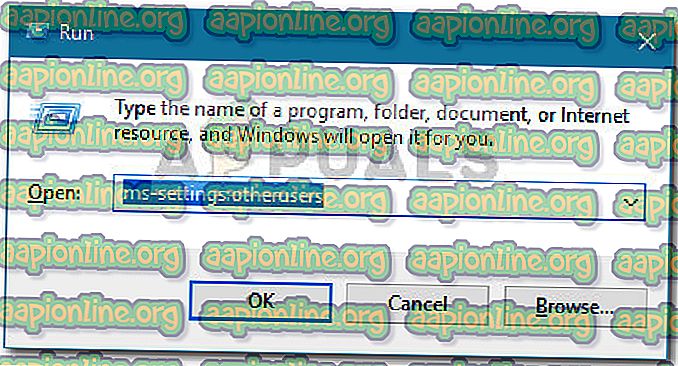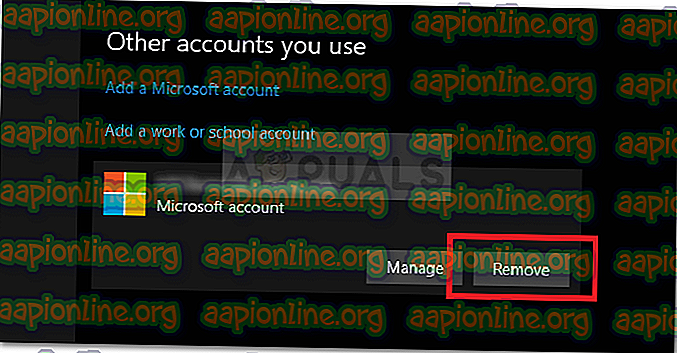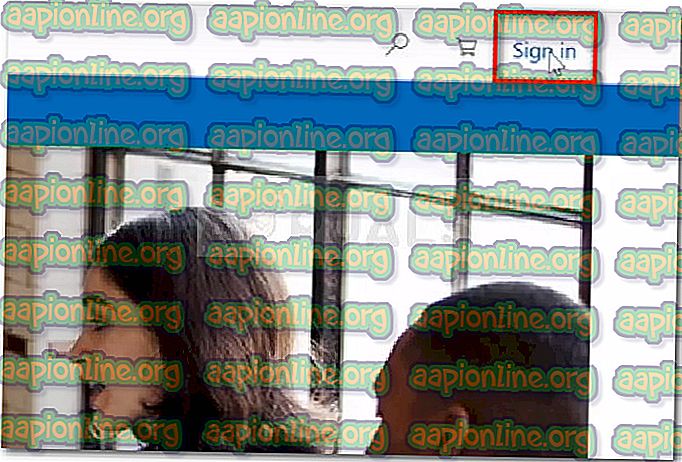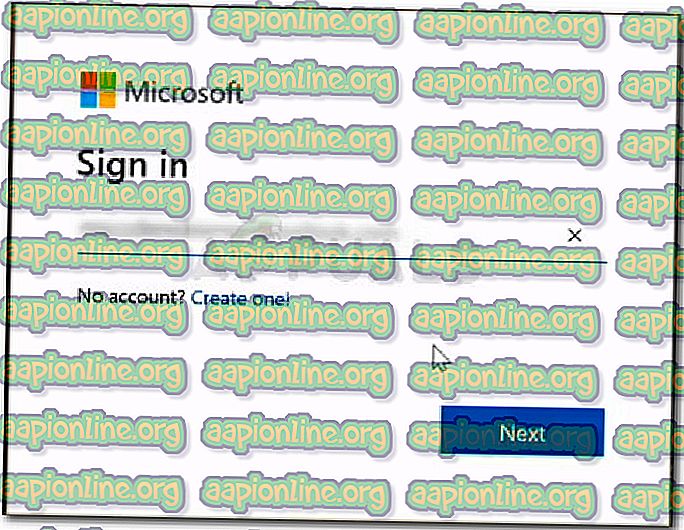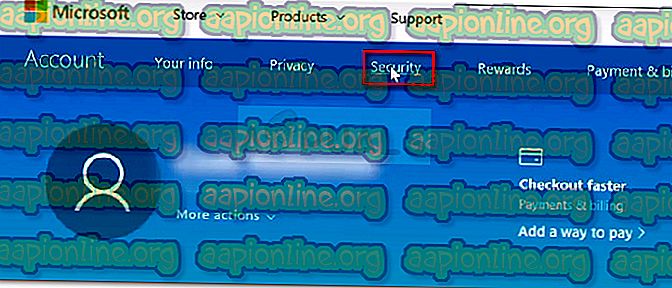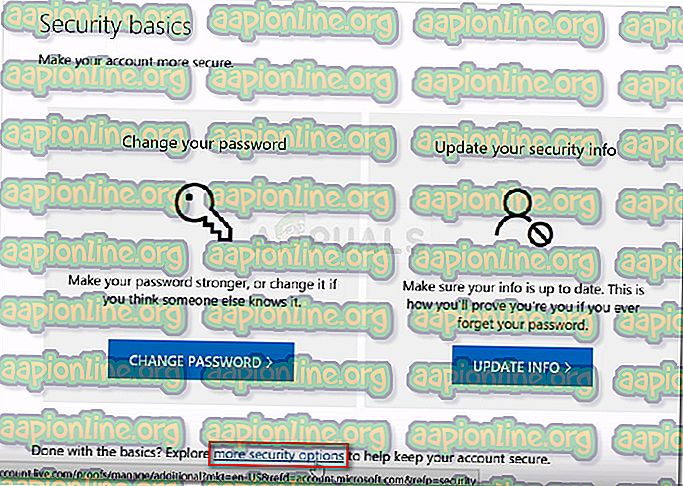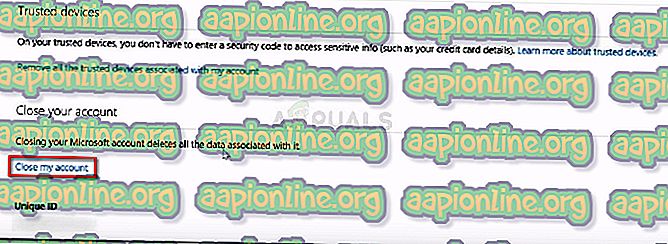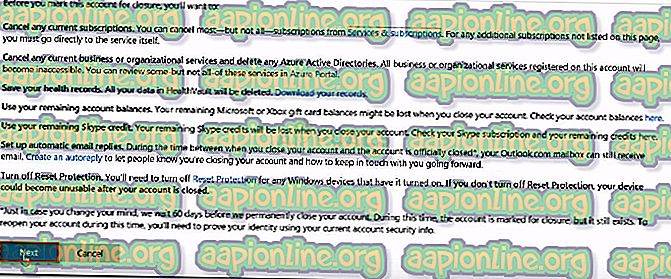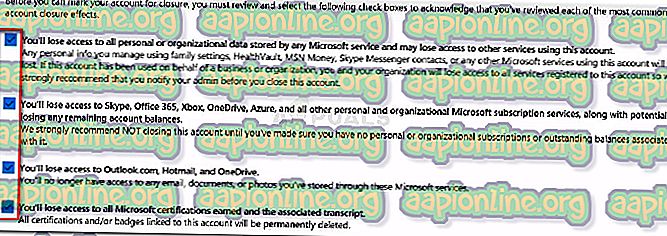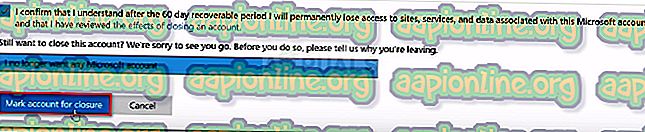Como fechar uma conta da Microsoft permanentemente e excluir dados relacionados
Existem muitas razões pelas quais você seria tentado a fechar sua conta da Microsoft. Talvez você esteja usando outra conta, ou talvez esteja se movendo em direção a um sistema operacional de desktop diferente. Mesmo com todos os novos recursos que foram implementados, o Windows 10 está longe de ser um sucesso universal. As muitas violações de privacidade, o menu Iniciar mal projetado e todo o conjunto de bloatware podem fazer com que você considere excluir sua conta da Microsoft para sempre.
Mas excluir sua conta da Microsoft faz muito mais do que ser uma declaração de raiva para a empresa-mãe - é uma ótima maneira de garantir que nenhum dos seus dados seja usado pela Microsoft sem o seu consentimento. Se você for além e se retirar do banco de dados da empresa, também proibirá que qualquer fonte de terceiros colete informações comportamentais sobre você.
Com isso em mente, criamos uma série de guias passo a passo que facilitarão o processo de exclusão de todos os dados da sua conta para vocês. Abaixo, você tem duas etapas igualmente importantes que garantirão que você exclua todos os dados presentes em sua conta da Microsoft dos servidores da empresa.
Como excluir sua conta da Microsoft permanentemente
Há duas etapas grandes que você precisa executar para garantir que todos os dados da sua conta da Microsoft sejam removidos.
Primeiro, vamos mostrar como excluir os dados da sua conta da Microsoft localmente. Então, caso você também esteja usando uma conta do Outlook, será necessário fazer o login na versão da web e fechá-la.
Finalmente, o último passo é limpar sua conta e informações da conta do site da Microsoft. Siga os métodos abaixo para garantir que você exclua sua Conta da Microsoft e outros dados associados de maneira adequada.
Etapa 1: excluir a conta da Microsoft localmente
Vamos começar cuidando de todos os dados da conta presentes em sua máquina local. Lembre-se de que, se você ainda estiver conectado à mesma conta que está tentando excluir, não poderá excluí-la. Você precisará criar uma conta local adicional.
Siga as etapas abaixo para excluir sua conta da Microsoft localmente:
- Verifique se você está conectado a uma conta da Microsoft diferente daquela que você está tentando excluir. Pode ser uma conta local ou outra conta da Microsoft.
- Pressione a tecla Windows + R para abrir uma nova caixa de diálogo Executar . Em seguida, digite “ ms-settings: otherusers ” e pressione Enter para abrir a guia Família e outras pessoas do painel Configurações .
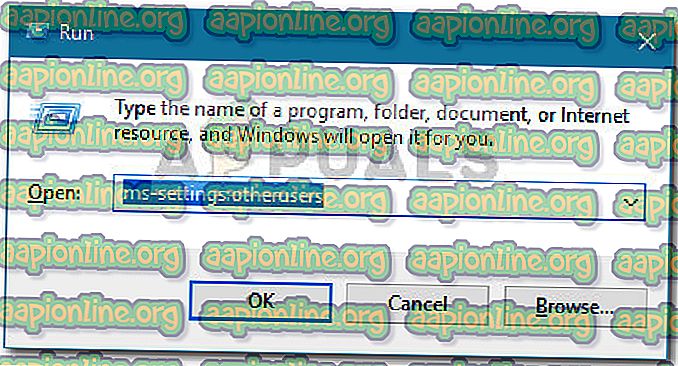
- Clique na conta que você deseja excluir e escolha Remover . Em seguida, clique em Sim novamente para confirmar a exclusão da sua conta da Microsoft neste computador.
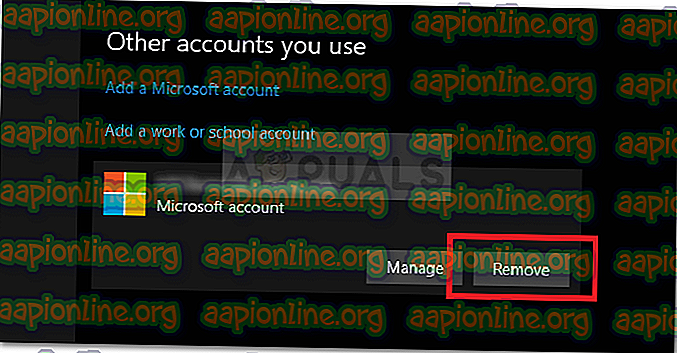
Etapa 2: remova sua conta do banco de dados da Microsoft
Lembre-se de que, depois de concluir a etapa 1, seus dados ainda estarão presentes no servidor da Microsoft e ainda estarão acessíveis pela Microsoft e por outras empresas terceirizadas que compram dados comportamentais em massa.
Felizmente, existe uma maneira de limpar todas as informações da sua conta do banco de dados da Microsoft. Mas antes de percorrermos todo o processo, é importante esvaziar sua carteira digital da Windows Store e cancelar todas as suas inscrições ativas. Ainda mais, certifique-se de que quaisquer documentos, imagens ou qualquer outro tipo de dados pessoais sejam salvos com segurança.
Quando estiver pronto para prosseguir, siga os passos abaixo:
- Visite este link (aqui) e clique no botão Entrar no canto superior direito.
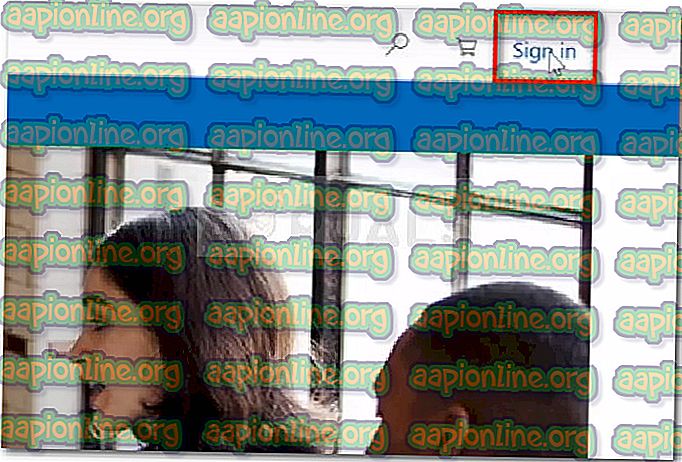
- Faça o login com a conta da Microsoft que você deseja fechar por meio do seu método de login preferido.
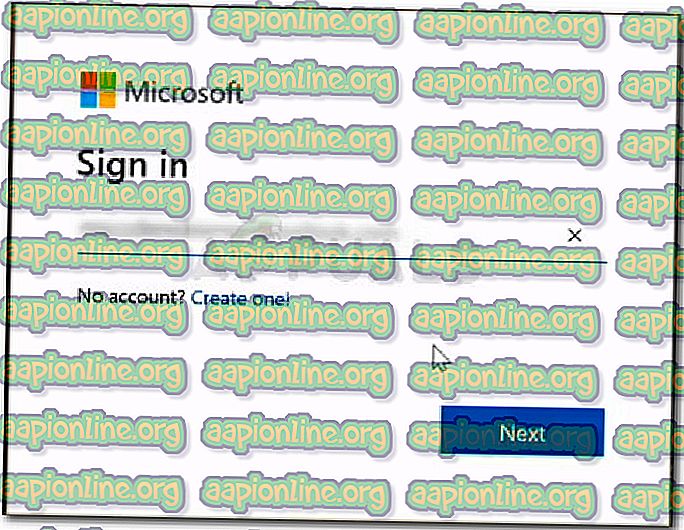
- Quando você estiver logado com a conta da Microsoft que deseja fechar, clique na guia Segurança (em Conta ).
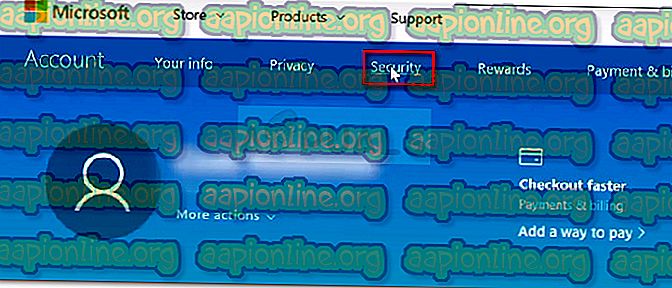
- Role para baixo até a parte inferior da página de segurança básica e clique em mais opções de segurança .
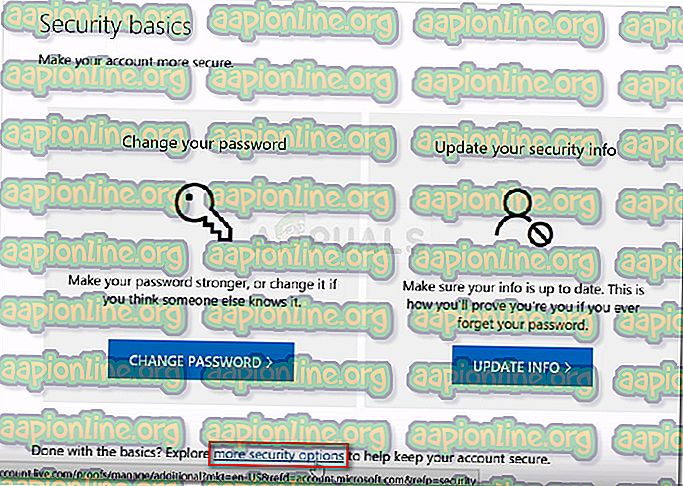
- No menu de opções de segurança avançada, role até a próxima parte inferior da página e clique em Fechar minha conta em Fechar sua conta .
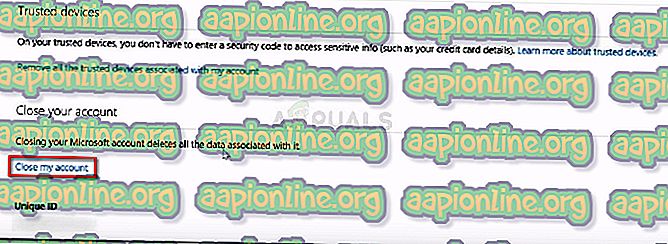
- Na próxima página, leia a lista de tarefas para garantir que você não está perdendo dados ou créditos. Depois de ter certeza de que você está pronto para ir, clique no botão Avançar .
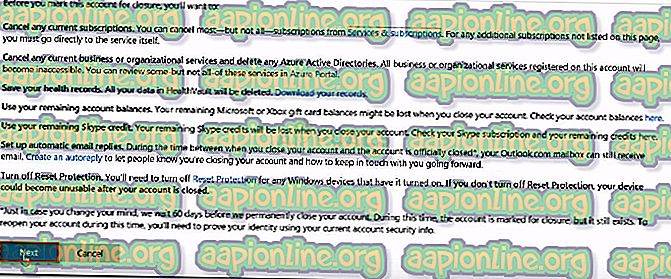
- Leia todo o efeito de fechamento de conta e marque todas as caixas de seleção associadas para confirmar o recebimento dos avisos.
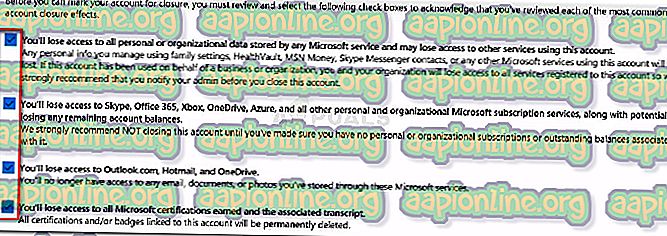
- Depois de marcar todas as caixas de seleção, clique na lista suspensa Selecionar um motivo e selecione a entrada mais próxima do cenário. Depois de selecionar o motivo, clique em Marcar conta para o encerramento .
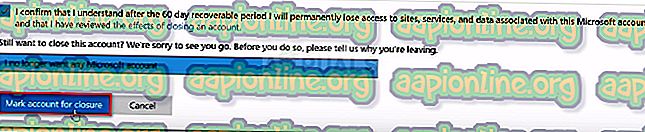
- Quando chegar até aqui, observe que sua conta está marcada para encerramento. Após 60 dias, sua conta e todas as informações associadas serão removidas permanentemente dos servidores da Microsoft. Mas tenha em mente que durante esse tempo você ainda tem uma janela de oportunidade para interromper o procedimento de fechamento. Você pode fazer isso simplesmente fazendo login com sua conta neste link ( aqui ).