Como corrigir o erro da loja do Windows 0x803FB005
Vários usuários do Windows 10 têm nos contatado perguntas após tentar instalar um ou mais aplicativos da Microsoft Store. O código de erro que eles encontram é 0x803FB005 . Embora alguns usuários afetados tenham dito que o problema parece estar ocorrendo aleatoriamente, outros estão dizendo que, para eles, isso está acontecendo apenas com aplicativos específicos. A julgar pelos relatórios, o problema parece ser exclusivo do Windows 10.
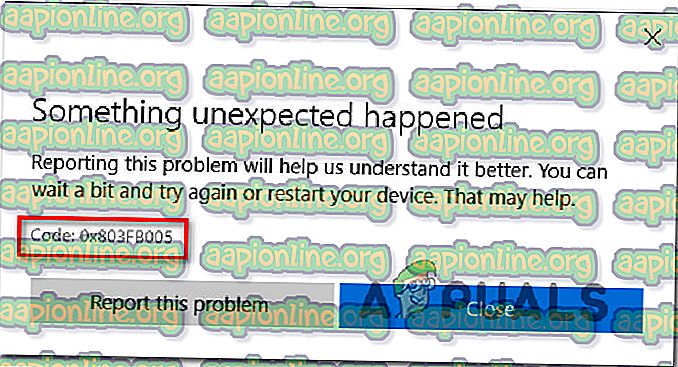
O que está causando o erro da loja do Windows 0x803FB005?
Analisamos esse problema específico examinando dezenas de relatórios de usuários e testando várias estratégias de reparo que os usuários afetados implantaram com sucesso. Como se constata, esta questão pode ser causada por uma série de diferentes culpados. Aqui está uma pequena lista de cenários que podem levar à aparição deste código de erro específico:
- O hotfix para o problema não está instalado - Acontece que esse problema específico já foi corrigido pela Microsoft desde o início de 2019. Para aproveitar o hotfix e resolver o problema automaticamente, certifique-se de instalar todas as atualizações pendentes e trazer seu sistema operacional versão atualizada.
- Interferência AV de terceiros - Outra possível causa para esse problema específico é um pacote antivírus superprotetor. Vários usuários afetados relataram que o problema não estava mais ocorrendo depois que eles desativaram a proteção em tempo real antes de iniciar o download do aplicativo ou desinstalaram completamente o conjunto de segurança de terceiros.
- Glitched Windows Store - Windows Store também pode funcionar mal devido a uma falha persistente. Nesse caso específico, você deve conseguir resolver o problema redefinindo a Windows Store - a partir do terminal ou da GUI.
- Corrupção do arquivo do sistema - A corrupção de arquivos também pode ser responsável por esse código de erro específico. Se esse cenário for aplicável, você poderá resolver o problema executando uma instalação de reparo (ou uma instalação limpa).
Se você está atualmente com dificuldades para resolver o erro 0x803FB005, este artigo contém uma série de guias de solução de problemas que ajudarão você a identificar o problema e corrigi-lo. Abaixo, você encontrará uma série de possíveis correções que outros usuários em uma situação semelhante usaram com sucesso para resolver essa mensagem de erro.
Nós pedimos os métodos por eficiência e dificuldade, então a melhor maneira de resolver o problema é segui-los em ordem. Eventualmente, você deve se deparar com uma correção que irá resolver o problema, independentemente do culpado que está causando o problema.
Vamos começar!
Método 1: executando a solução de problemas da Microsoft Store
Antes de tentar qualquer outra estratégia de reparo, você deve tentar ver se a sua versão do Windows não está equipada para resolver o problema automaticamente. Alguns usuários que também estavam encontrando o código de erro 0x803FB005 ao instalar aplicativos da Microsoft Store relataram que conseguiram resolver o problema automaticamente - executando a solução de problemas da Microsoft Store.
Esse solucionador de problemas é incorporado ao Windows 10 e examinará a Microsoft Store em busca de inconsistências e aplicará automaticamente a estratégia de reparo apropriada se um cenário comum for identificado.
Aqui está um guia rápido sobre como executar a solução de problemas do Windows Update:
- Abra uma janela de diálogo Executar pressionando a tecla Windows + R. Em seguida, digite ' ms-settings: troubleshoot ' e pressione Enter para abrir a guia Solução de problemas do menu Configurações .

- Dentro da guia de solução de problemas, vá para o painel direito e procure a guia Inicializar e executar . Depois de o ver, clique em Windows Store Apps e, em seguida, clique em Run the troubleshooter (Executar a resolução de problemas) no menu de contexto.

- Depois que o utilitário for iniciado, aguarde pacientemente até que a varredura inicial seja concluída.

- Se uma estratégia de reparo adequada for encontrada, o utilitário irá recomendá-lo automaticamente. Se isso acontecer, clique em Aplicar esta correção e siga as instruções para aplicá-la.

Nota: Se não forem encontradas estratégias de reparo adequadas, desça diretamente para o próximo método abaixo.
- Depois que a estratégia de reparo for aplicada, feche a solução de problemas e reinicie o computador para impor as alterações.
- Na próxima seqüência de inicialização, verifique se o problema foi resolvido ao tentar instalar o mesmo aplicativo que acionava anteriormente o código de erro 0x803FB005 .
Se o mesmo problema ainda estiver ocorrendo, vá para o próximo método abaixo.
Método 2: Instalar todas as atualizações pendentes
Como vários usuários relataram, esse problema específico também pode ser causado por uma falha do Windows 10 que já foi corrigida pela Microsoft. Acontece que um hotfix para este problema específico foi lançado no início de 2019.
Nota: Se o seu computador já estiver atualizado, ignore este método e vá direto para o Método 3 .
Mas, se você não tiver instalado todas as atualizações pendentes do Windows, isso poderá resolver o problema automaticamente (sem precisar seguir outras estratégias de reparo). Se você tiver atualizações pendentes, siga as instruções abaixo para garantir que todos os Windows Update disponíveis estão instalados junto com o hotfix para o erro 0x803FB005:
- Comece abrindo uma janela Executar pressionando a tecla Windows + R. Em seguida, digite ou cole “' ms-settings: windowsupdate ” e pressione Enter para abrir a tela de atualização do Windows no menu Configurações .

- Dentro da tela do Windows Update, vá até o painel do lado direito e clique em Verificar atualizações .

- Quando o WU conseguir identificar todas as atualizações pendentes, siga as instruções para instalar todo tipo de atualização (crítica, correção, segurança, etc.)
- Se você for solicitado a reiniciar a máquina antes que todas as atualizações sejam instaladas, faça isso. Mas certifique-se de retornar à mesma janela na próxima inicialização para concluir a instalação do restante das atualizações.
- Quando todas as atualizações pendentes estiverem instaladas, feche a janela do WU e reinicie o computador para impor as alterações.
- Quando a próxima sequência de inicialização for concluída, repita a ação que estava acionando o erro anteriormente para ver se o problema foi resolvido.
Se você ainda encontrar o código de erro 0x803FB005, vá para o próximo método abaixo.
Método 3: Desativando o AV de terceiros durante a instalação do aplicativo
Outro potencial culpado que pode acionar o código de erro 0x803FB005 ao instalar um aplicativo da Microsoft Store é um aplicativo de terceiros superprotetor. Acontece que certos conjuntos de segurança têm o potencial de bloquear algumas conexões externas usadas pela Microsoft Store durante o download de um aplicativo.
Se esse cenário for aplicável, você poderá resolver o problema desativando temporariamente o conjunto de terceiros antes de iniciar o download. Naturalmente, as etapas de fazer isso serão diferentes dependendo do conjunto de segurança que você está usando, mas na maioria dos casos, você poderá fazê-lo diretamente no menu da barra de tarefas.

Se isso não funcionar ou se você estiver procurando uma correção permanente, você deve desinstalar completamente o pacote de terceiros e passar para o conjunto de segurança padrão (Windows Defender). Você pode garantir que você o desinstala sem deixar nenhum arquivo restante seguindo este guia ( aqui ).
Caso o problema não seja resolvido, mesmo depois de cuidar de seu av de terceiros (ou este método não é aplicável), vá para o próximo método abaixo.
Método 4: Redefinir a Microsoft Store
Se você chegou até aqui sem um resultado, é possível que o problema esteja ocorrendo devido a um problema de corrupção relacionado a uma dependência do Microsoft Store. Isso normalmente ocorre depois que um antivírus termina colocando em quarentena um arquivo que normalmente está sendo usado pela Microsoft store.
Nesse caso, a única correção viável é redefinir todos os componentes da Microsoft Store. Existem duas maneiras de fazer isso, dependendo do tipo de abordagem que você deseja adotar. Se você está confortável com o terminal, você pode usar o primeiro procedimento. Se você preferir a abordagem GUI, siga o segundo guia.
Redefinindo a loja do Windows por meio do Prompt de Comando
- Abra uma caixa de diálogo Executar pressionando a tecla Windows + R. Em seguida, digite “cmd” e pressione Ctrl + Shift + Enter para abrir um prompt de comando elevado. Em seguida, quando você for solicitado pelo UAC (Controle de Conta de Usuário), clique em Sim para conceder privilégios administrativos.

- Dentro do prompt de comando elevado, digite o seguinte comando e pressione Enter para redefinir a loja do Windows junto com todas as suas dependências:
WSRESET.EXE
- Quando o comando for processado com êxito, feche o prompt de comando elevado e reinicie o computador para verificar se o problema foi resolvido.
Redefinindo a Windows Store por meio do aplicativo "Configurações"
- Pressione a tecla Windows + R para abrir uma caixa de diálogo Executar. Em seguida, digite 'ms-settings: appsfeatures' dentro da caixa de texto e pressione Enter para abrir a guia Aplicativos e recursos do aplicativo Configurações .
- Na tela Aplicativos e recursos, percorra a lista de aplicativos (em Aplicativos e recursos ) e localize o Microsoft Store.
- Depois de o ver, clique no hiperlink Advanced Options associado a ele.
- Na tela seguinte, clique em Redefinir e, em seguida, clique em Redefinir novamente para confirmar.
- Quando o procedimento estiver concluído, reinicie o computador e veja se o problema foi resolvido.

Método 5: executar uma instalação de reparo
Se nenhum dos métodos acima lhe permitiu resolver o código de erro 0x803FB005, é muito provável que o seu sistema sofra de um problema de corrupção do sistema subjacente que não desapareça tão facilmente.
Nesse caso, a maior chance de resolver o problema é redefinir todos os componentes do Windows. Você pode sempre fazer uma instalação limpa, mas o procedimento do controlador de danos é executar uma instalação de reparo.
Ao fazer uma instalação de reparo, você poderá redefinir todos os componentes do Windows, mantendo todos os seus dados pessoais (aplicativos, fotos, vídeos, imagens etc.).
Se você decidir executar uma instalação de reparo, você pode seguir este artigo ( aqui ) para obter instruções passo a passo sobre como fazer isso.










