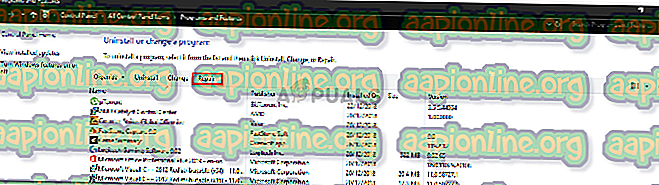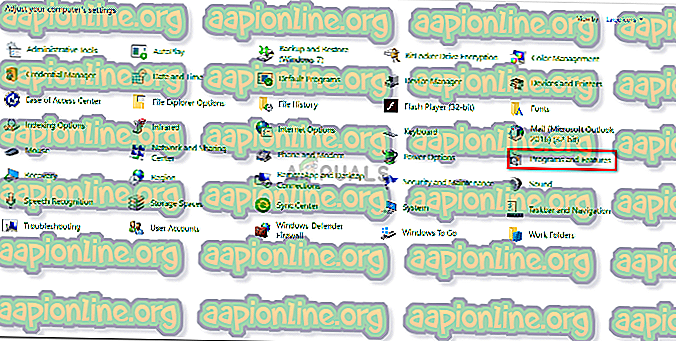Correção: o arquivo de imagem do disco está corrompido no Windows 10
O erro ' Arquivo de imagem do disco está corrompido ' geralmente é causado pelo aplicativo de terceiros que você está usando para montar o arquivo ISO ou arquivos de sistema danificados. Os usuários relataram que, quando tentam montar um arquivo de imagem ISO usando um aplicativo de terceiros, como o PowerISO ou o Windows Explorer, eles são solicitados com o erro mencionado. Os arquivos ISO costumam ser usados para armazenar imagens de instalação do Windows ou qualquer outro aplicativo.
Este erro não deve ser ignorado, pois pode, por vezes, referir-se a um sistema com defeito. Na maioria das vezes, o erro é resolvido com a aplicação de algumas soluções simples; no entanto, se o problema persistir mesmo depois de aplicar as soluções fornecidas abaixo, você precisará fazer o download do arquivo de imagem ISO novamente. Você pode resolver seu problema seguindo as soluções mencionadas abaixo.

O que causa o erro "O arquivo de imagem do disco está corrompido" no Windows 10?
Como mencionamos, as causas do erro geralmente são os seguintes fatores -
- Aplicação de terceiros . O aplicativo de terceiros que você está usando para montar o arquivo de imagem ISO pode, às vezes, ser a causa do problema.
- Corrupção de arquivos do sistema . Outro fator que pode causar o problema seria corrupção de arquivos do sistema. Nesse caso, você terá que usar os utilitários internos do Windows para tentar corrigir os problemas.
Com isso fora do caminho, você pode isolar o erro implementando as soluções a seguir. Por favor, siga as soluções dadas na mesma ordem mencionada para garantir uma resolução apressada.
Solução 1: Reparar o aplicativo de terceiros
Se você estiver usando um aplicativo de terceiros, como o PowerISO, etc., para montar o arquivo de imagem ISO, o software em si pode ser a causa do problema, às vezes. Isso acontece quando o aplicativo de terceiros não é instalado corretamente e foi interrompido durante o processo de instalação. Nesse caso, você terá que reparar o aplicativo para ver se ele corrige o problema. Veja como fazer isso:
- Vá para o menu Iniciar e abra o painel de controle .
- Vá para Programas e Recursos .
- Em seguida, localize o aplicativo de terceiros que você está usando e realce-o .
- Por fim, clique na opção Reparar no topo da lista.
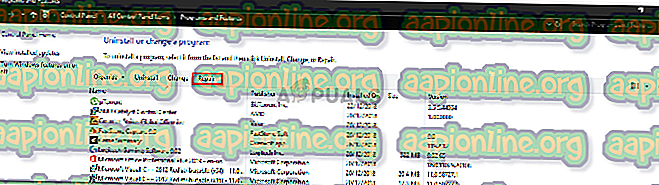
- Aguarde a conclusão.
Solução 2: desinstalar o aplicativo de terceiros
Outra maneira de corrigir seu problema seria desinstalar o aplicativo de terceiros que você está usando e usar o Windows Explorer para montar o arquivo de imagem ISO. Veja como desinstalar o programa:
- Abra o Painel de Controle e vá para Programa e Recursos .
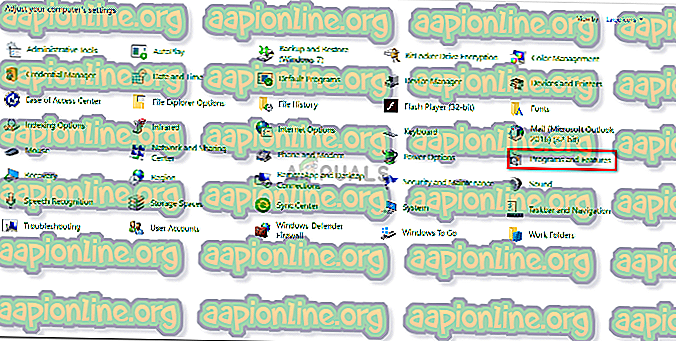
- Localize o aplicativo de terceiros e clique duas vezes nele para desinstalá - lo.
- Siga as instruções para desinstalar o programa.
Depois de desinstalar o aplicativo de terceiros, você pode montar o arquivo de imagem ISO usando o Windows Explorer. Isto é muito fácil de fazer, apenas navegue até o diretório onde está o arquivo de imagem ISO, clique com o botão direito nele, mova o cursor para a opção ' Abrir com ' e, finalmente, selecione Windows Explorer.
Solução 3: use um software diferente
Às vezes, reparar o aplicativo de terceiros pode não funcionar para você. Também é possível que você não consiga ver a opção Reparar depois de realçar o aplicativo de terceiros no Painel de Controle. Isso ocorre porque o aplicativo foi instalado com êxito e não precisa de reparos. Nesse caso, você terá que usar um software de montagem ISO diferente. Existem muitos softwares disponíveis com o único propósito de montar arquivos ISO. Você pode encontrá-los facilmente por meio de uma pesquisa simples no Google.
Solução 4: Reparar Arquivos de Sistema Corrompidos
Se os arquivos do seu sistema estiverem corrompidos ou danificados, eles podem causar o erro. Nesse caso, você terá que usar os utilitários internos do Windows para reparar os arquivos de sistema corrompidos. O Verificador de arquivos de sistema (SFC) e o Gerenciamento e Manutenção de Imagens de Implantação (DISM) são utilitários internos do Windows que examinam o sistema em busca de arquivos danificados e os reparam usando uma cópia de backup.
Para aprender a usar esses utilitários, consulte os artigos abaixo.
- SFC
- DISM
Solução 5: Baixe o arquivo ISO novamente
Se as soluções acima não funcionarem para você, isso significa que o arquivo de imagem ISO que você baixou não foi baixado corretamente ou está corrompido, para começar. Portanto, em tal cenário, você terá que baixar o arquivo ISO novamente e ver se ele corrige seu problema.