Correção: a máquina virtual foi encerrada inesperadamente durante a inicialização com o código de saída 1 (0x1)
Vários usuários do VirtualBox estão encontrando o erro “A máquina virtual foi encerrada inesperadamente durante a inicialização com o código de saída 1 (0x1) ” sempre que eles tentam abrir uma máquina virtual. Os usuários afetados relatam que esse erro ocorre com várias máquinas virtuais (incluindo quaisquer novas que elas tentam criar). Este problema específico está confirmado para ocorrer no Windows 7, Windows 8.1 e Windows 10.
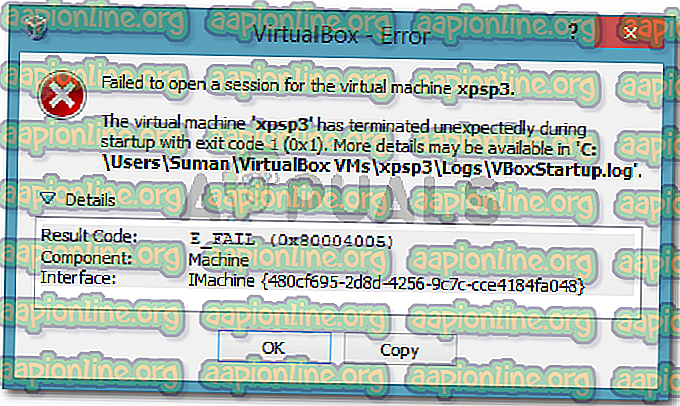
A máquina virtual foi finalizada inesperadamente durante a inicialização com o código de saída (0x1).
O que está causando o erro “A máquina virtual foi encerrada inesperadamente durante a inicialização com o código de saída 1 (0x1)”
Tentamos chegar ao final desse problema investigando vários relatórios de usuários. Com base no que reunimos e com base em várias soluções que afetaram usuários anunciados, conseguimos identificar vários possíveis culpados que podem acionar essa mensagem de erro específica:
- O driver de kernel do VirtualBox não está instalado (ou está corrompido) - Alguns usuários conseguiram resolver o problema reinstalando o VirtualBox junto com o driver de kernel do VirtualBox.
- O antivírus de terceiros está interferindo no VirtualBox - Em alguns relatórios, os usuários afetados conseguiram resolver o problema, desativando temporariamente a proteção em tempo real do antivírus de terceiros.
- Uma má atualização do Windows está causando o erro - Há uma atualização específica que está confirmada como causa desse erro específico. Até agora, esse problema só é confirmado para ocorrer no Windows 7.
Se você estiver com dificuldades para resolver esse problema específico, um dos métodos abaixo permitirá que você resolva o problema. Abaixo, você tem várias correções que outros usuários em uma situação semelhante usaram para resolver o problema.
Como os métodos abaixo são ordenados por eficiência e gravidade, siga-os na ordem em que são apresentados até encontrar uma correção que solucione com êxito o problema em seu cenário específico.
Método 1: Reiniciando seu sistema
Se você ainda não fez isso, comece simplesmente reiniciando sua máquina. Vários usuários relataram que, após a reinicialização do computador, o VirtualBox conseguiu abrir máquinas virtuais sem ser interrompido pelo erro “A máquina virtual foi encerrada inesperadamente durante a inicialização com o código de saída 1 (0x1) ”.
Se uma reinicialização não for efetiva ou você estiver procurando uma correção mais permanente, vá para o próximo método abaixo.
Método 2: Desativar o antivírus durante a execução da máquina virtual
Outro culpado freqüente que disparará a mensagem “Máquina virtual foi encerrada inesperadamente durante a inicialização com o código de saída 1 (0x1) ” é um conjunto de antivírus externo (uma opção de segurança diferente do Windows Defender).
Vários usuários que estavam usando um conjunto de segurança de terceiros relataram que o erro não ocorre se a proteção em tempo real do AV estiver desabilitada. As etapas de desativação da proteção em tempo real são específicas para cada antivírus de terceiros, mas normalmente é possível desativá-la clicando com o botão direito do mouse no ícone da barra de tarefas e usando o menu de contexto.

Uma alternativa seria desinstalar completamente o conjunto de segurança removendo o conjunto de segurança de terceiros do seu sistema. Você pode fazer isso seguindo este guia ( aqui ).
Uma vez que o antivírus tenha sido cuidado, abra o VirtualBox e inicie a máquina virtual novamente. Se o AV estiver interferindo no VirtualBox, você não receberá mais o erro “A máquina virtual foi encerrada inesperadamente durante a inicialização com o código de saída 1 (0x1) ”.
Se você ainda estiver vendo o erro, apesar de desativar seu conjunto de segurança de terceiros, vá para o próximo método abaixo.
Método 3: Instalando o driver do kernel do VirtualBox
Vários usuários conseguiram resolver o problema, reinstalando o VirtualBox junto com o VBoxDrv.inf (o driver do VirtualBox Kernel). Essa abordagem parece ter ajudado muitos usos para resolver o problema para sempre.
Alguns usuários relataram que apenas instalar o driver VBoxDRV.inf foi suficiente, mas é melhor reiniciar todos os componentes do VirtualBox. Aqui está um guia rápido da coisa toda:
- Pressione a tecla Windows + R para abrir uma caixa de diálogo Executar. Em seguida, digite “ appwiz.cpl ” e pressione Enter para abrir Programas e Recursos .

- Dentro de Programas e Recursos, percorra a lista de aplicativos para localizar o Oracle VM VirtualBox. Depois de ver a entrada, clique com o botão direito nela e selecione Desinstalar . Em seguida, siga as instruções na tela para remover o software do seu sistema.

- Depois que o software for desinstalado, reinicie sua máquina. Na próxima inicialização, verifique se nenhum antivírus de terceiros está em execução.
- Abra o File Explorer e navegue até o seguinte local:
C: \ Arquivos de Programas \ Oracle \ VirtualBox \ drivers \ vboxdrv \ VBoxDrv.inf
- Quando chegar lá, clique com o botão direito do mouse em VBoxDRv.inf e escolha Instalar, depois clique em Sim no prompt do UAC (User Account Control) .

- Depois de ver o prompt “ A operação foi concluída com sucesso ”, clique em Ok e execute a máquina virtual novamente. Ele deve abrir sem o erro “A máquina virtual foi encerrada inesperadamente durante a inicialização com o código de saída 1 (0x1) ”.

Método 4: Instalando a atualização de correção de bug da Microsoft (somente Windows 7)
De acordo com vários relatórios de usuários, há uma atualização do Windows que está confirmada como causando o erro “A máquina virtual foi encerrada inesperadamente durante a inicialização com o código de saída 1 (0x1) ”. Como se constata, a atualização KB3004394 não instalará um arquivo .cat que impeça o VirtualBox de verificar a autenticidade de vários arquivos DDL.
Nota: Se você não estiver no Windows 7, vá direto para o Método 5 .
Felizmente, a correção para isso é extremamente simples, pois a Microsoft já lançou um hotfix para isso. Siga os passos abaixo para resolver o erro (se foi causado por uma atualização incorreta) no Windows 7:
- Visite este link oficial da Microsoft ( aqui ) e baixe o hotfix para o Windows 7 clicando em Baixar o pacote agora.

- Na próxima tela, clique no botão Download para iniciar o download.

- Quando o download estiver concluído, abra o executável de atualização e siga as instruções na tela para instalá-lo em seu sistema. Ele atuará como uma ferramenta de remoção, excluindo a atualização incorreta.
- Reinicialize o computador e abra a máquina virtual novamente na próxima inicialização e veja se você ainda está encontrando o erro “A máquina virtual foi encerrada inesperadamente durante a inicialização com o código de saída 1 (0x1) ”. Se você for, passe para o método final abaixo.
Método 5: Iniciando a máquina no modo Headless (correção temporária)
Se você chegou até aqui sem um resultado, há uma correção que muitos usuários afetados usaram para contornar o erro “A máquina virtual foi encerrada inesperadamente durante a inicialização com o código de saída 1 (0x1) ”. Mas tem uma grande desvantagem - é apenas uma correção temporária.
Vários usuários relataram que o erro não ocorre se eles iniciarem a máquina no modo Sem cabeça e depois clicarem em Mostrar. Aqui está um guia rápido sobre como fazer isso:
- Abra VM VirtualBox e clique uma vez para selecionar a máquina que está mostrando a mensagem de erro. Em seguida, com a máquina selecionada, clique na seta próxima ao ícone Iniciar e escolha Início sem cabeça .

- Aguarde de 10 a 15 segundos e, em seguida, clique em Mostrar para abrir a tela.

Isso é tudo que existe para isso. Mas tenha em mente que você terá que repetir o procedimento acima toda vez que iniciar a máquina virtual.











