Correção: Esta operação requer estação de janela interativa no Windows 10
O erro " Esta operação requer estação de janela interativa " é geralmente devido às permissões do diretório de drivers encontrado na pasta System32. Existem relatórios enviados por usuários que afirmam que não são capazes de instalar ou atualizar drivers do hardware usando o Gerenciador de dispositivos. Esse problema incomodou muitos usuários, pois o hardware específico não é a causa, mas pode ocorrer com qualquer pessoa com qualquer driver.
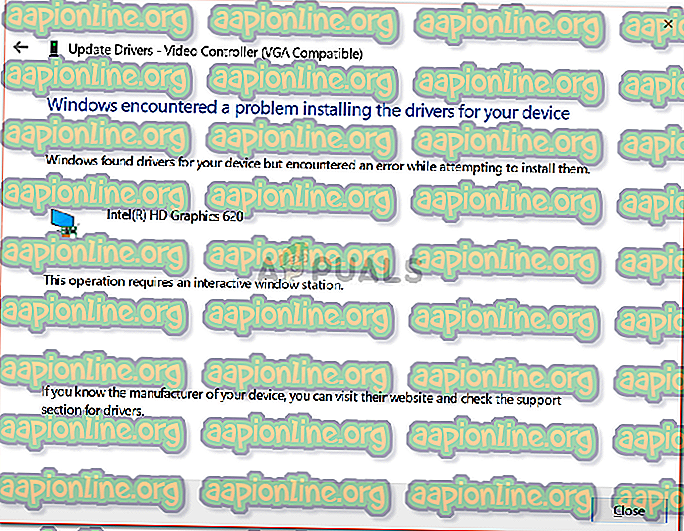
Alguns usuários relataram que encontraram o erro durante a atualização do driver da placa de vídeo, enquanto alguns foram apresentados com o dito erro durante a instalação do driver do mouse. Não só isso, também houve relatórios que afirmam que o problema ocorreu do nada, como os drivers estavam funcionando perfeitamente bem antes do erro. No entanto, você pode facilmente corrigir esse problema, passando pelas soluções fornecidas abaixo.
O que causa o erro "Esta operação requer estação de janela interativa" no Windows 10?
Bem, esta mensagem aparece ao atualizar ou instalar um driver em seu sistema. O erro geralmente é devido aos seguintes fatores -
- Permissões insuficientes: na maioria dos casos, o erro é devido às permissões dos diretórios Driver e DriverStore, que estão localizados na pasta System32.
- Aplicativos de terceiros: O problema também pode ocorrer devido à interferência dos aplicativos de terceiros instalados em seu sistema - principalmente o antivírus.
Agora, antes de entrar nas soluções e aplicá-las ao seu sistema, verifique se você está usando uma conta de administrador. Nas soluções abaixo, você terá que apropriar-se de certos diretórios que exigem privilégios administrativos. Além disso, recomendamos implementar as soluções na mesma ordem indicada abaixo para obter uma resolução rápida e suave. Com isso dito, vamos entrar nas soluções.
Solução 1: Assumir a propriedade dos diretórios Driver e DriverStore
Como o erro é causado principalmente devido às restrições de permissão impostas pelo driver e pelos diretórios de armazenamento do driver na pasta system32, você precisará assumir a propriedade desses arquivos. Há duas maneiras de fazer isso, modificando o Registro do Windows manualmente ou apenas executando um arquivo .reg. Se desejar fazê-lo manualmente editando o Registro do Windows por conta própria, você pode consultar este artigo publicado em nosso site.
No entanto, caso você não esteja confiante e deseje uma solução alternativa, basta fazer o download desse arquivo .reg e extraí-lo. Depois de extrair o arquivo, navegue até a pasta extraída e execute o arquivo ' Add Take Ownership.reg ' como administrador.
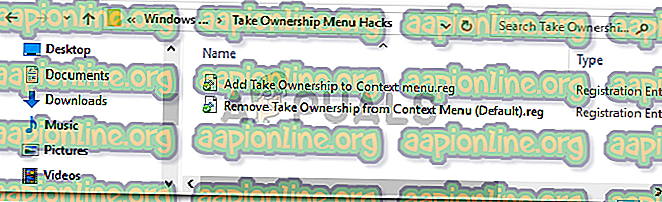
Depois de ter feito isso, basta navegar até o diretório C: \ Windows \ System32 \ e localizar as pastas drivers e DriverStore . Clique com o botão direito e selecione Aceitar propriedade . Depois disso, reinicie o sistema e tente instalar / atualizar o driver novamente.
Solução 2: Executando uma restauração do sistema
Se o erro aparecer fora do azul, pode ser devido a qualquer ação que você tenha realizado antes da aparição do erro. Nesse caso, utilizar o recurso Restauração do sistema pode ser realmente útil. A Restauração do Sistema é um recurso que permite restaurar o sistema para um ponto antes do erro. Isso geralmente é útil quando uma ação específica de um usuário causa um erro.
Para saber como executar uma restauração do sistema, consulte este artigo detalhado em nosso site.
Solução 3: desativar o antivírus e o firewall
Em alguns cenários, o erro pode ser devido ao seu Firewall do Windows ou ao antivírus de terceiros instalado em seu sistema. Nesse caso, você precisa desativar o Firewall do Windows e desabilitar o antivírus para verificar se ele resolve o problema.
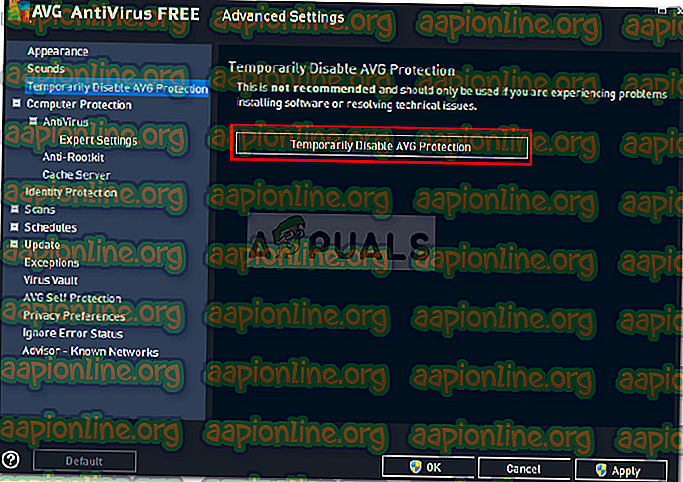
Para desativar o Firewall do Windows, faça o seguinte:
- Vá para o menu Iniciar e abra o painel de controle .
- Defina a visualização por ícones grandes e, em seguida, clique em Firewall do Windows Defender .
- No lado esquerdo, clique em " Ativar ou desativar o Firewall do Windows Defender ".
- Certifique-se de que a opção " Desativar Firewall do Windows Defender " esteja marcada nas configurações pública e privada .

- Clique em OK
- Tente instalar o driver agora.




