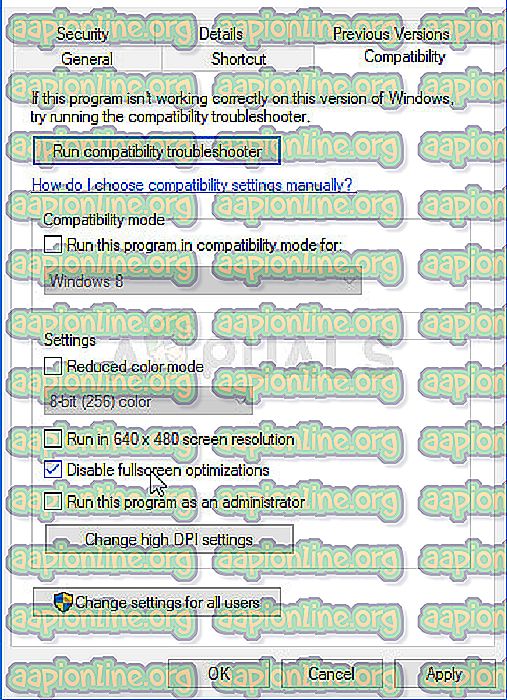Como consertar o Monster Hunter World Crashing no Windows?
Monster Hunter: World é um dos jogos mais populares no mercado de hoje e é um verdadeiro refresco no gênero de aventura combinado com ação multiplayer. No entanto, os constantes problemas de travamento estão diminuindo a excelente jogabilidade do jogo, já que muitos usuários não podem jogar devido a constantes travamentos e congelamentos que tornam o PC inutilizável antes de um reinício.

Jogadores de todo o mundo sugeriram vários métodos que usaram para se livrar do problema e decidimos reuni-los em um artigo seguido de instruções passo-a-passo para cada método. Confira abaixo e boa sorte na resolução do problema!
O que faz com que Monster Hunter: World Crash no Windows?
Como geralmente acontece com os videogames, pode haver muitas causas diferentes e desconhecidas que podem fazer o jogo travar e ficar inutilizável. No entanto, algumas causas são distintas e afetam um grande número de usuários. Confira a lista das causas mais comuns para o Monter Hunter: World crashing:
- Drivers gráficos antigos - Manter os drivers gráficos totalmente atualizados é absolutamente necessário quando se joga títulos mais recentes e Monster Hunter: World não é exceção.
- Falta de permissões de administrador - Muitas vezes, é estranho quando os jogos precisam de permissões de administrador para serem executados corretamente. No entanto, se resolver o seu problema, você deve fazê-lo, especialmente considerando o fato de que o jogo não é um vírus malicioso.
- Otimizações de tela cheia - Muitos jogos não são executados adequadamente com otimizações de tela inteira e esse jogo não é diferente. Felizmente, você pode desativá-lo facilmente nas propriedades do executável do jogo.
Solução 1: reinstalar o jogo
Reinstalar o jogo é a primeira coisa na lista porque a coisa boa é que tudo está ligado à sua conta e você não terá que perder seu progresso. Se você tem uma forte conexão com a Internet e um novo PC, o jogo deve ser reinstalado rapidamente e o problema de travamento deve deixar de aparecer.
- Clique no botão do menu Iniciar e abra o Painel de Controle procurando-o ou localizando-o no menu Iniciar. Como alternativa, você pode clicar no ícone de engrenagem para abrir o aplicativo Configurações se estiver usando o Windows 10 em seu computador.
- Na janela do Painel de Controle, alterne para Visualizar como: Categoria no canto superior direito e clique em Desinstalar um Programa na seção Programas.

- Se você estiver usando as Configurações no Windows 10, clique na seção Aplicativos na janela Configurações para abrir a lista de todos os programas e aplicativos instalados no seu computador.
- Localize Monster Hunter: World na lista em Configurações ou no Painel de Controle, clique nele uma vez e clique no botão Desinstalar localizado na janela Desinstalar um programa. Confirme as opções de diálogo para desinstalar o jogo e siga as instruções que aparecerão na tela.
Você precisará fazer o download novamente do Steam, localizando-o na Biblioteca e escolhendo o botão Instalar depois de clicar com o botão direito nele. Verifique se o problema de falha persistir.
Solução 2: Atualize os drivers da placa gráfica
A atualização do driver da placa de vídeo é geralmente a melhor coisa que você pode fazer para resolver esse problema que ocorre com seus videogames. Esses drivers são o principal portão de comunicação entre o computador e a placa gráfica e é importante ter a versão mais recente instalada. Certifique-se de fazer isso seguindo as instruções abaixo!
- Clique no botão Iniciar, digite “ Gerenciador de dispositivos ” com o menu Iniciar aberto e selecione-o na lista de resultados disponíveis, basta clicar no primeiro. Você também pode tentar a combinação de tecla Windows Key + R para exibir a caixa de diálogo Executar. Digite “ devmgmt. msc ”na caixa Executar e clique em OK para executá-lo.

- Como é o driver da placa gráfica que você deseja atualizar no seu computador, clique na seta ao lado da seção Adaptadores de vídeo, clique com o botão direito do mouse na sua placa gráfica e escolha o Desinstalar dispositivo.

- Confirme quaisquer diálogos ou solicitações que lhe pedirão para confirmar a desinstalação do driver atual e aguardar a conclusão do processo.
- Procure seu driver da placa gráfica em NVIDIA ou AMD. Insira as informações necessárias sobre o cartão e seu sistema operacional e clique em Pesquisar .

- Uma lista de todos os drivers disponíveis deve aparecer em ordem cronológica. Certifique-se de escolher a entrada mais recente, clique no nome dela e depois no botão Download . Salve o arquivo de instalação no seu computador, abra-o e siga as instruções na tela para instalá-lo. Verifique se Monster Hunter: World ainda falha!
Solução 3: execute o jogo como administrador
Fornecer permissões de administrador ao executável do jogo parece ter resolvido o problema de muitos usuários. Ele funcionou para falhas que surgiram desde o primeiro dia e ainda funciona com as versões mais recentes do jogo. Certifique-se de seguir os passos abaixo para executar o Monster Hunter: World como administrador.
- Localize a pasta de instalação do jogo manualmente clicando com o botão direito do mouse no atalho do jogo na área de trabalho ou em qualquer outro lugar e escolha Abrir localização de arquivo no menu.
- Se você instalou o jogo através do Steam, abra seu atalho na área de trabalho ou procurando por ele no menu Iniciar simplesmente digitando “ Steam ” depois de clicar no botão do menu Iniciar.

- Depois que o cliente Steam for aberto, navegue até a guia Biblioteca na janela do Steam no menu localizado na parte superior da janela e localize a entrada Monster Hunter: World na lista.
- Clique com o botão direito do mouse no ícone do jogo na biblioteca e escolha a opção Propriedades no menu de contexto que será aberto e verifique se você acessou a guia Arquivos locais na janela Propriedades imediatamente e clique em Procurar arquivos locais.

- Localize o arquivo exe na pasta Monster Hunter World. Clique com o botão direito nele e escolha a opção Propriedades no menu de contexto que será exibido.
- Navegue até a guia Compatibilidade na janela Propriedades e marque a caixa ao lado da opção Executar este programa como administrador antes de salvar as alterações clicando em OK ou em Aplicar.

- Certifique-se de confirmar quaisquer avisos que possam aparecer, o que deve solicitar a confirmação da escolha com privilégios de administrador e o jogo deve ser iniciado com privilégios de administrador a partir da próxima inicialização. Verifique para ver se o jogo ainda trava!
Solução 4: desativar as otimizações de tela inteira
Esta é uma correção bem simples que realmente funcionou para várias pessoas e é definitivamente algo para testar se os métodos acima falharem completamente. Otimizações de tela cheia parecem ser o culpado pelos problemas de travamento e, felizmente, elas podem ser desativadas em um piscar de olhos, simplesmente seguindo as instruções abaixo!
- Siga os passos 1-4 da Solução 3 para navegar para a pasta de instalação do jogo. Por padrão, deve ser SteamApps \ common \ Monster Hunter World .
- Localize o MonsterHunterWorld. exe na pasta Monster Hunter World. Clique com o botão direito nele e escolha a opção Propriedades no menu de contexto que será exibido.

- Navegue até a guia Compatibilidade na janela Propriedades, marque a caixa de seleção Configurações e marque a caixa ao lado de Desativar otimizações de tela inteira.
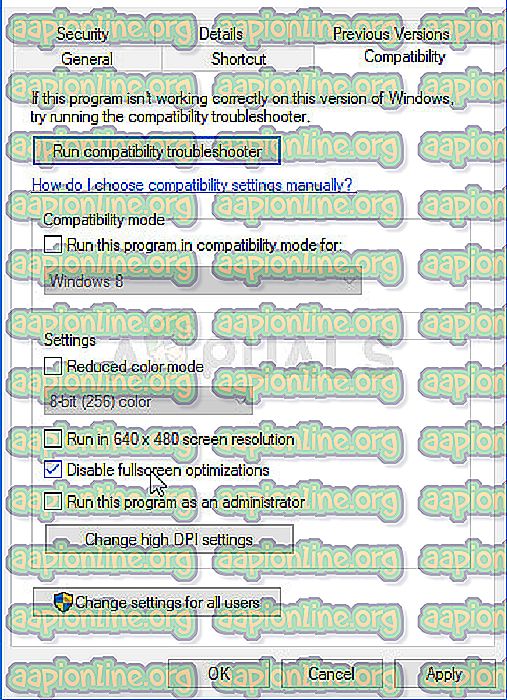
- Certifique-se de aplicar as alterações que você fez clicando em OK, então tente executar o jogo novamente para ver se a falha constante irá interromper o seu jogo!