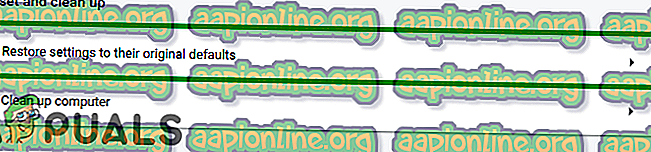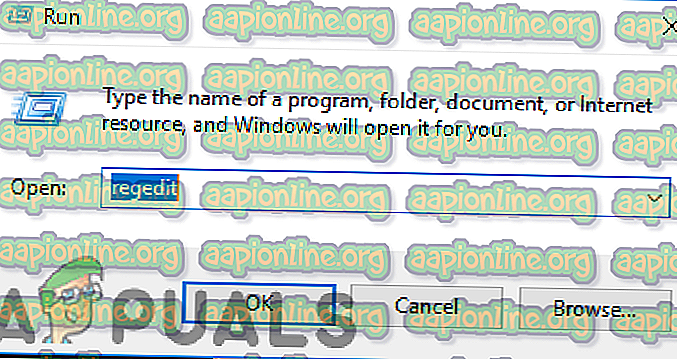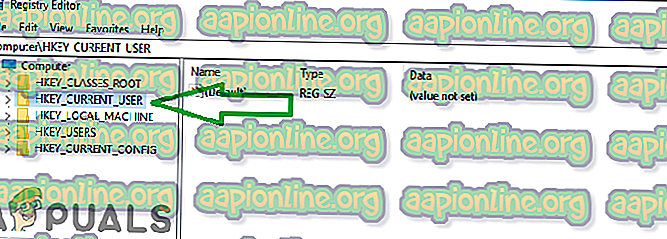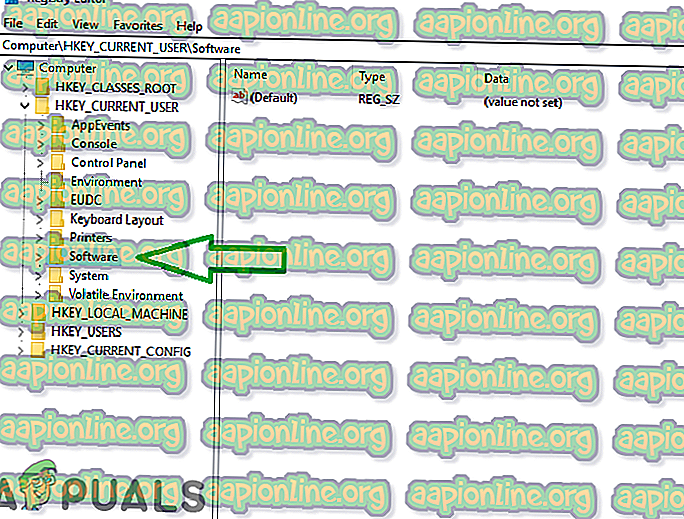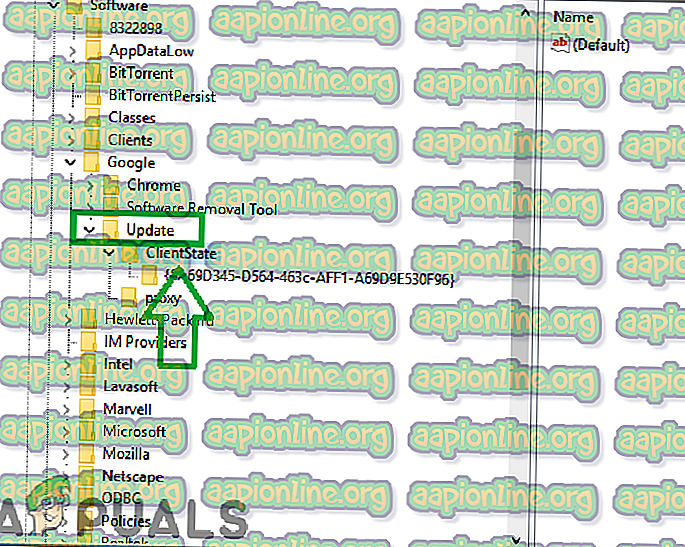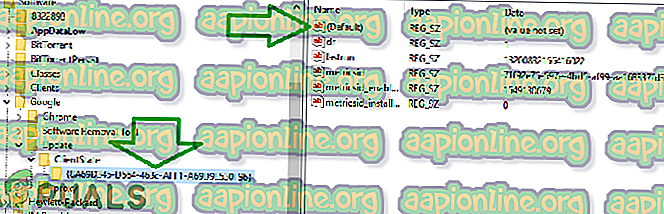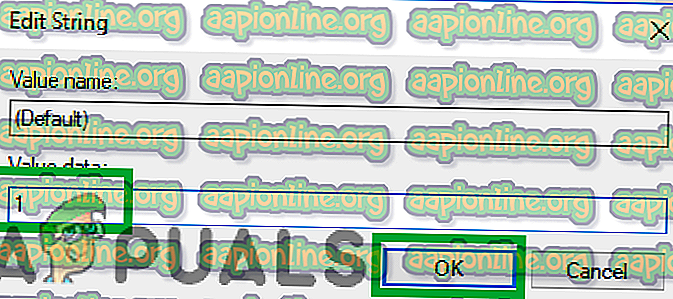Correção: as atualizações do Chrome são desativadas pelo seu administrador
O Google Chrome é definitivamente um dos melhores navegadores por aí. Devido à sua interface criativa e grande estabilidade, ganhou mais de um bilhão de usuários. O Google Chrome teve muitos erros e falhas em sua arquitetura e um deles é o erro " Atualizações do Google Chrome desativadas pelo administrador ". Esta mensagem é vista quando os usuários tentam atualizar seu navegador.

O que causa o erro "Atualizações do Chrome estão desativadas"?
Depois de receber vários relatórios de vários usuários, decidimos investigar o problema e criamos um conjunto de soluções que garantiram a completa erradicação do erro para a maioria de nossos usuários. Além disso, analisamos os motivos pelos quais esse erro é acionado e os listamos abaixo.
- Configurações corrompidas: É possível que determinados arquivos de configuração do Chrome tenham sido corrompidos devido a que esse erro está sendo causado.
- Configurações de registro: em alguns casos, as atualizações no Chrome são automaticamente impedidas por meio do registro. O Registro controla configurações básicas para cada aplicativo e armazena as permissões concedidas a eles. Portanto, se o processo de atualização estiver desativado por meio do registro, esse erro poderá ser acionado.
Agora que você tem uma compreensão básica da natureza do problema, iremos em direção às soluções. Certifique-se de implementá-los na ordem específica em que são fornecidos para evitar conflitos.
Solução 1: redefinir as configurações do Chrome
Se os arquivos de configuração do navegador Chrome tiverem sido corrompidos, o erro poderá ser acionado. Portanto, nesta etapa, estaremos redefinindo o chrome para suas configurações padrão. Por isso:
- Abra o Chrome e clique no botão de menu no canto superior direito .
- Clique na opção " Configurações ".

- Role para baixo e clique na opção " Avançado ".

- Role para baixo até a aba “ Reset and Clean Up ” e clique em “ Reset Settings to the Original Defaults “.
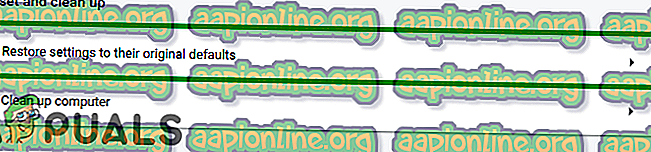
- Tente atualizar o chrome e verifique se o problema persiste.
Solução 2: Corrigindo o Registro
Se as configurações do registro do navegador Chrome tiverem sido corrompidas, esse erro poderá ser visto durante a atualização. Portanto, nesta etapa, alteraremos as configurações do registro para o Chrome. Por isso:
- Pressione a tecla “ Windows ” + “ R ” simultaneamente para abrir o prompt “ RUN ”.
- Digite “ regedit ” no prompt e pressione enter.
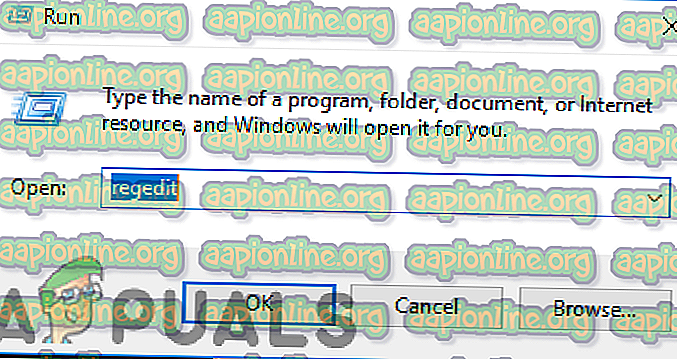
- Dê um clique duplo em “ HKEY_LOCAL_MACHINE ” se você não estiver usando o Windows 10 e no “ HKEY_CURRENT_USER ” se estiver usando o Windows 10.
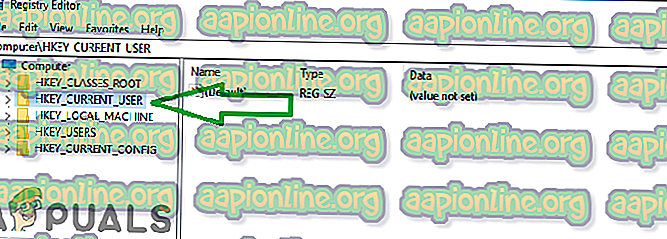
- Clique duas vezes em " Software " e depois em " Google ".
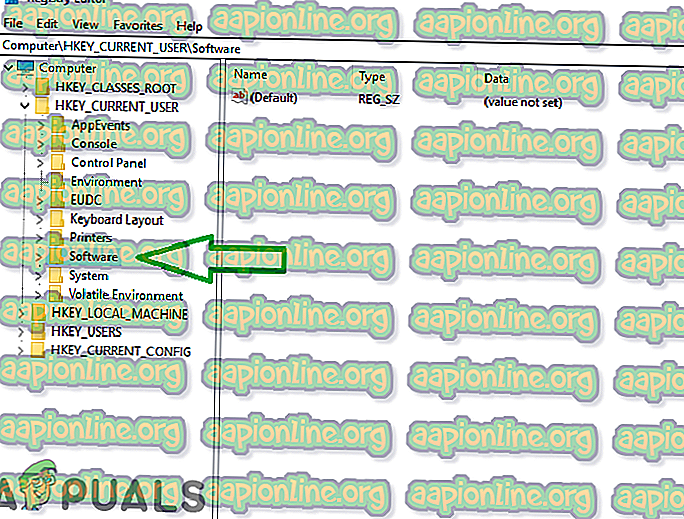
- Clique duas vezes em “ Update ” e depois em “ Client State “.
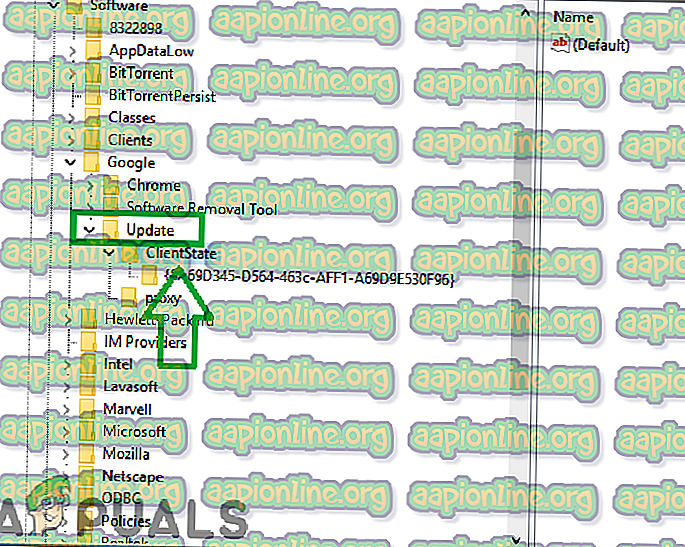
- Clique duas vezes na pasta dentro de " Current State " e no lado direito, clique duas vezes no valor " Default ".
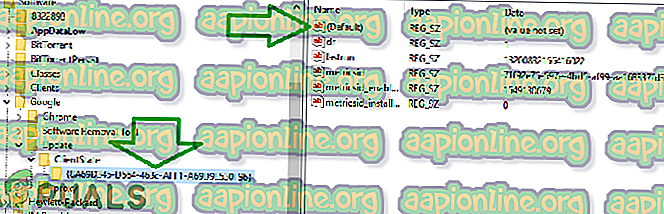
- Digite " 1 " em " Dados do valor " e clique em " OK ".
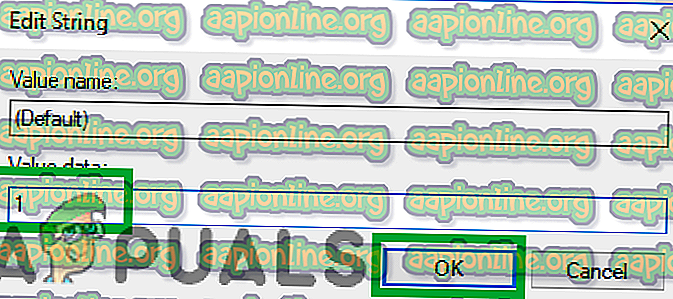
- Reinicie o chrome para garantir que a solução entre em vigor.
- Tente atualizar o Chrome e verifique se o problema persiste.