Como ligar o seu PC remotamente usando o Wake-on-Lan
Você gosta da idéia de ter a capacidade de ligar seu computador a quilômetros de distância sem apertar o botão liga / desliga? Se isso é algo que você gostaria de implementar, você está com sorte - o Wake-on-Lan é uma tecnologia que permite que você faça exatamente isso. Veja como isso funciona, como ativá-lo e qual programa usar para configurá-lo.

O que é o Wake-On-Lan?
A tecnologia Wake-on-LAN (abreviada como WoL) é o padrão da indústria para ativar computadores desligados. Mas tenha em mente que um computador desligado não está completamente desligado - na verdade, ele é mantido em um modo de energia muito baixo .
Um modo de energia mais baixo significa que o computador mantém acesso a uma fonte de energia enquanto está desligado. Este modo de baixo consumo de energia é precisamente o que permite este recurso Wake-On-Lan suplementar sobre o qual este artigo se refere.
A tecnologia Wake-On-Lan é essencialmente capaz de iniciar seu PC remotamente, como se o botão de energia tivesse sido pressionado. Isso é possível porque, quando a função Wake-On-Lan estiver ativada, a NIC ( placa de interface de rede) ainda estará recebendo energia.
Wake-on-LAN é um tipo de recurso que pode ser útil em uma ampla variedade de situações. A maior vantagem é que você manterá acesso ininterrupto a todos os seus arquivos e programas. E se você está preocupado com os custos de energia, não o seja - Seu PC já está desligando em um estado de baixa energia, então você não verá um aumento na sua conta de energia.
O Wake-on-LAN é ideal para ser usado em conjunto com um programa como o TeamViewer ou o VNC. Além disso, é um bom recurso se você estiver usando o computador como servidor de arquivos ou servidor de jogos.
Veja também nosso artigo sobre as melhores ferramentas gratuitas de Wake-on-LAN.
Como o Wake-on-LAN funciona?
A tecnologia funciona, essencialmente, preparando os computadores habilitados para wake-on-LAN para aguardar um pacote de informações que inclua o endereço MAC da placa na rede. Essas informações geralmente são enviadas por software especializado de qualquer plataforma, mas aplicativos e roteadores baseados na Internet também enviam essas informações.
Normalmente, as portas Wake-on-LAN usadas para pacotes de informações são UDP 7 e UDP 9. Lembre-se de que, para ouvir um pacote, seu computador consome alguma energia mantendo a placa de rede ativa. Isso não é um problema para computadores desktop, mas você pode desativar esse recurso em um laptop se estiver em trânsito.
Requisitos
Há duas coisas que você deve verificar ao verificar se o Wake-on-Lan é suportado em seu PC:
- Motherboard - O único requisito aqui é que sua placa-mãe seja conectada a uma fonte de alimentação compatível com ATX. Isso é quase um fato se o seu computador foi fabricado na última década.
- Placa de rede - Sua placa ethernet ou sem fio também deve suportar Wake-on-Lan para que isso funcione. Tenha em mente que isto é, seja através da BIOS ou através do firmware da placa de rede, para que você não precise instalar nenhum software específico para isso.
- WakeOnLan - Obtenha esta ferramenta gratuita de Wake-On-LAN aqui .
A linha de fundo é, Wake-on-Lan é amplamente adotado hoje. Mesmo que não seja anunciado como um recurso na maioria dos computadores, se você tiver um computador criado nos últimos 10 anos, não deverá ter problemas para fazer isso funcionar.
Como ativar o Wake-On-Lan no seu sistema
Se você está determinado a seguir as etapas para ativar a tecnologia Wake-on-LAN e ativar seu sistema remotamente, tenha em mente que você tem algum trabalho a fazer. Para garantir que o Wake-on-LAN funcione corretamente, você terá que habilitá-lo de alguns lugares (do BIOS / UEFI e do Windows).
Em seguida, teremos que instalar e configurar um software equipado para enviar pacotes 'mágicos' Wake-on-LAN ao seu computador de estado de baixa potência. Para começar, siga as etapas abaixo e siga as instruções até chegar ao final do guia.
No final, você terá um sistema que permitirá que você acorde seu sistema remotamente, independentemente da sua localização.
Etapa 1: Ativar o Wake-on-LAN a partir do BIOS / UEFI
Desde o início, você deve estar ciente de que a maioria dos computadores antigos (e alguns modernos) terão suas configurações de Wake-on-LAN dentro das configurações do BIOS. Para acessar a configuração da BIOS, você precisará pressionar a tecla Setup durante a seqüência de inicialização inicial.

Se você tiver uma configuração de PC mais nova, talvez seja necessário acessar o BIOS UEFI mais recente. A maneira mais rápida de fazer isso é acessar o aplicativo Configurações> Atualização e segurança> Recuperação> Inicialização avançada> Reiniciar agora> Solucionar problemas> Opções avançadas> Configurações de firmware UEFI.
Quando você acessar o menu BIOS / UEFI, comece a procurar em Gerenciamento de energia / Opções avançadas / Ligar pelo PCIE / PCI para obter uma configuração semelhante ao Wake-On-LAN ou WOL.
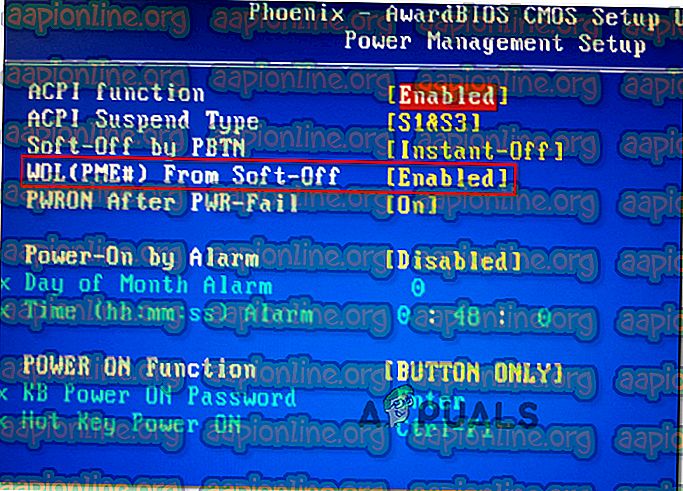
Tenha em mente que seu menu BIOS / UEFI pode variar muito do que foi mencionado acima. Se você não conseguir encontrar a configuração equivalente, faça uma pesquisa on-line com o modelo da sua placa-mãe.
Etapa 2: habilite o Wake-on-LAN do Windows
Nesta próxima parte, vamos ativar o Wake-on-LAN a partir do sistema operacional atual. Felizmente, esta festa é universal entre todas as versões do Windows. Veja o que você precisa fazer:
- Pressione a tecla Windows + R para abrir uma caixa de diálogo Executar . Em seguida, digite “ devmgmt.msc ” e pressione Enter para abrir o Gerenciador de dispositivos.
- No Gerenciador de dispositivos, expanda o menu suspenso Adaptadores de rede e clique com o botão direito na placa de rede. Em seguida, escolha Propriedades para acessar o menu Avançado .
Nota: A menos que você esteja usando um controlador de rede dedicado, o controlador padrão deve ser o Controlador da Família Realtek PCIe GBE .
- Na tela Propriedades, vá até a guia Avançado, selecione Despertar no Pacote Mágico no menu Propriedade e defina seu Valor como Ativado.
- Vá para a guia Gerenciamento de energia e verifique se o boxeador associado a Permitir que este dispositivo acorde o computador e Permitir que somente um pacote mágico acorde o computador esteja marcado.
- Clique em OK para salvar as alterações que você acabou de operar.
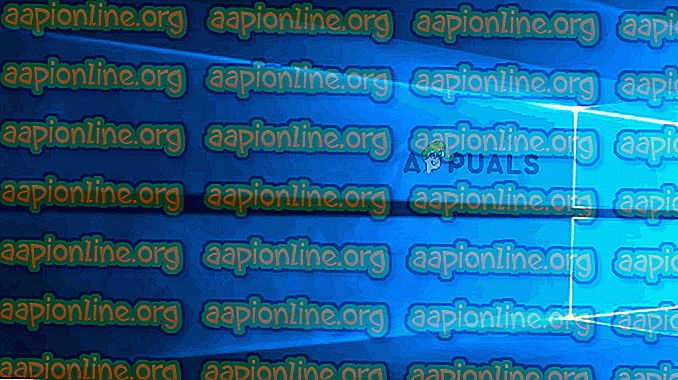
No macOS, você pode ativar o Wake-on-Lan acessando Preferências do Sistema e escolhendo Economizador de Energia. Em seguida, basta ativar a caixa de seleção ao lado de Despertar para acesso à rede .
No Linux, use os seguintes comandos para ativar o Wake-on-Lan:
sudo apt-get instalar ethtool sudo ethtool -s eth0 wol g
Etapa 3: Buscando as informações necessárias
Antes de você ir em frente e instalar o software necessário para ativar seu computador, vamos terminar com esse computador buscando as informações necessárias. Para despertar o computador de um local remoto, precisamos de duas coisas:
- Endereço MAC
- Endereço de IP
Aqui está um guia rápido sobre como descobrir as informações necessárias para ativar este computador:
- Pressione a tecla Windows + R para abrir uma caixa de diálogo Executar. Em seguida, digite “ cmd ” e pressione Enter para abrir um prompt de comando.

- No prompt de comando, digite o seguinte comando para buscar as informações necessárias:
ipconfig / all
- Depois de receber os resultados, role para baixo até o adaptador de rede conectado à Internet e procure por Endereço físico (Endereço MAC) e Endereço IPv4 (Endereço IP) .

- Observe esses dois valores como você precisará deles para acordar o seu PC remotamente.
Etapa 4: Instalando o software necessário
Existem muitos softwares diferentes que você pode escolher quando procura um produto capaz de enviar solicitações Wake-on-LAN. Algumas opções são pagas, algumas são gratuitas, mas vamos recomendar uma opção que não seja apenas gratuita, mas totalmente confiável.
Siga os passos abaixo para instalar e configurar o Wake-On-Lan da Solar Winds:
Importante: Este software precisa ser instalado no laptop / desktop que você vai usar para ativar o que configuramos anteriormente.
- Visite este link ( aqui ), insira os detalhes necessários e clique no botão “ Continuar para o Download Gratuito ” para iniciar o download.

- Faça o download do Wake-On-Lan clicando no botão Download no Windows.

- Espere até que o download esteja completo. Quando o procedimento estiver concluído, clique duas vezes no arquivo .zip. Uma vez lá dentro, extraia o arquivo de instalação em uma pasta de fácil acesso.

- Abra o executável de instalação e escolha Sim no prompt do UAC para conceder privilégios administrativos.
- Siga as instruções na tela para instalar o software no seu sistema. Aceite o contrato de licença, escolha o local e siga para instalar o Wake-On-Lan em seu computador.

Etapa 5: Acordar o computador com o Wake-on-Lan
A parte tediosa acabou. Agora que conseguimos configurar tudo, seu computador está pronto para ser ativado em todos os momentos.
Para fazer isso, abra o software que instalamos na Etapa 4 (Wake-up-LAN), digite MAC Adress e IP Adress nas duas caixas e clique em Wake up PC . Imediatamente após você apertar este botão, o software enviará os pacotes 'mágicos' necessários para acordar o computador.
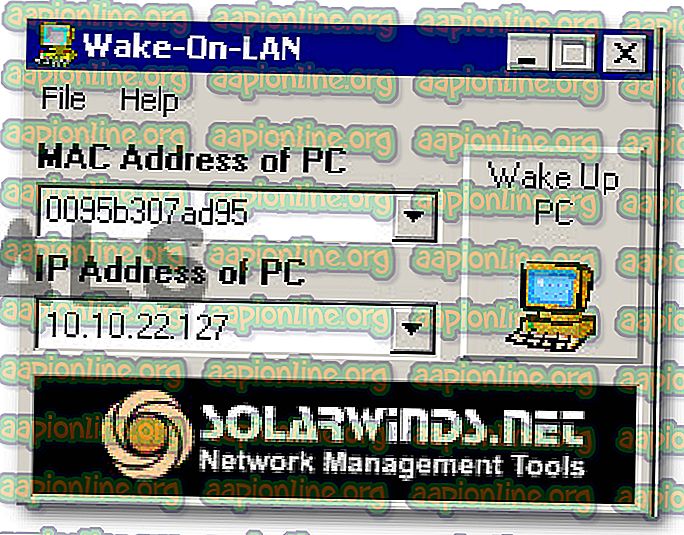
Se o processo estiver concluído, você receberá uma mensagem de sucesso semelhante a esta:
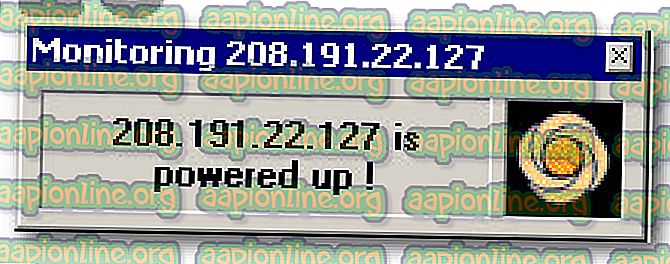
É isso aí! Mas pode ser uma boa ideia testar esse processo adequadamente antes de você ir embora e começar a confiar nele.









