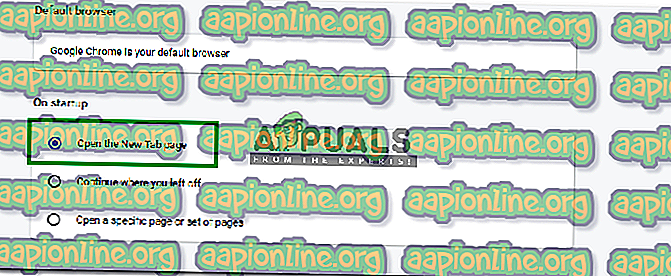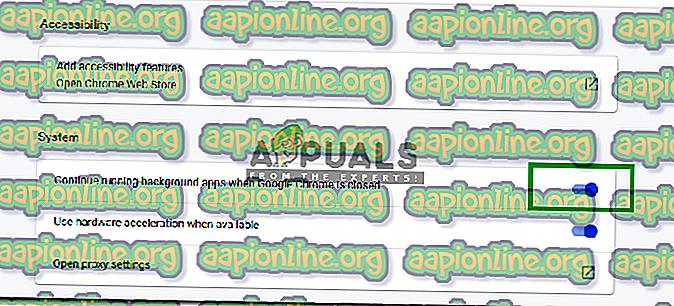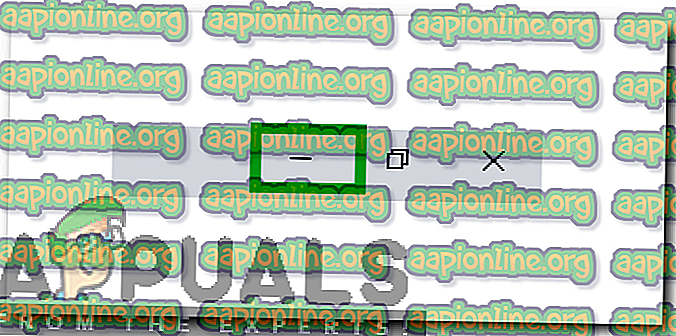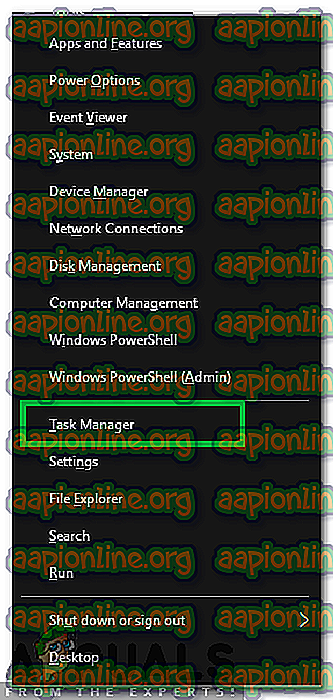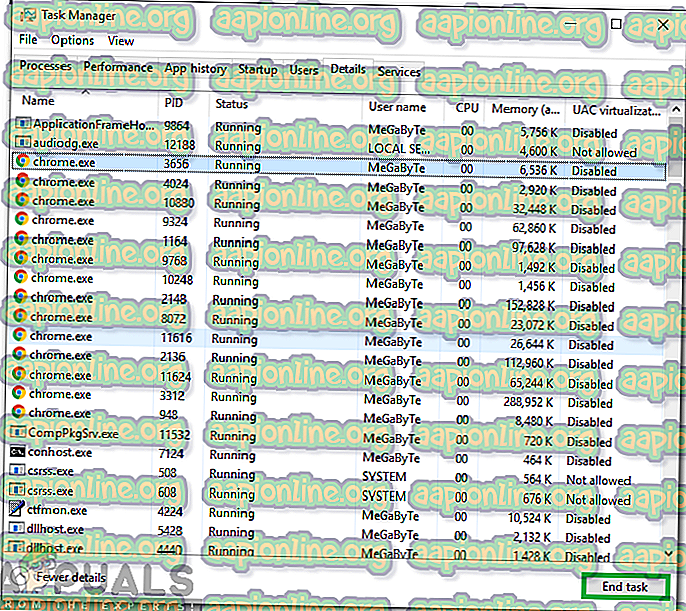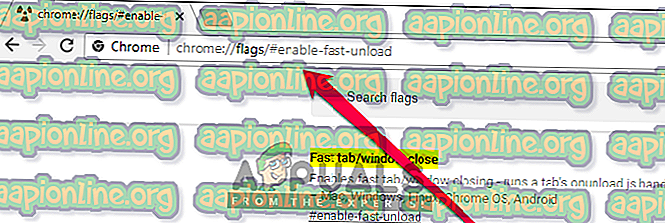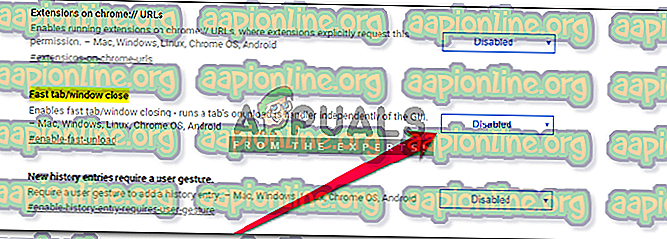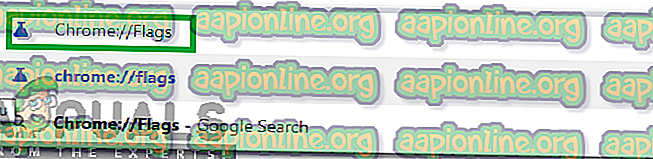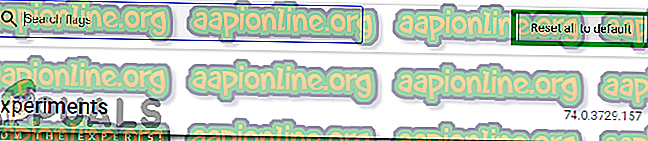Como impedir que o Chrome abra abas antigas na inicialização
O Chrome é um dos navegadores mais usados por aí, devido à sua velocidade rápida e interface fácil de usar. Tem milhões de usuários e atualizações são fornecidas ao navegador regularmente. No entanto, muito recentemente, muitos relatórios estão chegando, onde o navegador abre abas abertas anteriormente na inicialização. Normalmente, o Chrome abre uma nova guia na inicialização, no entanto, nesse caso, ele abre todas as guias que foram carregadas na instância anterior de seu lançamento.

O que faz com que o Google Chrome carregue as guias antigas na inicialização?
Depois de receber vários relatórios de vários usuários, decidimos investigar o problema e criamos um conjunto de soluções que o corrigiu para a maioria dos usuários. Além disso, analisamos os motivos pelos quais esse problema é acionado e os listamos abaixo.
- Configuração do Navegador: É possível que o navegador tenha sido configurado para abrir um conjunto específico de páginas ou guias na inicialização. Além disso, em alguns casos, a opção "continuar de onde você parou" pode estar ativada, pois o Chrome abre as guias carregadas anteriormente na inicialização.
- Uso em segundo plano: em alguns casos, o Chrome é configurado para ser executado em segundo plano mesmo quando você o fecha a partir da marca "x" no canto superior direito. O Chrome continua a ser executado em segundo plano e é carregado de onde você parou quando iniciado novamente.
- Recurso de tabulação rápida: os desenvolvedores do Google ocasionalmente fazem experiências com novos recursos para seus navegadores. Às vezes, esses recursos podem interferir em elementos importantes do navegador e impedi-lo de funcionar adequadamente. Um desses recursos que às vezes pode apresentar um mau funcionamento é o recurso “Guia rápido”. Ele pode interferir em certos elementos do navegador e fazer com que ele carregue as guias antigas na inicialização.
- Configurações do sinalizador do Chrome : o Chrome oferece aos usuários várias opções para definir configurações no menu. Mas algumas configurações avançadas estão limitadas à área "Sinalizar" do Chrome. Nesta área, muitas configurações avançadas podem ser configuradas da melhor forma que você preferir. No entanto, alterar certas configurações pode fazer com que o navegador abra abas antigas na inicialização.
Agora que você tem uma compreensão básica da natureza do problema, nós nos moveremos em direção às soluções. Certifique-se de implementá-los na ordem específica em que são fornecidos para evitar conflitos.
Solução 1: alterando a configuração de inicialização
É possível que o navegador tenha sido configurado para abrir um conjunto específico de páginas ou guias na inicialização. Além disso, em alguns casos, o navegador pode ser configurado para iniciar de onde você parou. Nesta etapa, estaremos configurando o navegador para iniciar em uma nova guia. Por isso:
- Abra o Chrome e clique nos três pontos verticais no canto superior direito.
- Selecione “ Configurações ” na lista e role para baixo até o cabeçalho “ On Startup ”.

- Selecione a opção " Abrir a nova aba " clicando no " Círculo " antes dele.
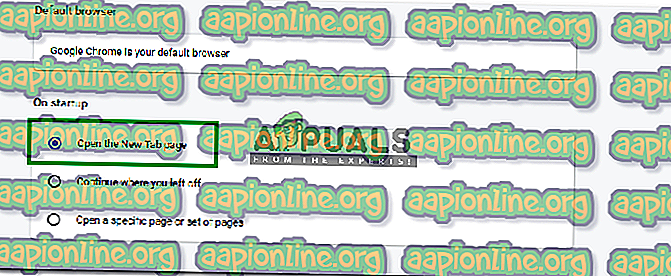
- Reinicie o navegador e verifique se o problema persiste.
Solução 2: impedindo o uso em segundo plano
Se o Chrome estiver configurado para ser executado em segundo plano, ele poderá abrir as guias antigas na inicialização. Portanto, nesta etapa, fecharemos o Chrome a partir do plano de fundo e impediremos que ele seja executado em segundo plano novamente. Por isso:
- Abra o Chrome e clique nos três pontos verticais no canto superior direito .
- Selecione " Configurações " na lista, role para baixo e clique na opção " Avançado ".

- Role para baixo até o título " Sistema " e desative o botão " Continuar executando aplicativos em segundo plano quando o Google Chrome está fechado ".
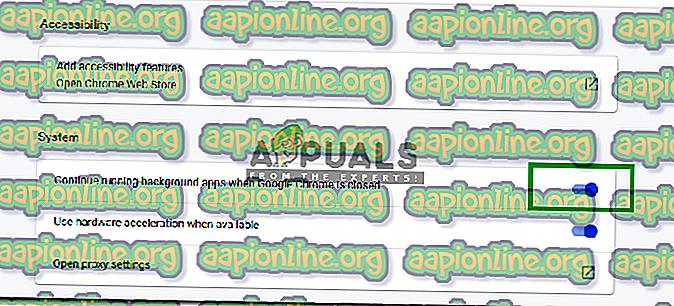
- Agora, minimize o Chrome clicando no " - " no canto superior direito.
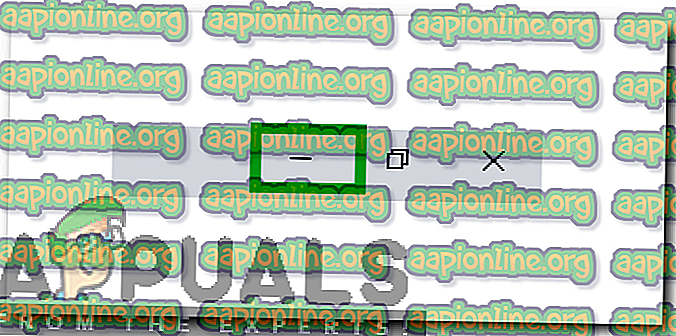
- Pressione " Windows " + " X " simultaneamente e selecione " Gerenciador de Tarefas " na lista.
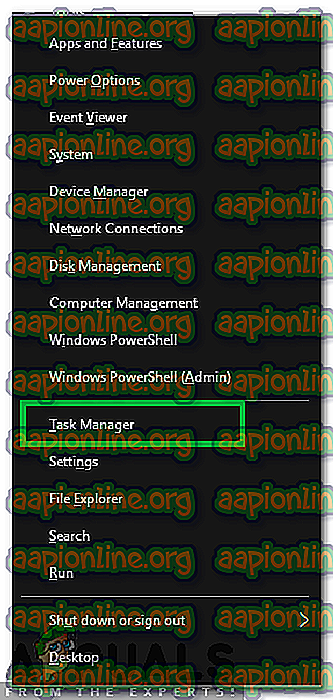
- Clique em " Detalhes " e clique em " Chrome ". exe ”na lista.
- Selecione a opção " Finalizar tarefa " para fechar o aplicativo.
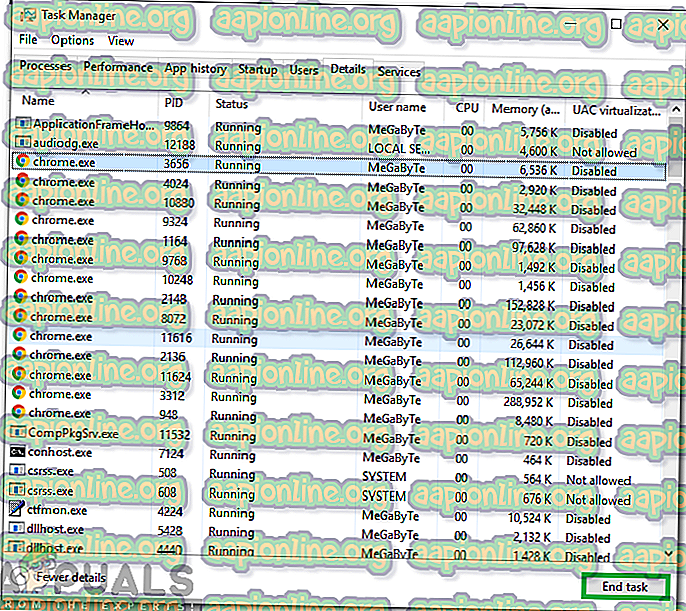
- Repita este processo para todas as instâncias do " Chrome . exe ”na lista para fechar completamente o navegador.
- Abra o Chrome e verifique se o problema persiste.
Solução 3: desativando o recurso "Guias rápidas"
É possível que o recurso "Guias rápidas" no Chrome esteja interferindo em elementos importantes do navegador e fazendo com que ele abra abas antigas na inicialização. Portanto, nesta etapa, desativaremos o recurso "Início Rápido" completamente. Por isso:
- Abra o Chrome, feche todas as guias e abra uma nova guia.
- Digite o seguinte na barra de endereços e pressione " Enter ".
chrome: // flags / # enable-fast-unload
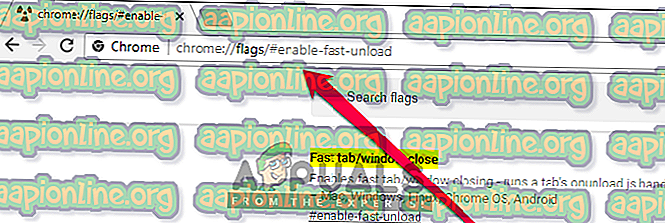
- Clique no menu suspenso e selecione " Desativado " na lista.
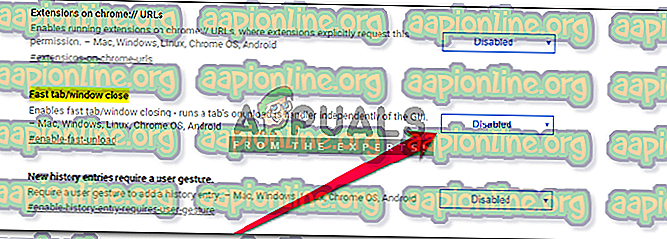
- Clique na opção " Reiniciar agora " para reinicializar seu navegador.
- Verifique se o problema persiste depois que o Chrome é reiniciado.
Solução 4: redefinir as configurações do sinalizador do Chrome
É possível que, nas configurações de "Sinalizador", determinadas configurações tenham sido definidas para carregar guias antigas na inicialização. Portanto, nesta etapa, estaremos reinicializando completamente as configurações de sinalizador. Por isso:
- Abra o Chrome, feche todas as guias e abra uma nova guia.
- Digite " Chrome: // Flags " na barra " Address " e pressione " Enter ".
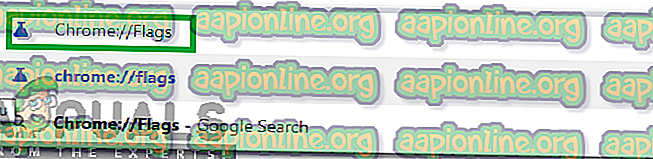
- Clique na opção “ Reset All to Default ”.
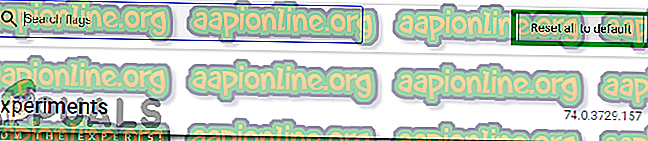
- Selecione a opção " Reiniciar agora ".
- Verifique se o problema persiste depois que o Chrome é reiniciado.