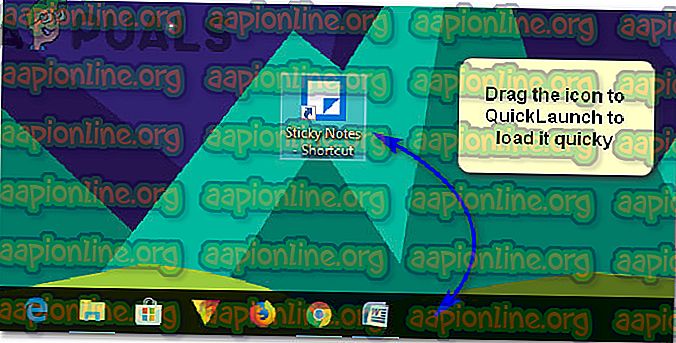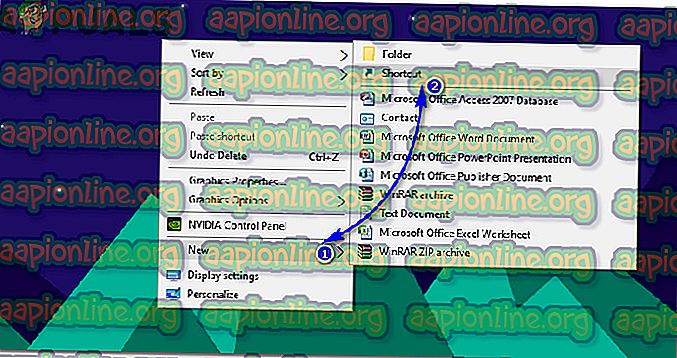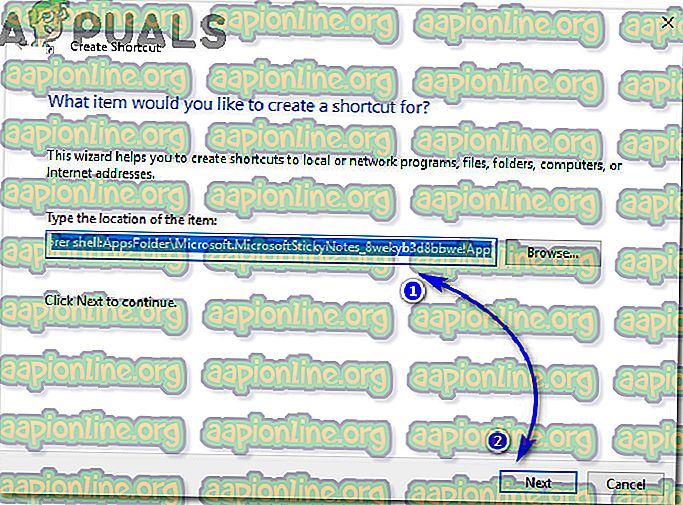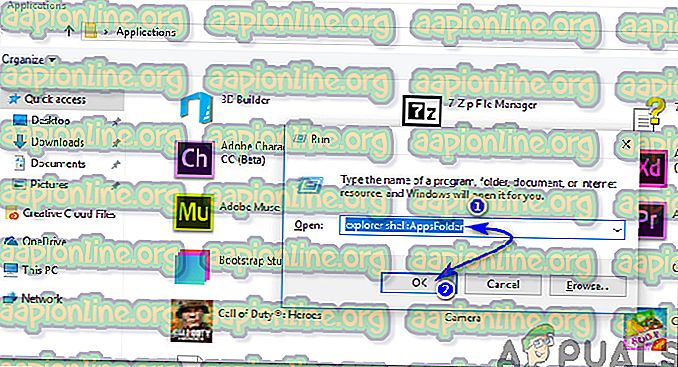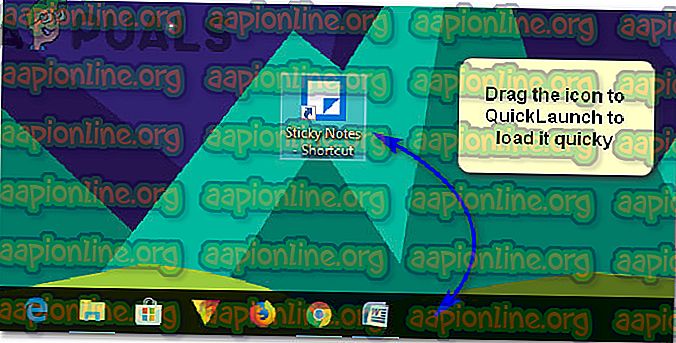Como criar o atalho Microsoft.StickyNotes.exe no Windows 10
Anotar é um processo importante que todos estão acostumados a fazer para lembrar de tarefas a serem executadas no futuro. A Microsoft incorporou um pequeno aplicativo chamado “Sticky Notes” no Windows desde a introdução do Windows 7, que ajuda você a lembrar suas tarefas do dia-a-dia através de cartões coloridos na sua área de trabalho. Você pode adicionar quantos cartões desejar na sua área de trabalho e os cartões não desaparecerem mesmo que você reinicie o computador.
Lançar o aplicativo Sticky Notes é bastante simples. Tudo o que você precisa fazer é procurá-lo usando a Cortana. Clique sobre o aplicativo e comece a digitar suas anotações.

Como criar um atalho de anotações no Windows 10?
Criar um atalho de aplicativo Sticky Notes é um pouco complicado. Você não pode criar diretamente um atalho, pois ele é executado apenas no contexto de um contêiner de aplicativo. Para criar o atalho, siga os passos abaixo.
Método 1: Criando um atalho usando o menu de contexto do clique direito
- Na sua área de trabalho, clique com o botão direito do mouse em uma área vazia e navegue até Novo> Atalho .
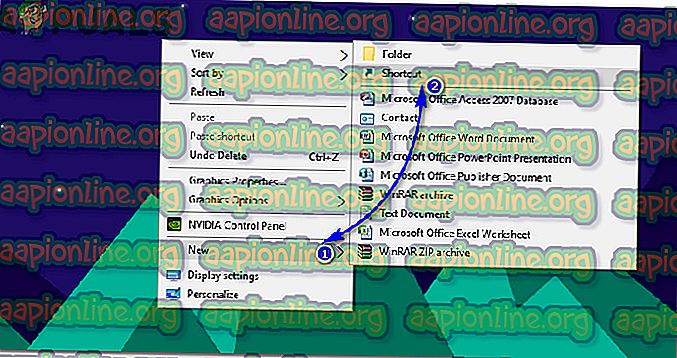
- Na janela de diálogo, cole o local do aplicativo Sticky Notes e clique em Avançar .
shell explorer: AplicativosFolder \ Microsoft.MicrosoftStickyNotes_8wekyb3d8bbwe! App
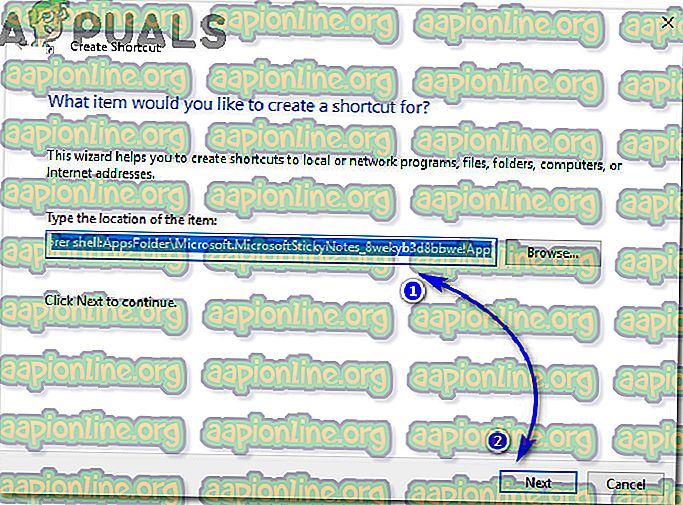
Digite o nome do atalho, ou seja, o Sticky Notes na próxima janela e clique em Concluir .

Método 2: Localizando o aplicativo na pasta Aplicativos
- Abrir caixa de diálogo Executar pressionando as teclas Win + R no seu teclado. Dentro da área vazia, digite “shell explorer: AppsFolder” (sem aspas) e pressione Enter . Ele abriria uma pasta contendo arquivos executáveis de todos os aplicativos instalados em seu sistema.
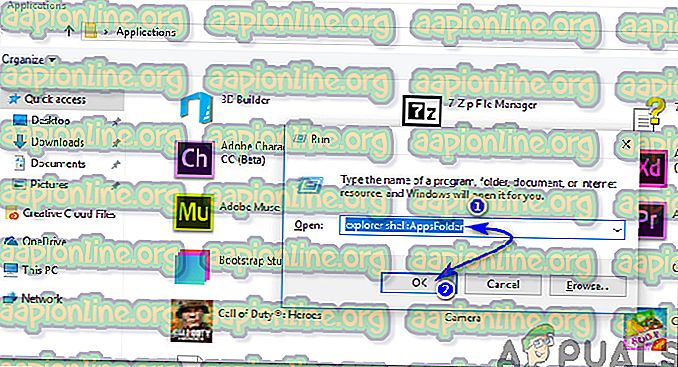
- Dentro da pasta Aplicativos, procure por Sticky Notes e clique com o botão direito do mouse sobre o ícone para criar um atalho para o mesmo. Ele pedia para você colocar o atalho na área de trabalho. Clique em Sim e pronto. Agora, você pode adicionar o atalho ao QuickLaunch para carregar o aplicativo sem tocar no botão do mouse várias vezes.