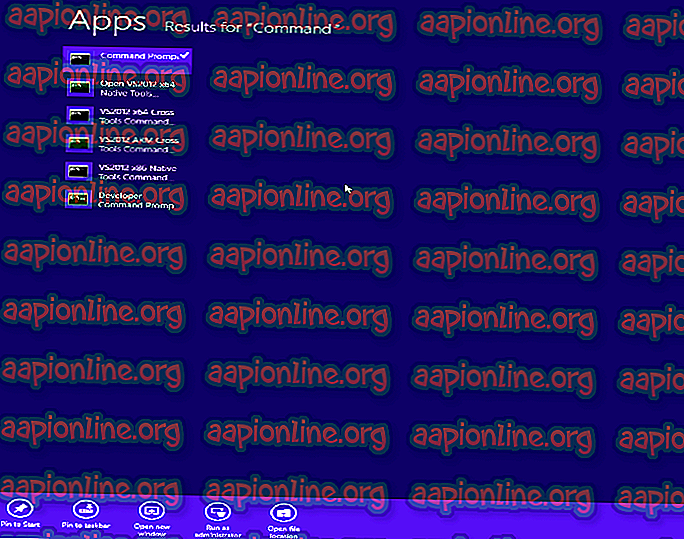Como corrigir o erro do visualizador de eventos 0x80000000000000
Vários usuários foram chegando até nós com perguntas depois de verificar o log de eventos com o código de erro 0x80000000000000 após um aplicativo ou falha BSOD. Na maioria dos casos, os usuários afetados estão relatando que o problema parece ocorrer aleatoriamente, sem nenhum gatilho aparente. O problema não é exclusivo de uma determinada versão do Windows, uma vez que é encontrado no Windows 7, Windows 8.1 e Windows 10.

O que está causando o erro 0x80000000000000?
Analisamos esse erro específico observando vários relatórios de usuários e as estratégias de reparo normalmente implementadas para resolver esse problema. Como se vê, a questão pode ser causada por um dos seguintes possíveis culpados:
- Corrupção do arquivo do sistema - Como se constata, este problema específico pode ocorrer devido a corrupção do arquivo do sistema. Se você estiver obtendo constantes Visualizadores de Eventos com esse erro, deverá conseguir resolver o problema reparando arquivos do Windows e corrigindo erros lógicos com um utilitário como o SFC ou o DISM.
- Pacotes redistores do Visual C ++ corrompidos - instalados ou corrompidos incorretamente Os pacotes redistribuíveis C ++ também podem ser responsáveis por erros constantes desse tipo. Vários usuários afetados relataram que conseguiram corrigir o problema, desinstalando cada pacote Redist e, em seguida, reinstalando-os de forma limpa.
Se você também estiver encontrando esse problema, será possível resolver o problema seguindo uma das possíveis correções abaixo. A seguir, examinaremos algumas estratégias diferentes que os usuários afetados usaram com êxito para resolver o erro 0x80000000000000 .
Para obter os melhores resultados, incentivamos você a seguir os métodos na ordem em que os organizamos. Eles são ordenados por eficiência e severidade. Independentemente do culpado que está causando o problema, um dos métodos abaixo deve ajudá-lo a corrigir o código de erro.
Método 1: Reinstalar os pacotes redistribuíveis C ++
A correção mais popular para esse problema específico é desinstalar e reinstalar cada pacote redistribuível C ++ potencial que pode estar causando o problema. Isso sugere que o problema pode muito bem ser causado por uma instalação do Visual C ++ Redist corrompida.
Este procedimento está confirmado para ser eficaz no Windows 7 e no Windows 10. Aqui está um guia rápido sobre como desinstalar e reinstalar todos os pacotes do Visual C ++ necessários que podem ser responsáveis por esse problema específico:
- Pressione a tecla Windows + R para abrir uma caixa de diálogo Executar. Em seguida, digite “appwiz.cpl” dentro da caixa de texto e pressione Enter para abrir o utilitário Programas e Recursos .

- Quando estiver dentro da tela Programas e Recursos, role para baixo na lista de programas instalados e localize as instalações do Microsoft Visual C ++ Redist. Depois de vê-los, clique com o botão direito em cada parte e escolha Desinstalar no menu de contexto.

- Em seguida, siga as instruções na tela para desinstalar cada pacote de redist que você instalou.
- Uma vez que cada pacote tenha sido desinstalado, feche a janela Programas e Recursos e reinicie seu computador.
- Quando a próxima seqüência de inicialização for concluída, instale todos os pacotes do Visual C ++ Redist na lista abaixo e faça outra reinicialização assim que todas as instalações forem concluídas:
Visual C ++ 2008 redistribuível (x 86)
Visual C ++ 2008 redistribuível (x 64)
Visual C ++ 2010 redistribuível (x86)
Visual C ++ 2010 redistribuível (x 64)
Visual C ++ 2013 redistribuível
Visual C ++ 2015 redistribuível
Nota: Os pacotes Redist mais antigos têm duas versões diferentes, dependendo da arquitetura do computador. Baixe apenas a versão de bits aplicável à sua arquitetura de sistema operacional.
- Quando a próxima inicialização for concluída, veja se o problema foi resolvido.
Se você ainda estiver vendo novos erros 0x80000000000000 dentro do Visualizador de Eventos, vá para o próximo método abaixo.
Método 2: Executando uma varredura DISM & SFC
Como se constata, este problema específico também pode ser causado por algum grau de corrupção do arquivo do sistema. Se o problema ocorrer devido à corrupção dentro de algumas pastas do Windows ou devido a alguns erros de lógica, você poderá corrigi-los executando varreduras DISM (Gerenciamento e Manutenção de Imagens de Implantação) ou SFC (System File Checker) para substituir ocorrências corrompidas.
Esses dois utilitários são capazes de reparar arquivos de sistema, mas o fazem de maneiras diferentes. Enquanto o SFC repara arquivos corrompidos, substituindo-os por cópias armazenadas localmente, o DSM depende do WU (Windows Update) para baixar cópias saudáveis de ocorrências corrompidas.
Mas, como há muitos casos em que um desses utilitários consegue encontrar um erro, o outro não pode incentivá-lo a executar as duas varreduras para corrigir o problema. Veja o que você precisa fazer:
- Pressione a tecla Windows + R para abrir uma caixa Executar . Em seguida, digite ou cole 'cmd' dentro da caixa de texto e pressione Ctrl + Shift + Enter para abrir um prompt de CMD elevado.

Nota: Quando você for solicitado pelo UAC (Controle de Conta de Usuário), clique em Sim para conceder privilégios de administrador à janela do CMD.
- Quando estiver dentro do prompt de comando elevado, digite o seguinte comando e pressione Enter para iniciar uma varredura SFC:
sfc / scannow
Importante : Depois de iniciar esta verificação SFC, não feche esta janela ou desligue o computador até que o procedimento seja concluído. Não fazer isso sujeitará seu computador a maiores riscos de corrupção.
- Quando a verificação estiver concluída, feche o prompt de comando elevado e reinicie o computador, mesmo que o utilitário não relate nenhum arquivo corrompido que tenha sido corrigido. O SFC é notoriamente conhecido por não reportar um erro lógico que ele realmente consiga corrigir.
- Quando o computador inicializar, siga a etapa 1 novamente para abrir outro prompt de comando elevado. Em seguida, digite o seguinte comando para iniciar a varredura do DISM:
DISM / Online / Cleanup-Image / RestoreHealth
Nota: O DISM requer uma conexão de rede confiável para baixar um arquivo em bom estado a ser usado para substituição de corrupção. Tenha isso em mente antes de iniciar uma varredura do DISM.
- Quando a varredura estiver concluída, faça uma reinicialização final do sistema e veja se o problema foi resolvido assim que a próxima inicialização do sistema estiver concluída.