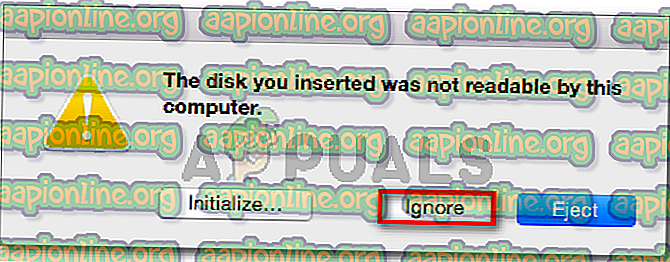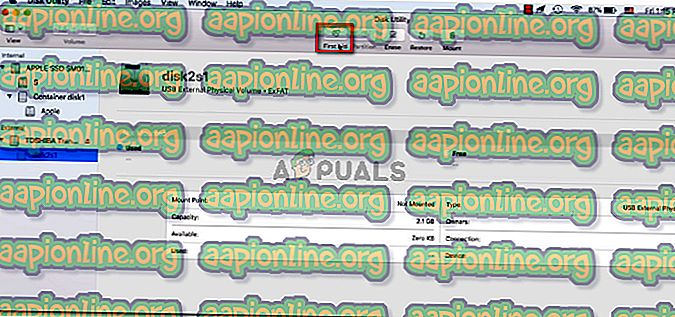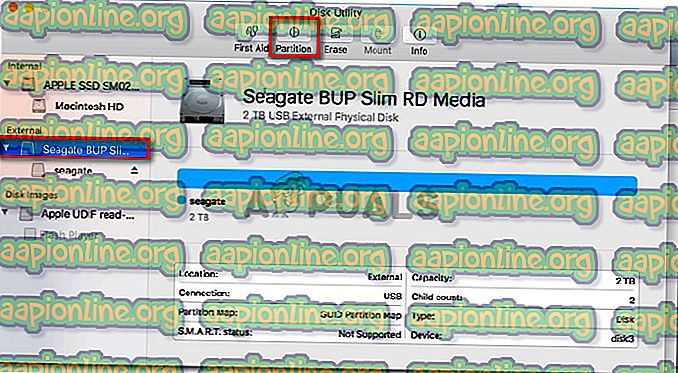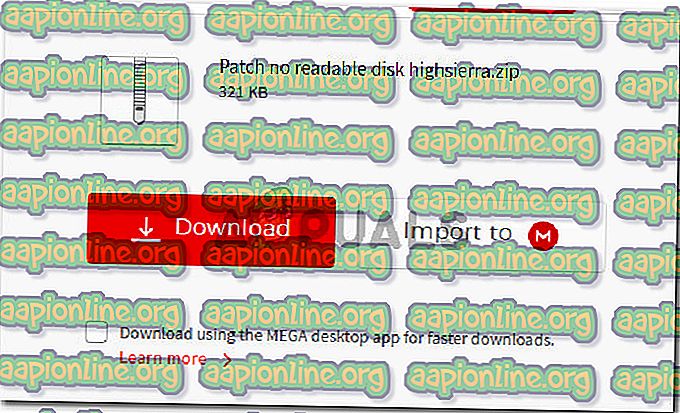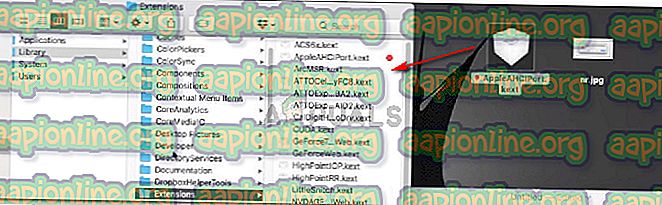Correção: o disco que você inseriu não era legível por este computador
Alguns usuários estão vendo o erro “o disco que você inseriu não era legível por este computador” assim que eles conectam uma unidade externa. Alguns usuários afetados relatam que o problema ocorre com todos os dispositivos USB conectados, enquanto outros dizem que o prompt aparece apenas com uma unidade. Na maioria das vezes, o problema é relatado para ocorrer com o MacOS High Sierra, mas há relatos de que isso ocorre em diferentes versões do Mac OS X.

O que faz com que o disco não seja legível?
Investigamos esse problema específico examinando vários relatórios de usuários e as estratégias de reparo que eles usaram para resolver o problema. Também conseguimos replicar o problema em pequena escala em nossas máquinas de teste. Com base no que reunimos, há vários cenários bastante comuns que acionam essa mensagem de erro específica:
- Falha de disco - É possível que a própria unidade ou apenas sua interface USB tenha falhado. Neste caso, é aconselhável uma solução de recuperação de dados.
- O disco não está formatado - Esse erro específico também pode ocorrer se o disco que você acabou de inserir não estiver formatado ou estiver formatado com um sistema de arquivos não suportado pelo Mac OS.
- Bug de software da WD - O problema pode ocorrer com os discos rígidos da WD devido a uma condição de corrida no barramento 1394 que faz com que a tabela de conteúdo do VCD seja corrompida por outra reinicialização de barramento.
- O disco não está formatado em um formato MAC OS X suportado - Se você usou anteriormente a mesma unidade externa em um computador Windows, provavelmente ele está formatado em um formato de sistema de arquivos não suportado pelo computador Mac.
Se você está atualmente com dificuldades para resolver o problema, este artigo apresentará uma coleção de etapas de solução de problemas verificadas. Abaixo, você encontrará uma coleção de métodos que outros usuários em uma situação semelhante usaram para obter a mensagem de erro resolvida.
Para obter os melhores resultados, siga os métodos abaixo em ordem até encontrar uma correção que seja eficaz em sua situação específica.
Método 1: Eliminando a possibilidade de um drive externo com defeito (se aplicável)
Para evitar que você tente muitas correções em potencial para nada, nós encorajamos você a começar a garantir que você não está lidando com uma unidade defeituosa.
Você pode excluir a possibilidade de uma unidade defeituosa apenas conectando um disco rígido externo diferente ao seu computador Mac. Pode ser qualquer coisa, desde uma unidade flash até outra unidade externa, apenas certifique-se de que a segunda unidade tenha o mesmo sistema de arquivos, como o que mostra o erro.
Se você não obtiver o mesmo erro com a outra unidade e ela aparecer dentro do aplicativo Localizador normalmente, você poderá concluir que o problema não é causado pelo seu MAC. Você provavelmente está lidando com um problema específico da unidade externa que está mostrando o erro.
No caso de você encontrar apenas a mesma mensagem de erro em cada unidade externa conectada, pule diretamente para o Método 4 (se aplicável) . Caso você veja apenas o prompt com uma unidade específica, continue com o próximo método abaixo.
Método 2: Reparando a unidade ilegível com o Utilitário de Disco
Se você vir esta mensagem de erro assim que inserir sua unidade USB / disco rígido externo / cartão SD em seu computador Mac, você poderá repará-lo usando o Utilitário de Disco. Não é garantido que isso funcione, mas alguns usuários que encontraram a mesma mensagem de erro informaram que o problema foi resolvido após a execução das etapas abaixo.
Veja o que você precisa fazer:
- Quando o prompt inicial aparecer, clique em Ignorar para descartá-lo.
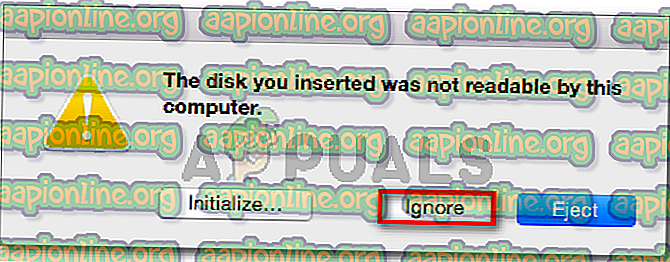
- Uma vez que o erro foi descartado, clique no Launchpad e procure por ' disk ', depois clique em Disk Utility .

- Dentro do Utilitário de Disco, selecione o disco que está mostrando o erro e clique no botão Primeiros Socorros da faixa de opções na parte superior.
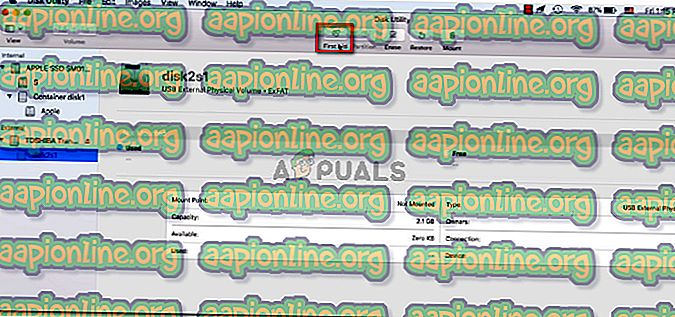
- Espere até que o procedimento esteja completo. Se você receber uma mensagem dizendo que o procedimento foi bem-sucedido, reinicie sua máquina e veja se o disco se torna disponível na próxima inicialização.
Nota: Se outra mensagem aparecer dizendo que o "Processo de primeiros socorros falhou", salte diretamente para o Método 2 .
Método 3: Reformatando para Fat32
Outro motivo comum pelo qual você pode acabar vendo o erro “o disco que você inseriu não era legível por este computador” é por causa do sistema de arquivos formatado em NTFS.
Muitos usuários têm encontrado essa mensagem de erro em particular com unidades externas formatadas com o formato NTFS, porque o OS X não funcionará com o NTFS. Se for esse o caso, você provavelmente poderá resolver o problema convertendo o formato do sistema de arquivos para FAT32.
Essa situação é bastante comum se a unidade externa tiver sido usada anteriormente em um computador com Windows.
Aviso: Lembre-se de que qualquer operação desse tipo (formatação de disco) terminará apagando todos os dados presentes no disco.
Se você está preparado para seguir adiante, siga os passos abaixo para reformatar o disco que está mostrando o erro “o disco que você inseriu não foi legível por este computador” ao Fat32:
- Uma vez que o erro foi descartado, clique no Launchpad e procure por ' disk ', depois clique em Disk Utility .

- Dentro do Utilitário de Disco, selecione a unidade que está exibindo a mensagem de erro e clique em Particionar na barra de faixa de opções. Em seguida, selecione o número de partições que você deseja usar o menu suspenso Partição (em Esquema de Volume ), depois clique em Formatar (em Informações do Volume ) e clique em MS-DOS (FAT) .
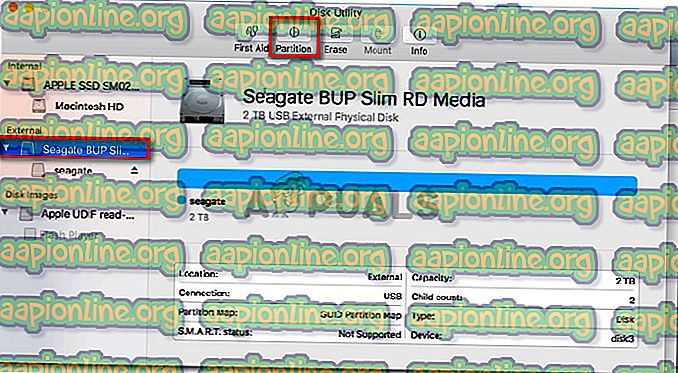
- Para confirmar o processo, clique em Aplicar e, em seguida, clique em Partição para iniciar o processo.
- Espere até o processo terminar. Uma vez que é, veja se o drive externo se tornou visível.
Se isso não aconteceu ou está mostrando a mesma mensagem de erro, vá para o próximo método abaixo.
Método 4: Resolvendo o erro MacOS High Sierra - trevo Bootloader (se aplicável)
Se você está encontrando o erro “o disco que você inseriu não pôde ser lido por este computador” durante a execução do Hackintosh MacOS 10.13.x High Sierra acoplado ao Clover Bootloader, você está lidando com um bug extremamente popular que muitos outros usuários ter enfrentado.
Muitos usuários que usam a mesma versão do Mac informaram que o problema foi resolvido depois que aplicaram um patch capaz de resolver o bug. Mas tenha em mente que foi desenvolvido por desenvolvedores independentes de forma alguma associado à Apple.
Aviso: Esse bug só ocorrerá se você estiver usando o Hackintosh MacOS 10.13.x High Sierra com o Clover Bootloader . Se você encontrar esse problema em um MacOS diferente (limpo), não siga as etapas abaixo, pois elas não serão aplicáveis à sua situação atual.
- Visite este link ( aqui ) e baixe o patch.
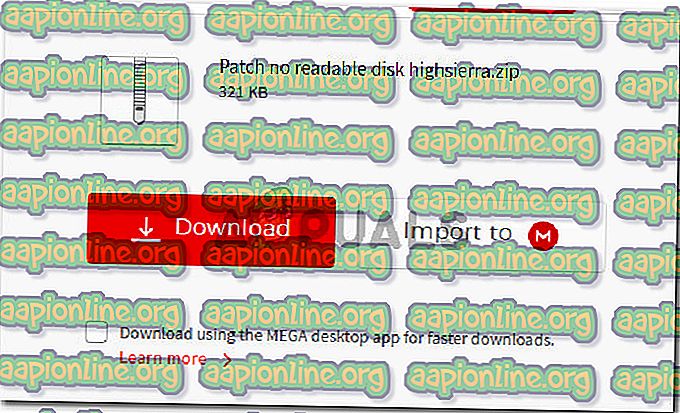
- Depois que o patch tiver sido baixado, abra o aplicativo localizador e navegue até o seguinte local: MacOS> Sistema> Extensões. Uma vez que você chegar lá, simplesmente arraste e solte o arquivo .kext presente na pasta de patch dentro da pasta Extensions .
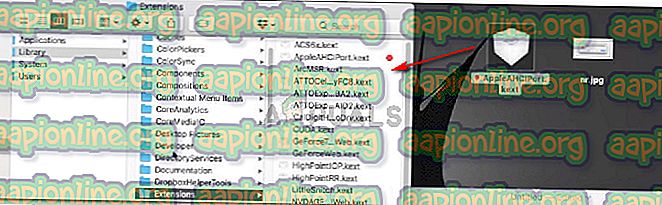
- Depois que a extensão for substituída, use a função Pesquisar para localizar e abrir o aplicativo Terminal .
- Dentro do terminal, execute o seguinte comando:
sudo chown -R 0: 0 /Library/Extensions/AppleAHCIPort.kext && sudo chmod -R 755 /Biblioteca/Extensions/AppleAHCIPort.kext sudo touch / Sistema / Biblioteca / Extensões && sudo kextcache -u /
- Depois que o comando for executado com êxito, reinicie sua máquina e veja se o problema foi resolvido na próxima inicialização.
Se nenhum dos métodos acima ajudou você a resolver o problema, é muito provável que você esteja lidando com uma unidade com falha. Se esse for o caso, você deve começar a procurar uma solução de recuperação se tiver dados importantes nessa unidade.