Correção: Código de erro 51 (Game Failed to Start) no Steam
Os usuários experimentam o código de erro 51 juntamente com a mensagem "O jogo falhou ao iniciar" quando estão tentando iniciar um jogo instalado através do mecanismo de jogo, o Steam. Esta mensagem de erro é aplicável e pode ser vista acontecendo com todos os tipos de jogos, como Dota ou Skyrim.
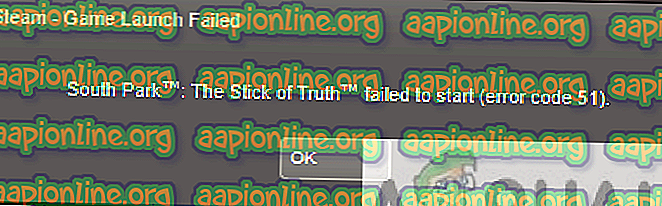
Com base em nossa investigação, os usuários geralmente enfrentam esse problema quando atualizam o Steam para a versão mais recente ou estão executando um jogo pela primeira vez em seu computador. Este é um problema recorrente e principalmente significa que há algum problema externo por que o jogo não está sendo lançado.
O que faz com que o código de erro 51 (Game failed to Start) no Steam?
Analisamos esse problema examinando várias estratégias de reparo, relatórios de usuários e as etapas comuns usadas para resolver o problema. Com base em nossa pesquisa, existem vários cenários comuns que podem desencadear esse problema:
- Aplicativos de terceiros : aplicativos de terceiros são conhecidos por entrar em conflito com o Steam, especialmente com antivírus e outros softwares de proteção.
- Instalação de jogos corrompidos: instalações de jogos podem ficar corrompidas ou desatualizadas. Nesse caso, como o jogo não atende a todos os parâmetros do Steam, ele não poderá ser iniciado.
- Microsoft Visual C ++ Redistribuível: Este módulo é usado pelo Steam para executar o jogo sem problemas e é parte do mecanismo do jogo. Se isso não estiver instalado, o jogo não será iniciado.
- Corrupt Steam: Se todas as razões acima não parecem causar o problema, a única explicação lógica é que o seu Steam está corrompido ou desatualizado. Uma redefinição completa pode resolver o problema.
Antes de passarmos para as soluções, verifique se você está conectado como administrador em seu computador. Além disso, você deve ter uma conexão de internet aberta sem firewalls ou servidores proxy.
Solução 1: Verificando a integridade dos arquivos do jogo
A primeira etapa da solução de problemas para corrigir o problema é verificar a integridade dos arquivos do seu jogo. Há casos em que o jogo que você está tentando iniciar tem arquivos de instalação incompletos ou alguns arquivos estão corrompidos. Neste caso, o jogo definitivamente falhará ao lançar e causar o código de erro 51.
Quando verificamos a integridade dos arquivos do jogo, o Steam faz o download de um manifesto dos servidores do jogo e compara todos os detalhes dos arquivos. Se algum arquivo for encontrado ausente ou diferente, ele será substituído imediatamente. Você precisa verificar a integridade do jogo que está causando o problema. Aqui estão os passos que você precisa realizar.
- Abra seu aplicativo Steam e clique em Jogos na barra superior. Agora selecione A. Noire na coluna da esquerda, clique com o botão direito e selecione Propriedades .
- Uma vez em Properties, clique na categoria Local Files e selecione Verify Integrity of Game Files .

- Agora, espere até que o processo esteja completo. Reinicie seu computador após a conclusão da verificação e inicie o LA Noire novamente. Verifique se o jogo começa como esperado.
Solução 2: Verificando aplicativos de terceiros (incluindo antivírus)
O próximo passo é verificar se há algum aplicativo problemático instalado no seu computador que possa estar em conflito com o Steam quando ele tentar iniciar o jogo. Uma ênfase especial deve ser direcionada para o software antivírus.
O software antivírus pode limitar algumas das funcionalidades do Steam (falso positivo), o que fará com que o Steam não consiga completar todas as operações necessárias antes do lançamento do jogo. Nesta solução, você precisa solucionar seu problema e descobrir quais são os aplicativos que podem ser os culpados.
- Pressione Windows + R, digite “ appwiz.cpl ” na caixa de diálogo e pressione Enter.
- Uma vez que o gerenciador de aplicativos é aberto, vasculhe todos os aplicativos e procure os que você pode achar que entram em conflito com o Steam.
- Se você identificou um aplicativo, clique com o botão direito nele e selecione Desinstalar .
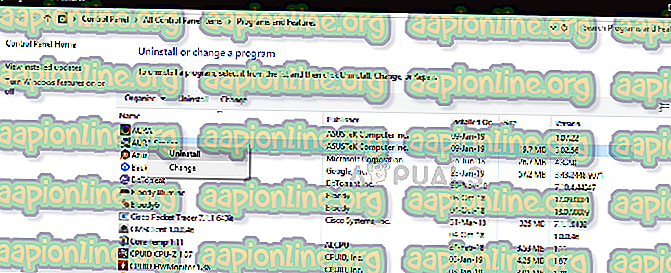
- Reinicie o seu computador e verifique se a mensagem de erro foi resolvida.
Nota: Você também pode navegar para a página de suporte oficial do Steam e verificar o tipo de aplicativos que são conhecidos por causar problemas com o mecanismo do jogo. Você também pode conferir nosso artigo sobre Como desativar seu antivírus. Você também deve considerar a desativação de FPS de terceiros ou de aceleradores de jogos. Estes são conhecidos por entrar em conflito com o motor do jogo.
Solução 3: instalando o DirectX e o Microsoft Visual C ++ redistribuíveis manualmente
O Steam geralmente instala o Microsoft Visual C ++ Redistributable e o DirectX automaticamente quando instala o jogo que precisa deste módulo. No entanto, há vários casos em que esse processo automático pode ser interrompido e o módulo pode não ser instalado. Nesta solução, navegaremos para os arquivos do jogo que não estão iniciando e iniciando o módulo novamente. Certifique-se de ter efetuado login como administrador nesta solução.
- Pressione Windows + E para iniciar o Windows Explorer e navegue até o seguinte endereço:
C: \ Steam \ steamapps \ common \ dota2 beta \ _CommonRedist \ vcredist
Aqui, o nome do jogo é Dota 2. Você pode escolher a pasta desejada no seu caso de acordo.
- Agora clique com o botão direito do mouse nos executáveis e selecione Executar como administrador .
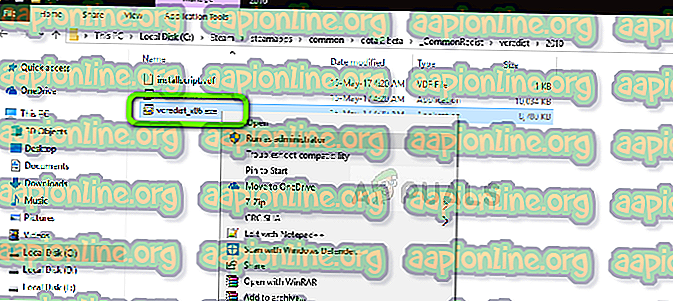
- O assistente de instalação prosseguirá com o processo de instalação. Depois que o processo estiver concluído, navegue até o seguinte caminho de arquivo:
C: \ Steam \ steamapps \ common \ dota2 beta \ _CommonRedist \ DirectX
- Agora clique com o botão direito do mouse nos arquivos exe e selecione Executar como administrador.
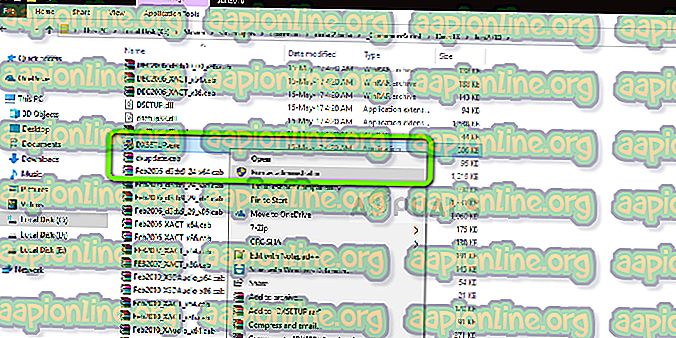
- Reinicie o computador depois que as duas instalações estiverem completas e inicie o jogo. Verifique se você pode iniciá-lo corretamente.
Solução 4: Atualizando Drivers de Gráficos
Drivers de gráficos são os principais atores ou força motriz por trás do funcionamento do seu jogo. Na verdade, eles são responsáveis por exibir a GUI no seu computador também. Se os drivers gráficos não forem atualizados para a versão mais recente disponível, eles podem não ser inicializados corretamente ou não serem atendidos, o que pode causar a mensagem de erro.
Nesta solução, você precisa atualizar os dois drivers gráficos, ou seja, drivers embutidos (Intel HD ou UHD) e drivers dedicados.
- Pressione Windows + R, digite “ devmgmt. msc ”na caixa de diálogo e pressione Enter.
- Uma vez no gerenciador de dispositivos, expanda a categoria de adaptadores de vídeo, clique com o botão direito do mouse no hardware gráfico e selecione Atualizar driver .
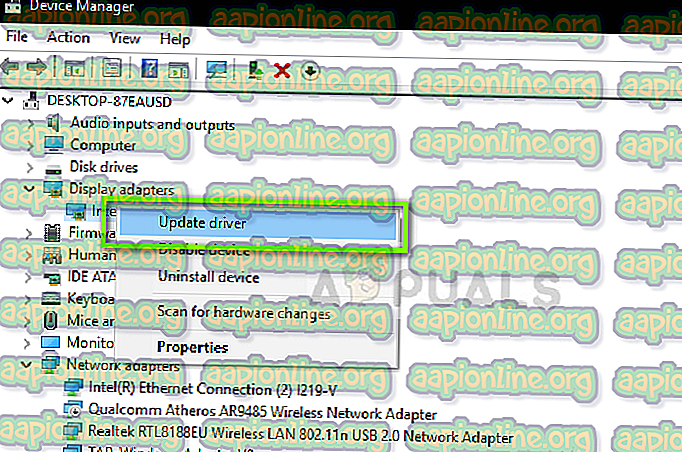
- Agora você tem duas opções. Você pode usar a atualização do Windows para poder instalar os drivers mais recentes automaticamente ou navegar manualmente para o site do fabricante e escolher a segunda opção depois de fazer o download do arquivo.
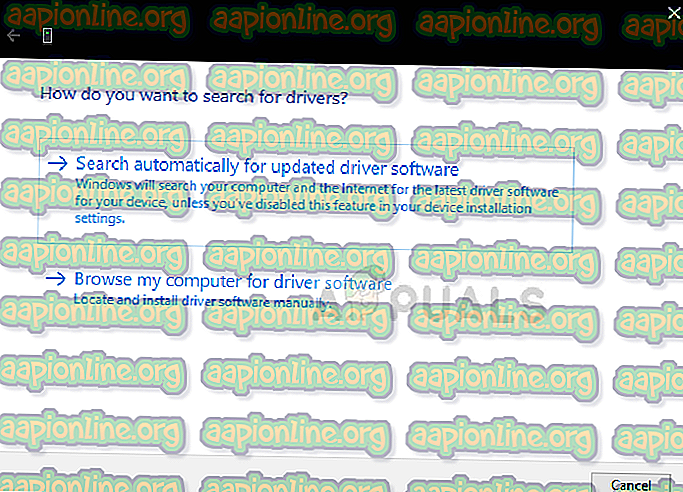
- Reinicie o jogo corretamente após atualizar os drivers e verifique se a mensagem de erro foi solucionada.
Nota: Você também pode navegar para o site do fabricante e baixar os drivers mais recentes de lá. Então você só tem que baixar o executável e executá-lo em seu computador.
Solução 5: Atualizando o Steam Completamente
Se todos os métodos acima falharem, tentaremos reinstalar o Steam completamente. Há casos raros em que os arquivos de instalação do Steam estão corrompidos além do reparo e precisam ser reinstalados. Isso geralmente acontece quando você transfere manualmente a pasta Steam para outro diretório ou faz algumas alterações em sua conta.
Quando atualizamos arquivos Steam, não estamos excluindo seus jogos baixados. Seus dados de usuário do Steam também serão preservados. Apenas os arquivos ruins ou desatualizados serão substituídos pelo próprio aplicativo. Tenha suas credenciais à mão porque você pode ser solicitado a inseri-las.
Você pode ler nosso artigo sobre como atualizar seus arquivos do Steam. Você pode criar um backup temporário no caso de as coisas ficarem de lado.



