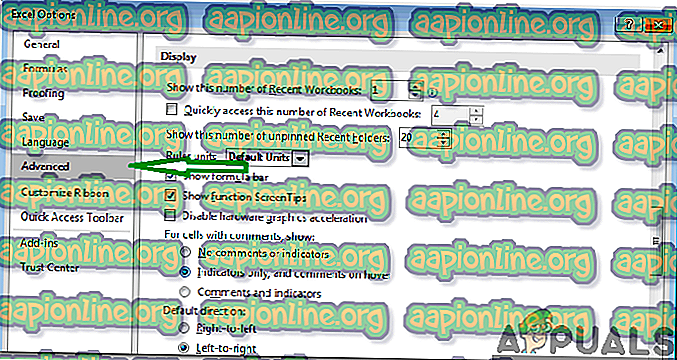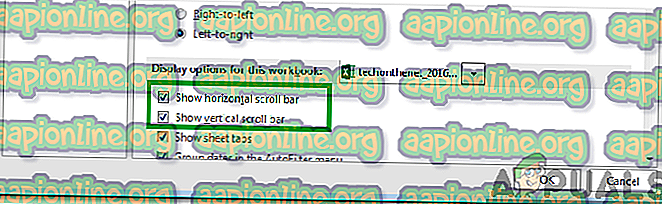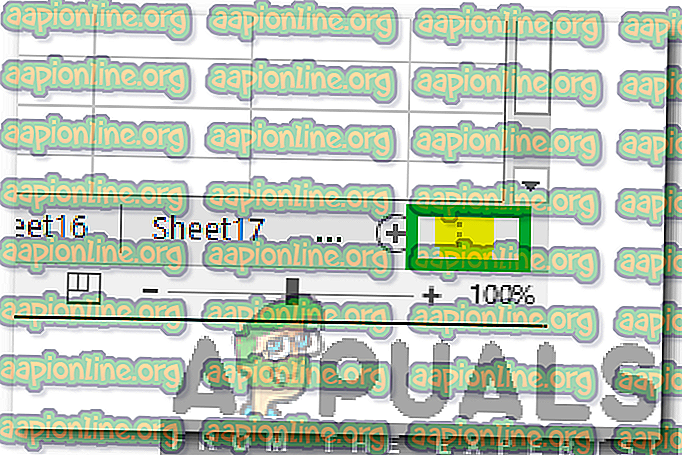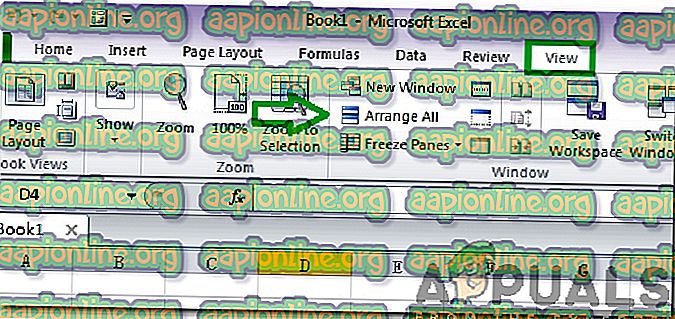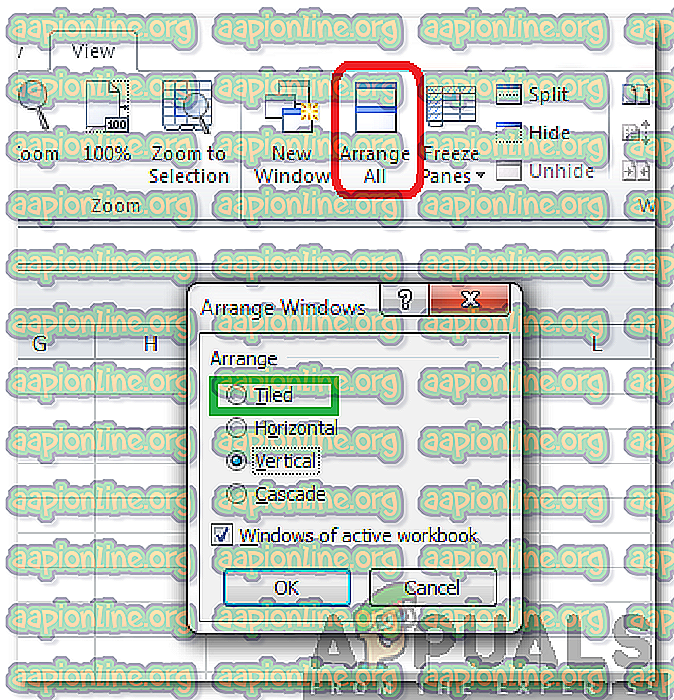Como corrigir o erro 'Barra de rolagem ausente' no Excel?
O Excel é um programa de planilhas que faz parte do pacote Office da Microsoft, que inclui um conjunto de programas usados para realizar algumas tarefas básicas de escritório. O Excel tornou-se o padrão da indústria nas décadas anteriores e mantém sua posição por causa de uma interface simples e fácil de usar. No entanto, muito recentemente, muitos relatórios chegaram onde os usuários não conseguem encontrar a barra de rolagem disponível para cada planilha.

O que impede que a barra de rolagem seja visível?
Depois de receber vários relatórios de vários usuários, decidimos investigar o problema e criamos um conjunto de soluções que o corrigiam para a maioria dos usuários. Além disso, analisamos os motivos pelos quais ele é acionado e os listamos da seguinte maneira.
- Desativado: em alguns casos, é possível que a barra de rolagem tenha sido desativada nas configurações do Excel. O Excel fornece uma configuração através da qual a barra pode ser desativada para aumentar a visibilidade da célula ou para outras finalidades.
- Minimizado: É possível que a barra de rolagem tenha sido minimizada por engano pelo usuário. Há uma opção para minimizar a barra de rolagem logo abaixo dela e ocultar a barra de rolagem, a menos que o processo seja revertido.
- Fora da vista: Em alguns casos, o programa do Excel pode ser ampliado ou pode ser minimizado devido ao qual o programa deve ser limitado a uma quantidade específica de espaço na tela. Se o programa for limitado, algumas vezes ele poderá minimizar a barra de rolagem para exibir as informações da célula.
Agora que você tem uma compreensão básica da natureza do problema, iremos em direção às soluções. Certifique-se de implementá-los na ordem específica em que são apresentados para evitar conflitos.
Solução 1: Ativando a Barra de Rolagem
Há uma opção para desativar a barra de rolagem no Excel, que a oculta permanentemente até que a opção seja ativada. Portanto, nesta etapa, estaremos ativando a barra de rolagem nas configurações. Por isso:
- Abra o Excel e inicie a planilha para a qual a rolagem está faltando.
- Clique na aba " Arquivo " e selecione " Opções ".

- Clique em “ Advanced Category ” e selecione o botão “ Display options for this workbook ”.
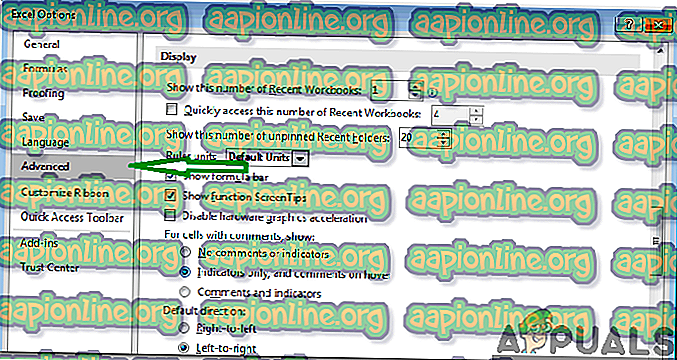
- Selecione as opções " Mostrar barra de rolagem horizontal " e " Mostrar barra de rolagem vertical ".
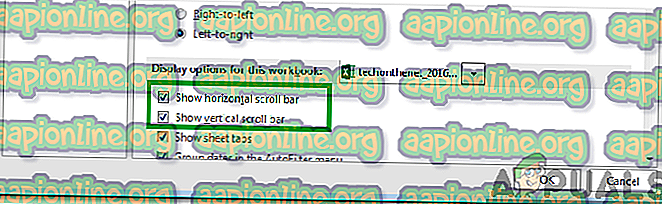
- Clique em "OK" para salvar suas alterações e verificar se o problema persiste.
Solução 2: maximizar a barra de rolagem
Se a barra de rolagem tiver sido minimizada para mostrar um número máximo de células, ela ficará oculta até que o processo seja revertido. Portanto, nesta etapa, estaremos maximizando a barra de rolagem. Por isso:
- Inicie o Excel e abra a planilha para a qual a rolagem está faltando.
- No canto inferior direito, verifique se há "Três pontos horizontais" ao lado do botão "Adicionar" .
- Se os pontos estiverem presentes, significa que a barra de rolagem foi minimizada.
- Clique e segure o “ Three Horizontal Dots ” e arraste para a esquerda para mostrar a barra de rolagem novamente.
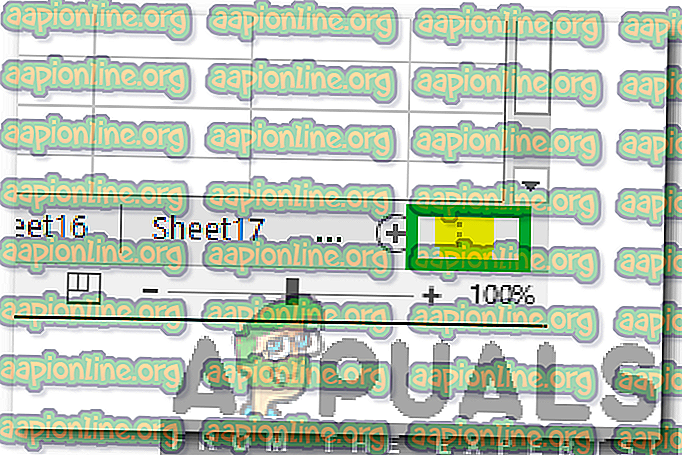
- Verifique se o problema persiste.
Solução 3: Organizando Telhas
Parece haver uma falha com algumas versões do programa em que a barra de rolagem pode desaparecer se as peças não estiverem organizadas. Portanto, nesta etapa, organizaremos as peças. Por isso:
- Clique na aba “ View ” e selecione a opção “ Arrange All ”.
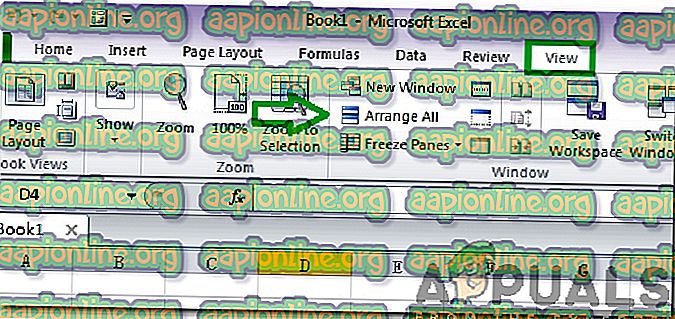
- Clique em “ Tiled ” e selecione “ OK ” para salvar suas alterações.
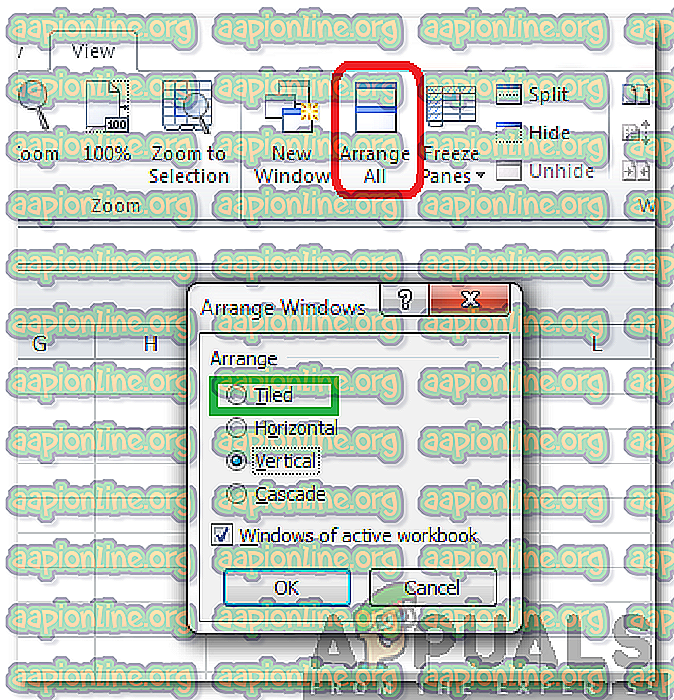
- Verifique se o problema persiste.
Solução 4: Redimensionando a janela Arquivo
Em alguns casos, o Excel pode ser configurado para exibir as células em vez da barra de rolagem para economizar espaço na tela. Portanto, nesta etapa, vamos configurá-lo para mostrar a barra de rolagem. Por isso:
- Clique no " Nome do arquivo " no topo do Excel e arraste-o para a esquerda até ver o canto direito do arquivo.
- Clique na “ Borda direita ” e arraste-a para o lado esquerdo até que os cantos direito e esquerdo fiquem visíveis na sua janela.
- Clique na opção “ Tela cheia ” e verifique se a barra de rolagem é exibida.