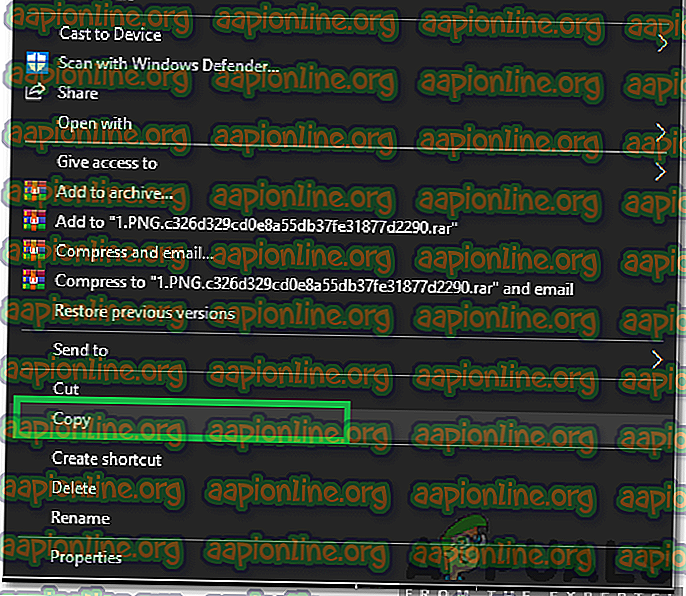Como corrigir 'msstdfmt.dll' está causando erro?
Existem muitas DLLs na pasta de instalação do Windows e cada uma delas é muito importante para a integridade do sistema operacional. Um desses arquivos é o arquivo “msstdfmt.dll”, que armazena certos comandos necessários para que determinados aplicativos sejam executados corretamente. Neste artigo, discutiremos os motivos pelos quais o erro “ msstdfmt.dll está faltando ” pode ser acionado e também fornecer soluções viáveis para corrigir o problema.

O que causa o erro “msstdfmt.dll está faltando”?
Depois de receber vários relatórios de vários usuários, decidimos investigar o problema e criamos um conjunto de soluções para corrigi-lo completamente. Além disso, analisamos os motivos pelos quais o problema foi acionado e os listamos da seguinte maneira.
[/ tie_list type = "plus"]- Arquivo Deletado: Em alguns casos, a DLL pode estar faltando na pasta devido a qual o aplicativo pode ser impedido de utilizar o arquivo e suas funções e o erro pode ser acionado.
- Arquivo não registrado: Em certos casos, o arquivo DLL pode estar presente dentro da pasta, mas pode não estar registrado, devido ao qual o erro está sendo acionado.
Agora que você tem uma compreensão básica da natureza do problema, nós nos moveremos em direção às soluções. Certifique-se de implementá-los na ordem específica em que são apresentados para evitar conflitos.
Solução 1: executando uma varredura SFC
Como o problema está relacionado a um arquivo de sistema, é recomendável executar uma varredura SFC, que geralmente pode localizar e corrigir esses problemas automaticamente. Por isso:
- Pressione " Windows " + " R " para abrir o prompt "Executar".
- Digite “ cmd ” e pressione os botões “Shift” + “ Ctrl ” + “ Enter ” para fornecer privilégios administrativos.
- Digite o seguinte comando e pressione “Enter”.
sfc / scannow

- Aguarde a conclusão da verificação e verifique se o problema persiste.
Solução 2: Adicionando DLL manualmente
Se a varredura SFC não resolveu o problema, nesta etapa, nós estaremos baixando e registrando manualmente o arquivo para se livrar do erro. Por isso:
- Clique aqui para baixar o “ MSSTDFMT . DLL ”para o seu computador.
- Clique com o botão direito do mouse no arquivo baixado e selecione " copiar ".
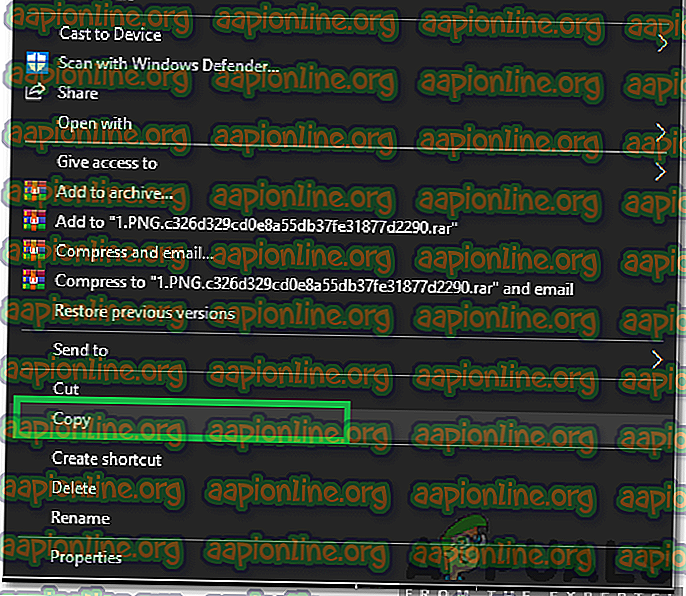
- Navegue até a seguinte pasta se você estiver em um sistema operacional de 32 bits .
c: \ windows \ system32
- Navegue até a seguinte pasta se você estiver usando um sistema operacional de 64 bits .
c: \ windows \ syswow64
- Clique com o botão direito em qualquer lugar e selecione a opção "colar".
- Pressione " Windows " + " R " para abrir o prompt "Executar".
- Digite “ cmd ” e pressione os botões “ Shift ” + “ Ctrl ” + “ Enter ” para fornecer privilégios administrativos.

- Digite o seguinte comando e pressione “ Enter ” para um sistema operacional de 32 bits .
regsvr32 c: \ windows \ system32 \ msstdfmt.dll
- Digite o seguinte comando e pressione “ Enter ” para um sistema operacional de 64 bits .
regsvr32 c: \ windows \ syswow64 \ msstdfmt.dll
- Verifique se o problema persiste.