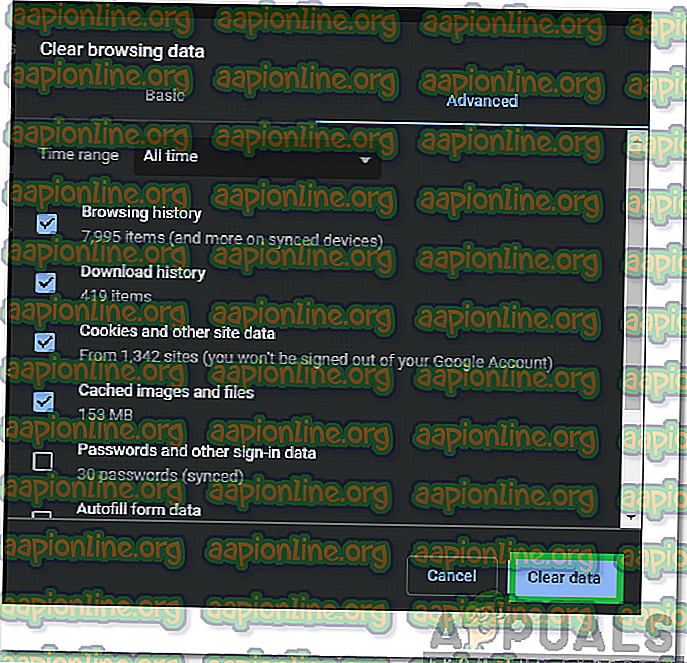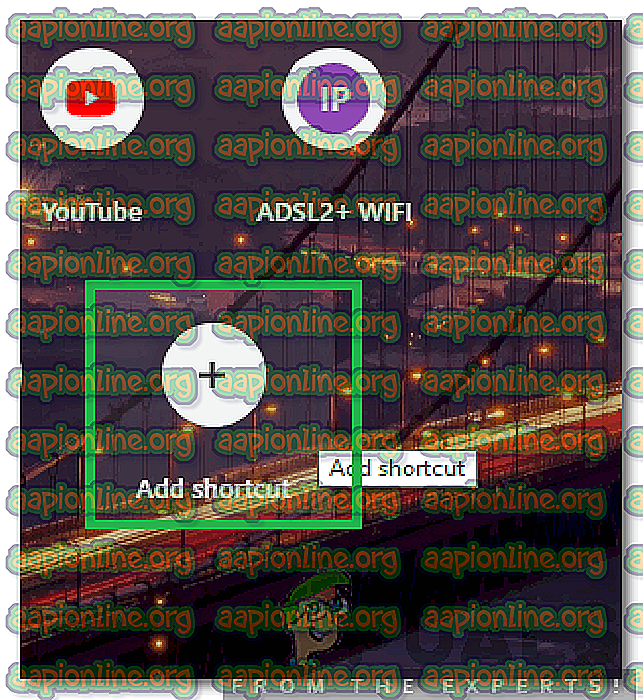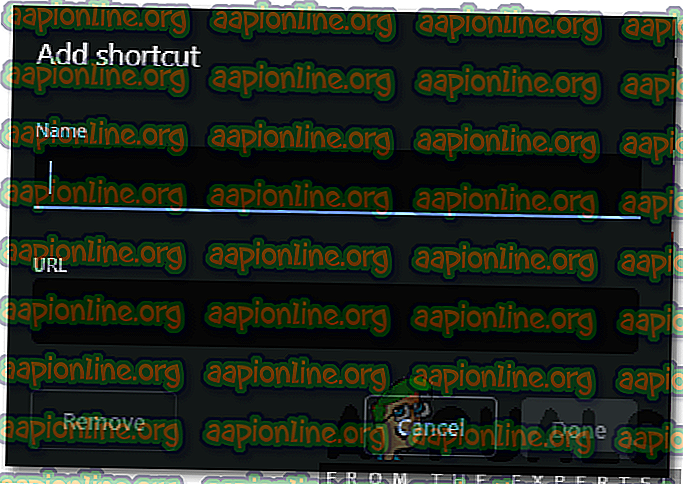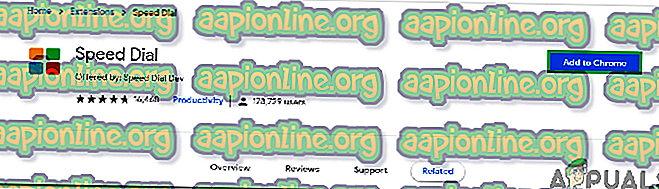Como adicionar miniaturas no Google Chrome?
O Chrome é um dos navegadores mais usados por aí, devido à sua velocidade rápida e interface fácil de usar. O navegador fornece inúmeros recursos além de tudo isso. Um dos recursos mais proeminentes de outros é o recurso " Miniaturas "; Basicamente, ele adiciona alguns dos sites mais visitados a uma miniatura na página principal, que pode ser clicada para acessar instantaneamente o site.

O recurso, no entanto, enfrentou algumas críticas ao longo de sua existência. Para começar, o recurso funcionava automaticamente e não havia opções de personalização disponíveis nas versões mais antigas. Em segundo lugar, o recurso suporta apenas até 8 miniaturas, apesar de haver espaço suficiente na página. Neste artigo, vamos levá-lo através de alguns dos métodos que podem ser usados para adicionar miniaturas de sua escolha e, posteriormente, vamos informá-lo sobre o método através do qual você pode aumentar o número de miniaturas disponíveis.
Como adicionar miniaturas no Google Chrome?
Esse método varia muito dependendo da versão do Chrome que você está usando. É recomendável atualizar o Chrome para a versão mais recente por conveniência, pois, recentemente, a opção de personalização do recurso de miniaturas foi adicionada ao Google Chrome. Existem duas maneiras de adicionar um site às miniaturas.
Método 1: Adicionando o site automaticamente
Os desenvolvedores do Chrome alteraram a funcionalidade do recurso Miniatura e agora adicionam automaticamente o site para o qual você navega, inserindo seu endereço completo na barra de endereço. Portanto, para registrar um site nas miniaturas automaticamente:
- Inicie o Chrome e abra uma nova guia.
- Pressione os botões “ Ctrl ” + “Shift” + “ Del ” simultaneamente e clique no botão “ Clear Data ” para apagar completamente o histórico do dispositivo.
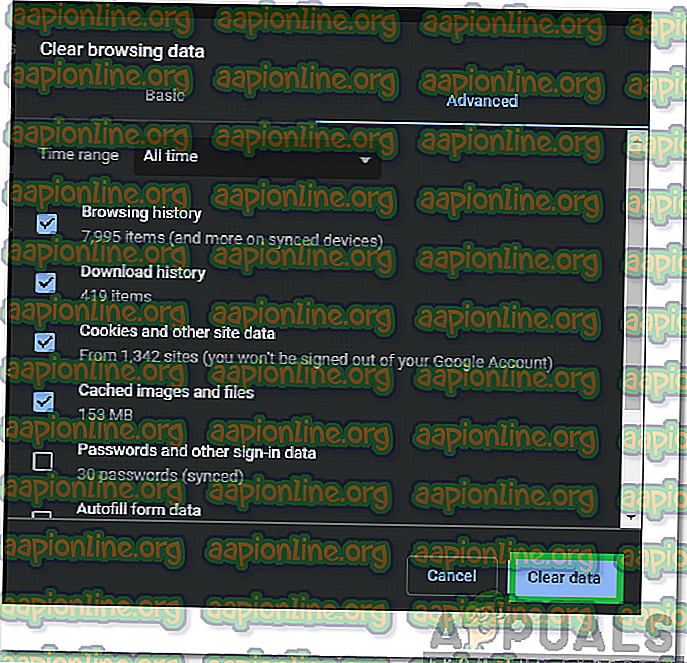
- Reinicie o Chrome e abra uma nova guia.
- Digite o endereço do site desejado na miniatura e pressione " Enter ".

- Depois de sair do site e reiniciar o Chrome, ele será automaticamente adicionado à miniatura.
Método 2: Entrando no site manualmente
Após a adição das opções de personalização para o recurso de miniaturas, seus sites favoritos podem ser adicionados às miniaturas de forma conveniente. A fim de fazer isso:
- Inicie o Chrome e abra uma nova guia.
- Clique na opção “ Adicionar atalho ” nas miniaturas.
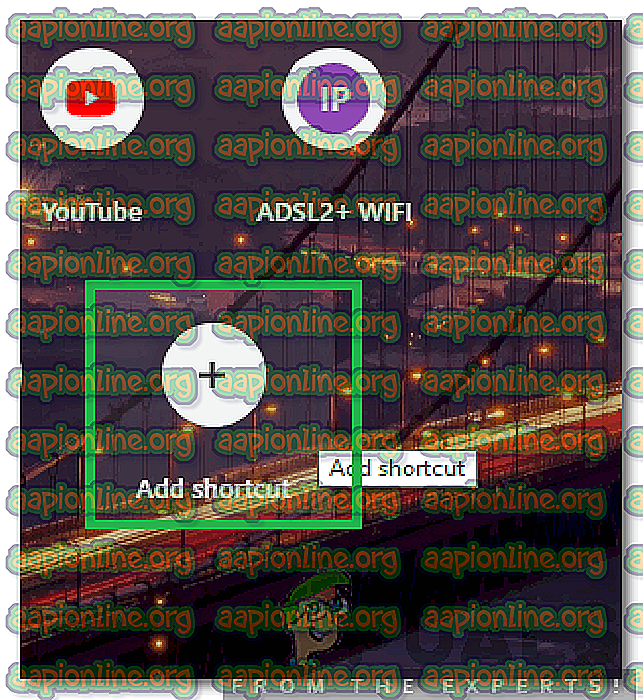
- Digite o nome que você deseja dar ao atalho e digite o endereço do site na barra de endereço.
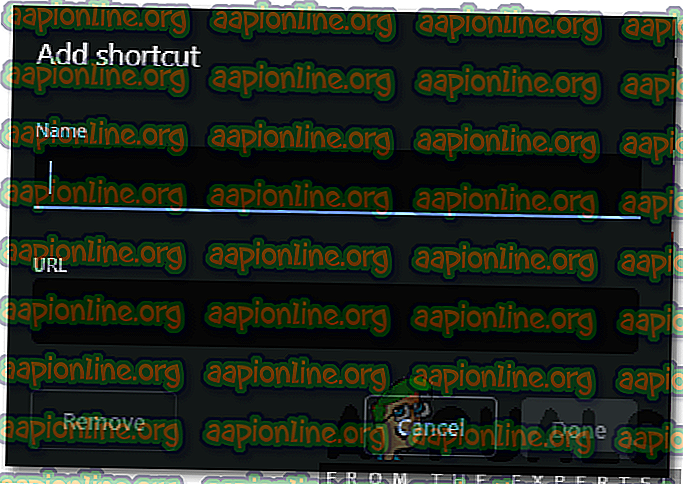
- Clique em " Concluído " para adicionar o site às suas miniaturas.
Como aumentar o número de miniaturas disponíveis no Chrome?
O segundo problema com o recurso é a limitação de 8 miniaturas de cada vez. Isso pode ser frustrante para usuários que desejam adicionar mais de oito sites. Como o Google Chrome atualmente não oferece a opção de aumentar o número de miniaturas disponíveis, você sempre pode usar uma extensão para aumentar o número de blocos. A fim de fazer isso:
- Abra o Chrome e inicie uma nova guia.
- Clique aqui para abrir a página oficial da extensão Speed Dial do Google Chrome.
- Clique na opção "Adicionar ao Chrome " para adicionar a extensão ao seu navegador.
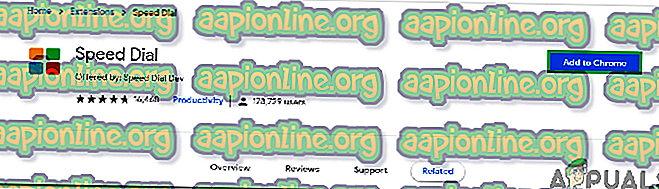
- Depois que a extensão for instalada, ela será automaticamente considerada a página principal do seu navegador e você adicionará tantas miniaturas quantas desejar.