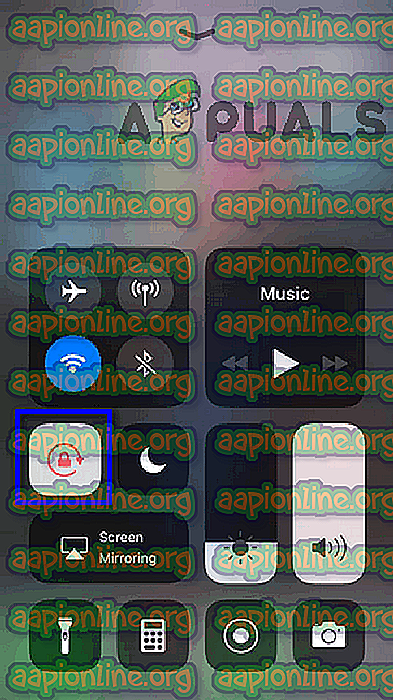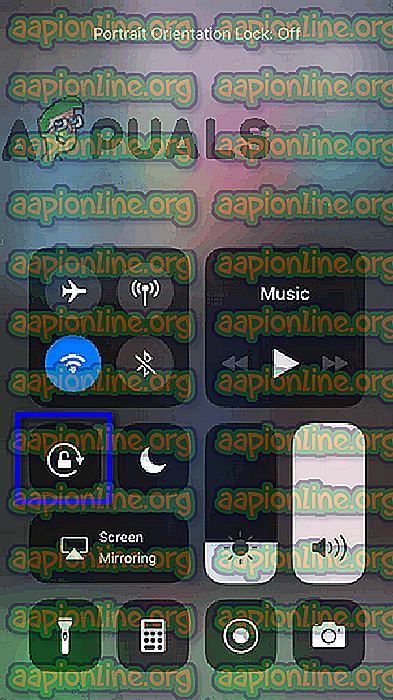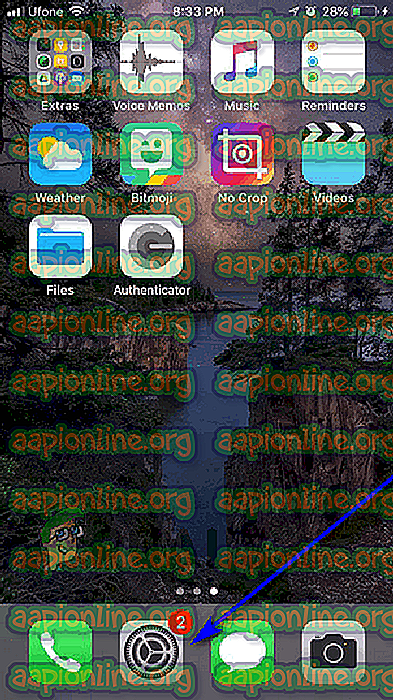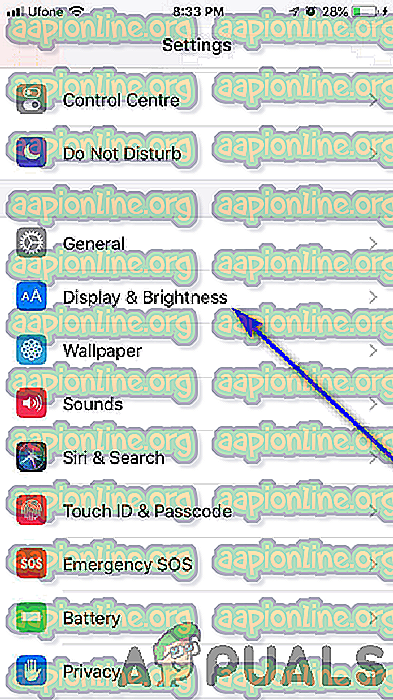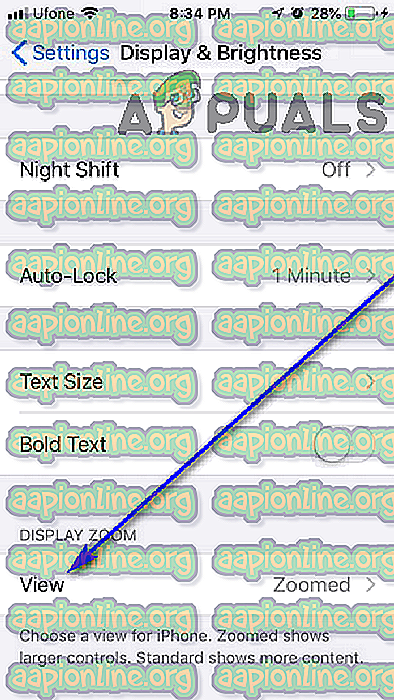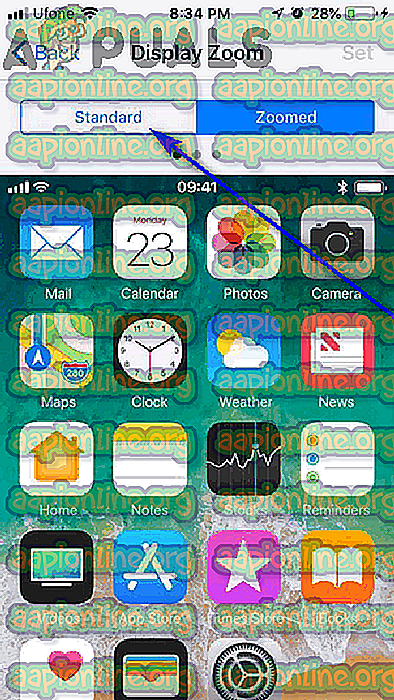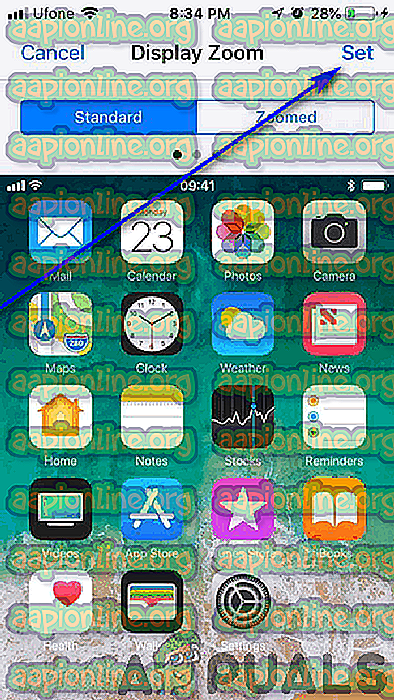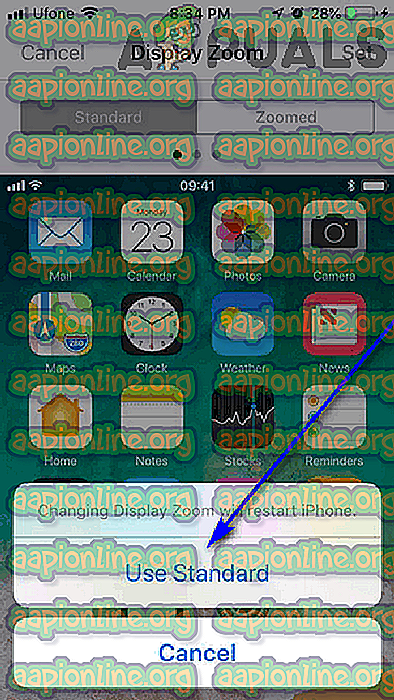Por que a tela do seu dispositivo iOS não vai girar e como corrigi-lo
Smartphones, tablets e outros dispositivos móveis são divindades absolutas que oferecem recursos que simplesmente não são viáveis para dispositivos computacionais maiores. Um desses recursos é poder reorientar a tela à vontade e com extrema facilidade. Neste dia e idade, cada dispositivo móvel, seja um smartphone ou tablet, tem um acelerômetro embutido nele - essa pequena bugiganga é um sensor que reconhece como o dispositivo é orientado em relação à força da gravidade e, com base nisso, alterna a orientação da tela de retrato para paisagem e vice-versa. Ter a tela do seu dispositivo móvel em uma orientação diferente é um recurso que ajuda imensamente na qualidade de vida, abre uma série de novas possibilidades e é uma das coisas mais legais sobre dispositivos móveis.
Todos os dispositivos móveis que a Apple fabrica e distribui - desde iPhones e iPods ao iPad bestial - possuem sensores acelerômetros embutidos e são capazes de rotação de tela. Todos nós podemos concordar que todos estivemos lá? Nós mudamos a orientação do nosso dispositivo, mas a orientação da tela não muda de acordo, deixando-nos irritados ou preocupados. Existem várias razões pelas quais um iPhone, iPod ou iPad pode se recusar a alternar de exibição de retrato para paisagem quando ativado, e a maioria deles não é motivo para preocupação. A seguir, em ordem decrescente de probabilidade, as possíveis causas para a tela de um dispositivo iOS se recusar a girar de acordo com sua orientação física:
Rotação da tela pode ser bloqueada
A possibilidade mais óbvia quando a tela de um dispositivo iOS se recusa a girar de acordo com sua orientação física é a trava de rotação da tela. Estamos todos bem conscientes de quão irritante pode ser quando a rotação da tela é acionada por acidente - não há nada pior do que ficar de lado, usando o seu iPhone ou iPod e, de repente, a tela do seu dispositivo decide mudar de retrato para paisagem por causa de sua orientação física. É precisamente para evitar situações como esta que todos os dispositivos iOS tenham um bloqueio de rotação de tela embutido neles que faz parte de seu sistema operacional.
Quando o bloqueio de rotação da tela é ativado em qualquer dispositivo iOS, sua tela não alterna a orientação, não importa quantas vezes ou de que maneira a sua orientação física seja alterada. Embora não exista esse indicador em algumas versões do iOS, na maioria das versões, você pode ver um indicador que se parece com uma seta em volta de um cadeado ao lado do indicador de bateria do dispositivo no canto superior direito da tela quando o bloqueio de rotação da tela está ativado . A tela do seu dispositivo não se reorientará em nenhuma direção enquanto a trava de rotação da tela estiver ativada, então você terá que desativá-la para girar a tela do seu dispositivo. Para desativar o bloqueio de rotação da tela em um dispositivo iOS, você precisa:
- Desde que você esteja usando um dispositivo iOS com iOS 7 ou posterior, deslize para cima o dedo na parte inferior da tela do seu dispositivo para abrir o Centro de Controle . No entanto, se você estiver usando um iPhone X ou um iPad em execução no iOS 12 ou posterior, terá que deslizar para baixo a partir do canto superior direito da tela do dispositivo.

- Localize o botão para o bloqueio de rotação da tela . Representado por uma seta curvada em torno de um cadeado, esse botão está localizado abaixo da conectividade, no lado esquerdo do Centro de Controle .
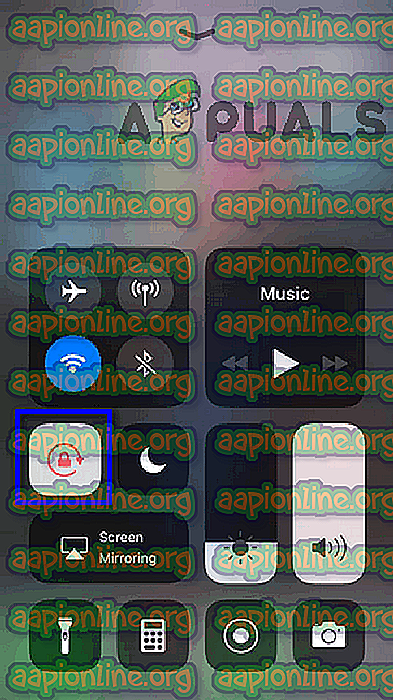
- Se a trava de rotação da tela estiver de fato engatada, o botão será destacado. Se for esse o caso, basta tocar nele - ele não será mais destacado e o bloqueio de rotação da tela do dispositivo será desativado .

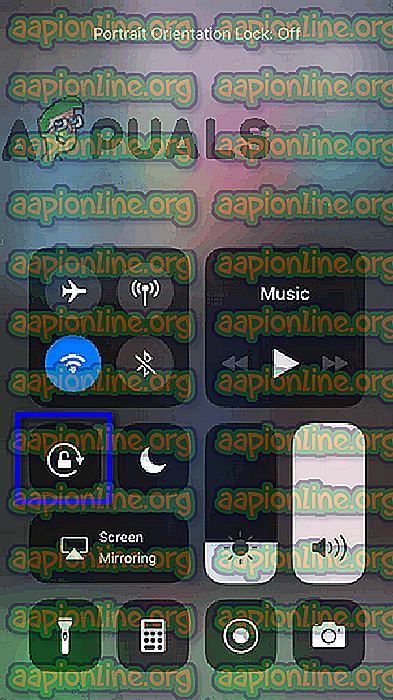
- Pressione o botão Início ou deslize o dedo para baixo a partir da parte superior da tela do seu dispositivo para dispensar o Centro de Controle e voltar para onde você estava antes.
Nota: Em versões do iOS anteriores ao iOS 7, embora essas instâncias sejam muito raras no tempo de hoje, a alternância para o bloqueio de rotação da tela é encontrada no Fast App Switcher que pode ser ativado pressionando duas vezes o botão Início em vez do botão Centro de Controle que nem sequer existia nessas versões agora antigas do iOS.
Assim que você fizer isso, a tela do seu dispositivo iOS voltará a girar de acordo com sua orientação física. Se não, no entanto, o bloqueio de rotação da tela não era o problema.
O aplicativo que você está usando pode não suportar a rotação da tela
Nem todos os aplicativos para dispositivos iOS são adequados para uso nas orientações retrato e paisagem. De fato, muitos aplicativos para dispositivos iOS simplesmente não permitem que o dispositivo mude a orientação da tela para paisagem / retrato para preservar a funcionalidade. Mesmo as telas iniciais da maioria dos iPhones (exceto todos os iPhone que tenham um Plus ao lado de seu nome) e todos os iPods não permitem que a orientação da tela seja alterada e só pode ser usada com a tela do dispositivo no modo retrato. Se você tentar reorientar a tela do seu dispositivo quando estiver dentro de um aplicativo e a tela simplesmente se recusar a mudar para uma orientação diferente, talvez o aplicativo não ofereça suporte a alterações na orientação da tela. Para ver se esse é realmente o caso, basta acessar um aplicativo que você sabe com certeza suporta alterações na orientação da tela (o aplicativo Fotos, por exemplo) e ver se a tela do seu dispositivo gira enquanto você usa esse aplicativo. Se a tela do seu dispositivo não se reorientar de acordo com sua orientação física, mesmo quando você estiver no aplicativo Fotos, o aplicativo não será o culpado no seu caso.
O zoom da tela pode interferir na rotação da tela
Em cada iteração do iPhone que tenha o termo Plus ao lado de seu nome, os aplicativos internos não são o único lugar onde a orientação da tela pode ser alterada. Você também pode alternar do modo retrato para o modo de exibição na tela inicial, que é um recurso muito interessante que outros dispositivos iOS não possuem. No entanto, esses dispositivos também têm um recurso que pode, em algum momento, atrapalhar e interferir na rotação da tela na tela inicial, e esse recurso é conhecido como Exibir Zoom . Nesses dispositivos muito maiores, o Display Zoom é um ótimo recurso que amplia texto e ícones para melhorar a legibilidade e a qualidade de vida. No entanto, ao fazer isso, o recurso pode, na verdade, estar interferindo no recurso de rotação de tela inerente do dispositivo, impedindo que a tela do dispositivo seja reorientada na tela inicial. Se o Zoom do Vídeo estiver mexendo com a capacidade do seu iPhone de exibir a tela inicial no modo paisagem, o problema pode ser corrigido simplesmente desengatando o recurso. Para desativar o Display Zoom no seu dispositivo, você precisa:
- Na tela inicial, localize e toque em Configurações .
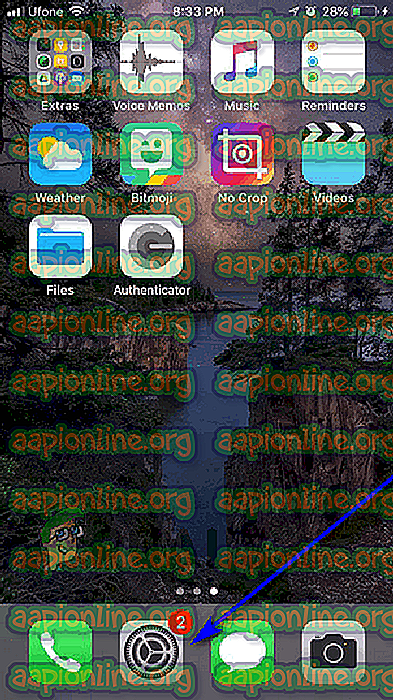
- Role para baixo e toque em Exibir e Brilho .
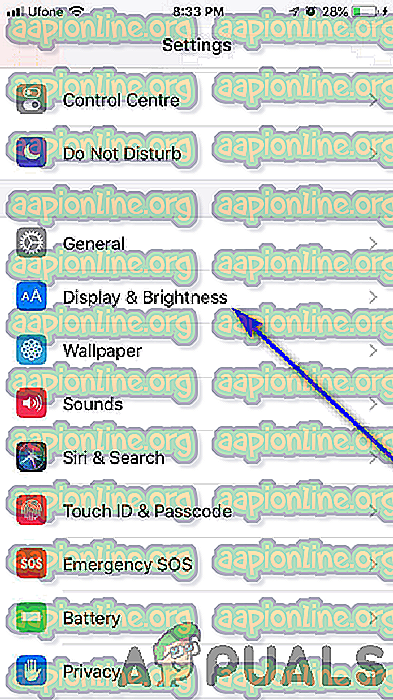
- Na seção Display Zoom, toque em View .
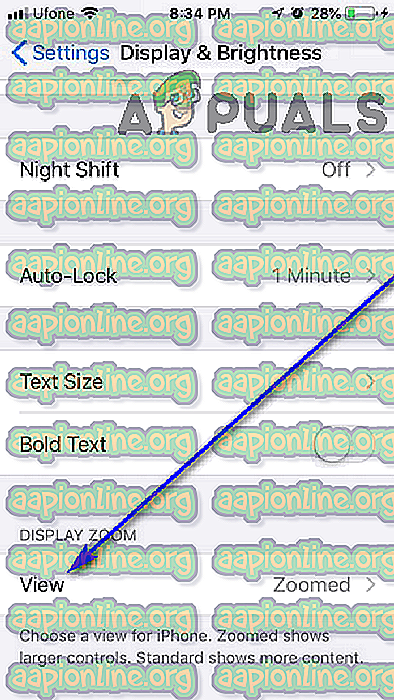
- Toque em Padrão para selecioná-lo como o nível padrão de zoom.
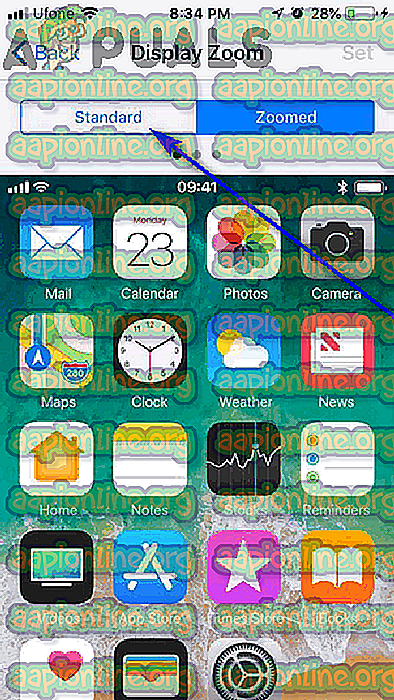
- Toque em Definir .
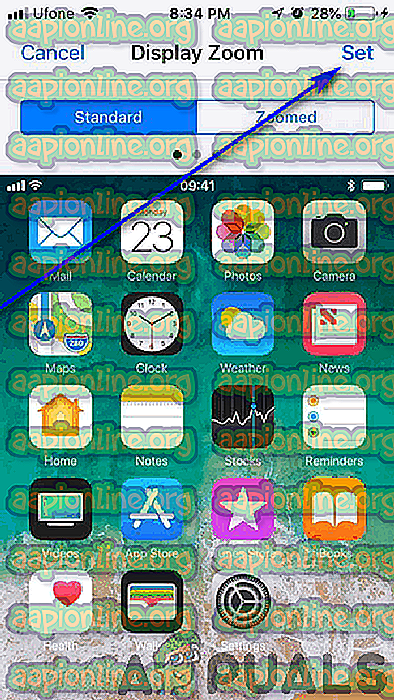
- Toque em Usar padrão .
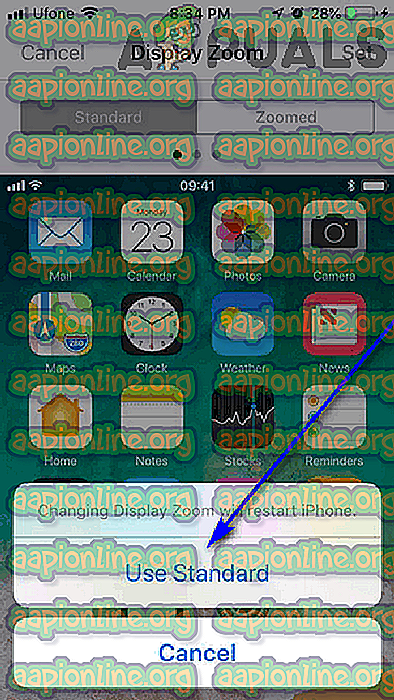
- Assim que você fizer isso, o dispositivo será reiniciado . Quando o dispositivo inicializar, você verá que o Zoom na tela foi desativado e que o dispositivo poderá alterar a orientação da tela enquanto estiver na tela inicial.
Rotação da tela pode ser bloqueada
O iPad da Apple usa o mesmo sistema operacional iOS que os dispositivos relativamente menores que produz, mas o bloqueio de rotação da tela em algumas versões do iPad funciona de forma um pouco diferente. No entanto, é muito improvável que isso seja o motivo pelo qual a tela do seu dispositivo iOS se recusa a girar, simplesmente devido à idade com que os modelos do iPad se aplicam a essa instância específica. A menos que você esteja enfrentando esse problema em um iPad mais antigo que o iPad Air ou o iPad Mini 3, você nem precisa considerar isso como uma possibilidade.
Nesses iPads mais antigos, no entanto, a trava de rotação da tela pode ser alternada usando o pequeno botão localizado diretamente acima do controle de volume - o botão que geralmente usamos para ativar e desativar o modo silencioso em dispositivos iOS. Se você acidentalmente alternar o bloqueio de rotação da tela por meio do botão lateral e, portanto, estiver passando por esse problema, basta optar por ter o interruptor usado para alternar o Modo silencioso, equalizando o problema. Para fazer isso, você precisa:
- Na tela inicial, localize e toque em Configurações .
- Role para baixo, localize e toque em Geral .
- Localize a opção intitulada Use Side Switch to - essa configuração controla o que a chave lateral é usada para alternar - e configure-a de tal forma que ela alterne o modo silencioso, não o bloqueio de rotação da tela .
Falha de hardware
A raiz menos provável do problema pode ser uma falha de hardware na parte do dispositivo. Como dito anteriormente, é um sensor acelerômetro do dispositivo iOS que rastreia a orientação física do dispositivo e instrui-o a configurar a orientação da tela de acordo. Se o sensor do acelerômetro do seu dispositivo (ou qualquer outro componente associado ao sensor ou sua funcionalidade) não estiver mais funcionando corretamente, a tela do seu dispositivo não poderá se reorientar, não importa o quê. Se a causa do problema for a falha de hardware, o bloqueio de rotação da tela, o aplicativo que você está tentando usar em uma orientação de tela diferente e o recurso Display Zoom (bem como outros fatores possíveis, nessa nota) não têm efeito algum na sua situação. Em caso de falha de hardware ou suspeita de falha de hardware, a ação recomendada é marcar uma consulta na Apple Store mais próxima e levar o dispositivo ao estabelecimento para que ele seja retirado e o problema seja solucionado.