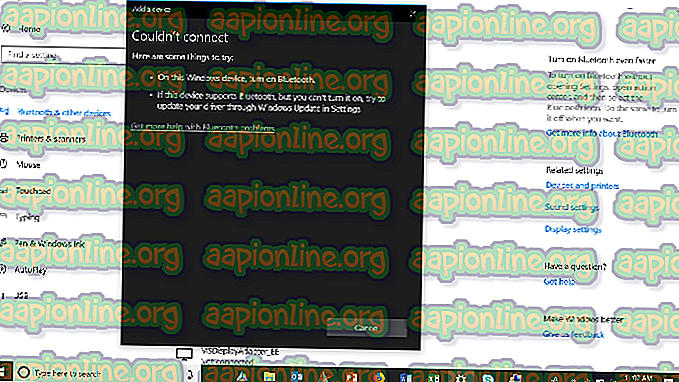Corrigir: Windows não pode inicializar o driver de dispositivo para este hardware (código 37)
Alguns usuários do Windows têm relatado um problema estranho em que certos dispositivos ficam inacessíveis. Após inspecioná-los no Gerenciador de dispositivos, o Windows não pode inicializar o driver de dispositivo para este hardware. (Código 37) erro é exibido como o status do dispositivo . Vários usuários afetados relatam que o dispositivo está funcionando corretamente (após a instalação inicial) até que o sistema seja reiniciado.

O que está causando o Windows não pode inicializar o driver de dispositivo para este erro de hardware (código 37) ?
- Condição de corrida no driver do UMDF (User-Mode Driver Framework) - Essa é uma condição bem conhecida no Windows 7. Se você encontrar esse problema com um leitor de cartão inteligente e o dispositivo estiver mostrando um ponto de exclamação amarelo ao lado dele Gerenciador de Dispositivos), você é afetado por uma falha conhecida que a Microsoft já corrigiu.
- A entrada de registro do driver de dispositivo está corrompida - Isso pode acontecer devido a uma instalação recente ou devido a uma desinstalação incorreta ou incompleta.
- O driver de dispositivo está corrompido ou foi instalado incorretamente - onde vários casos em que o culpado foi confirmado como sendo uma instalação incorreta do driver. Para alguns usuários, a correção foi tão fácil quanto desinstalar o driver defeituoso para permitir que o Windows o instale novamente corretamente.
- O modo de driver do modo de usuário ou o modo de driver de modo kernel (ou ambos) estão faltando no computador - isso normalmente é conhecido por ocorrer com usuários que estão tentando se conectar um controlador do Xbox One no Windows 7.
Se você está atualmente com dificuldades para resolver esse problema específico, este artigo fornecerá várias estratégias de solução de problemas verificadas. Na próxima seção abaixo, você encontrará uma coleção de métodos que outros usuários em uma situação semelhante usaram para resolver o problema.
Para tornar todo o processo o mais produtivo possível, incentivamos você a seguir os métodos abaixo na ordem em que são apresentados. Você deve, eventualmente, encontrar uma correção que seja eficaz na solução do problema para seu cenário específico.
Método 1: executando a solução de problemas de hardware
Antes de tentar qualquer outra coisa, vamos ver se o Windows está equipado para resolver esse problema automaticamente. O Windows 8 e o Windows 10 têm mecanismos de reparo decentes que podem resolver o problema se a correção for tão simples quanto a reinstalação do driver de dispositivo.
Ao executar a solução de problemas de hardware do Windows, você submeterá o driver com falha a uma análise extensiva. Se o solucionador de problemas conseguir identificar algum problema, ele executará automaticamente uma série de estratégias de reparo para resolver o problema.
Veja um guia rápido sobre como executar a solução de problemas de hardware do Windows para resolver o problema. O Windows não pode inicializar o driver de dispositivo para esse hardware. (Código 37) erro:
- Pressione a tecla Windows + R para abrir uma caixa de diálogo Executar. Em seguida, digite “ ms-settings: troubleshoot ” e pressione Enter para abrir a guia Solução de problemas do aplicativo Configurações .

- Na guia Solução de problemas, role para baixo até Localizar e corrigir outros problemas, clique em Hardware e dispositivos e clique em Executar o solucionador de problemas .

- Aguarde até que a análise inicial esteja concluída. Então, se uma estratégia de reparo viável for encontrada, clique em Aplicar esta correção e siga as instruções na tela para concluir o processo.

- Reinicie seu computador e veja se o problema foi resolvido na próxima inicialização.
Se o Windows não puder inicializar o driver de dispositivo para este erro de hardware ainda está sendo exibido no Gerenciador de dispositivos, vá para o próximo método abaixo.
Método 2: Instalar todo o seu Windows Update pendente (somente Windows 7)
Se você está encontrando esse problema com um driver de leitor de cartão inteligente que para de funcionar na primeira reinicialização após a instalação inicial, você está sofrendo de uma falha bem conhecida que vem ocorrendo no Windows 7 e no Windows Server 2008 R2 .
A Microsoft está bem ciente desse problema e explica que o erro ocorre devido a uma condição de corrida no User-Mode Diver Framework. Alguns anos atrás, a Microsoft lançou um hot-fix para resolver esse problema. Mas desde então, o hotfix está incluído nas atualizações críticas disponibilizadas para o Windows 7 e não pode mais ser baixado dos servidores da Microsoft.
O problema é normalmente encontrado por usuários que estão tentando conectar um controlador do Xbox One a um computador com Windows 7. Provavelmente, você está vendo o erro porque seu sistema não possui dois drivers principais:
- Estrutura do driver do modo de usuário versão 1.11
- Versão do Driver de Modo do Kernel versão 1.11
Nota: Se você é exigente quanto às instalações que você permite, use o procedimento abaixo para instalar apenas essas duas atualizações.
Se este cenário for aplicável à sua situação e você estiver procurando uma maneira de resolver o problema, a correção é tão simples quanto a instalação de todas as atualizações pendentes do Windows. Aqui está um guia rápido sobre como fazer isso no Windows 7:
- Pressione a tecla Windows + R para abrir uma caixa de diálogo Executar. Em seguida, digite “ wuapp ” e pressione Enter para abrir a tela do Windows Update .

- Dentro da tela do Windows Update, clique no botão Verificar atualizações e aguarde a conclusão da verificação. Em seguida, siga as instruções na tela para instalar todas as atualizações pendentes.

- Depois que cada atualização tiver sido instalada, reinicie o computador e veja se o erro foi resolvido na próxima inicialização.
Método 3: reinstalar o driver de dispositivo
Vários usuários que encontraram o mesmo problema conseguiram resolver o problema, o Windows não pode inicializar o driver de dispositivo para esse erro de hardware (Código 37) desinstalando o driver de dispositivo e permitindo que o Windows o reinstale corretamente.
Essa correção provavelmente será eficaz na resolução do problema se você tiver começado a encontrá-lo após uma instalação incompleta do driver. Aqui está um guia rápido sobre como desinstalar o driver de dispositivo com defeito e permitir que o Windows o desinstale.
Nota: Esta correcção é reportada como sendo bem sucedida no Windows 7, Windows 8 e Windows 10.
- Pressione a tecla Windows + R para abrir uma caixa de diálogo Executar. Em seguida, digite “ devmgmt.msc ” e pressione Enter para abrir o Gerenciador de dispositivos.

- Dentro do Gerenciador de Dispositivos, clique duas vezes no dispositivo que está mostrando a mensagem de erro. Se tiver um ponto de exclamação, você poderá encontrá-lo normalmente em Outros dispositivos .
- No menu Propriedades do dispositivo defeituoso, vá para a guia Driver e clique em Desinstalar (Desinstalar dispositivo).

- Quando solicitado a confirmar a desinstalação do dispositivo, certifique-se de marcar a caixa associada Excluir o software do driver para este dispositivo antes de clicar em OK .

- Uma vez que o driver tenha sido desinstalado com sucesso, desconecte (ou desconecte) o dispositivo fisicamente do seu computador.
- Aguarde alguns segundos e conecte-o novamente. Depois de alguns instantes, você verá como o Windows começa a rolar a instalação no canto inferior direito.

- Quando a instalação estiver concluída, reinicie o computador e veja se o problema foi resolvido.