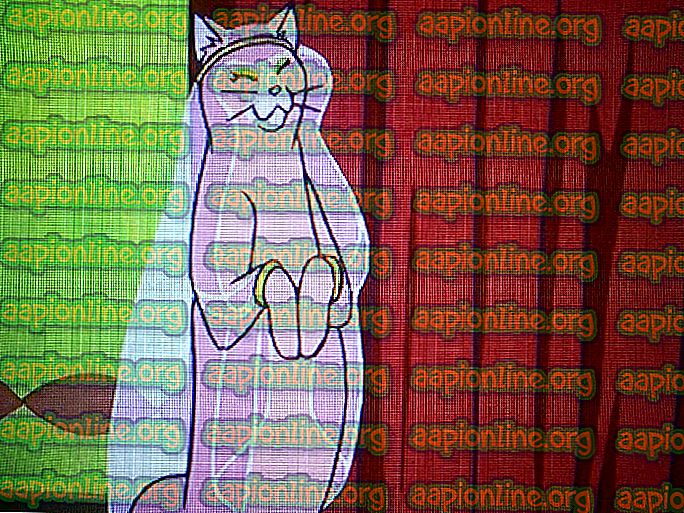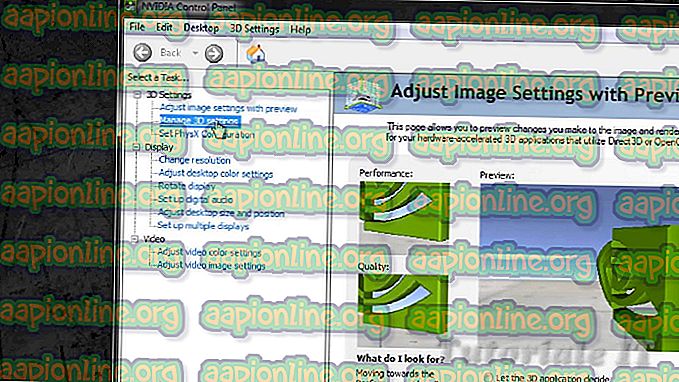Corrigir: resolução de nomes para o nome Wpad esgotado
Vários usuários estão chegando até nós com perguntas depois de descobrir o erro ' Resolução de nomes para o nome wpad esgotado ' dentro do Visualizador de Eventos . Os usuários mais afetados investigarão o Visualizador de Eventos depois de lidar com a perda constante de conexão à Internet Wi-Fi com um triângulo Amarelo na parte superior do ícone de Wi-Fi.
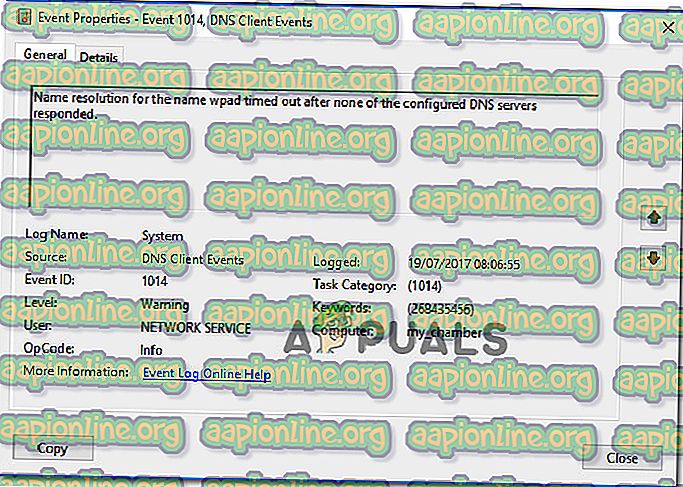
O que está causando o erro ' Resolução de nomes para o nome wpad esgotado '?
Analisamos esse problema específico examinando vários relatórios de usuários e as estratégias de reparo que os usuários mais afetados usaram com êxito para resolver o problema. Com base em nossas investigações, há vários cenários comuns que acionam essa mensagem de erro específica:
- O TCP / IP Offload está habilitado para um adaptador de rede - RSS, Autotuning e Taskoffload são todas as tecnologias confirmadas para acionar esse erro específico. Desativá-los pode permitir que você resolva o problema.
- O ISP não suporta TCP / IP v6 - Esse problema pode ocorrer se o TCP / IP v6 estiver ativado no computador ou no servidor, mas o ISP ainda não suportar o TCP / IP v6. Neste caso, a solução é simplesmente desabilitar o TCP / IP v6.
- Corrompido o adaptador de rede mal instalado - Outra possível razão para esse erro é uma instalação corrompida ou incompleta da unidade de adaptador de rede. Nesse caso, a desinstalação do driver forçará o sistema operacional a reinstalá-lo novamente.
- Conexão TCP / IP danificada - Se um determinado cenário for aplicável, esse erro poderá ocorrer porque as instruções do TCP / IP estão incorretas ou corrompidas. Nesse caso, redefinir a conexão TCP / IP resolverá a mensagem de erro.
- Cache de DNS com falha - Outra razão pela qual esse problema pode ocorrer é um cache DNS que está acionando falsos positivos. Vários usuários afetados relataram que esse erro específico não estava mais ocorrendo depois que liberaram o cache DNS de uma janela de comando elevada.
- O servidor DNS padrão é instável - Há muitos relatórios com usuários que conseguiram confirmar que o problema estava sendo causado por um servidor DNS instável. Se esse cenário específico for aplicável, a solução é substituir o servidor DNS padrão pelo DNS do Google.
Se você estiver com dificuldades para resolver essa mensagem de erro específica, este artigo fornecerá várias etapas de solução de problemas que ajudarão você a contornar esse erro específico. Abaixo, você encontrará uma coleção de métodos que outros usuários em uma situação semelhante usaram para resolver o problema.
Se você quiser se manter o mais eficiente possível, siga os métodos na ordem em que são apresentados, pois são ordenados por eficiência e gravidade. Você deve eventualmente encontrar uma correção que resolva o problema em seu cenário específico.
Método 1: Usando a solução de problemas do adaptador de rede
Antes de mergulharmos em outras estratégias de reparo mais técnicas, vamos ver se sua versão do Windows está equipada para lidar com esse problema automaticamente. Vários usuários conseguiram resolver o erro ' Resolução de nomes para o nome wpad expirado ' usando a solução de problemas do Adaptador de Rede interno .
Esse utilitário interno procurará problemas comuns de adaptador de rede e aplicará automaticamente as estratégias corretas de reparo para os problemas que ele consegue identificar. Aqui está um guia rápido sobre como usar a solução de problemas do adaptador de rede:
- Pressione a tecla Windows + R para abrir uma caixa de diálogo Executar . Em seguida, digite “ ms-settings: troubleshoot ” e pressione Enter para abrir a guia Solução de problemas do aplicativo Configurações .

- Na guia Solução de problemas, role para baixo até Localizar e corrigir outros problemas, clique em Adaptador de rede e selecione Executar o solucionador de problemas.

- Após a conclusão da varredura inicial, selecione o adaptador de rede que está atuando na lista e clique em Avançar.

- Espere até que a varredura esteja completa. Durante esse processo, o solucionador de problemas aplicará várias estratégias de reparo e, em seguida, reiniciará o adaptador de rede para verificar se o problema foi resolvido.

- Quando o processo estiver concluído, você terá um resumo dos problemas identificados e corrigidos. Feche a resolução de problemas e veja se o problema foi resolvido.
Se o erro ' Resolução de nomes para o nome wpad expirou ' ainda estiver ocorrendo ou se a correção durar apenas momentaneamente, vá para o próximo método abaixo para uma abordagem diferente.
Método 2: Reinstalar o adaptador de rede (somente Windows 10)
Outra abordagem que pode resolver o problema com o mínimo de problemas é simplesmente desinstalar o adaptador de rede através do Gerenciador de dispositivos. Isso irá forçar o seu sistema a detectar automaticamente o adaptador de rede e reinstalá-lo a partir do zero.
Nota: Este procedimento só deve ser tentado no Windows 10, pois é capaz de detectar e instalar qualquer driver ausente automaticamente.
Aqui está um guia rápido sobre como reinstalar o adaptador de rede para resolver o erro ' Resolução de nomes para o nome wpad esgotado ':
- Pressione a tecla Windows + R para abrir uma caixa de diálogo Executar . Em seguida, digite “ devmgmt.msc ” e pressione Enter para abrir o Gerenciador de dispositivos .

- No Gerenciador de dispositivos, expanda o menu suspenso de adaptadores de rede e clique com o botão direito do mouse no adaptador de rede que está causando o problema. Em seguida, clique no dispositivo de desinstalação .

- Depois que o dispositivo tiver sido desinstalado, saia do Gerenciador de dispositivos e reinicie o computador. Na próxima inicialização, o Windows 10 detectará automaticamente que um driver importante está ausente e instalará o firmware necessário para o adaptador de rede.
- Quando a próxima inicialização estiver concluída, teste sua conexão com a Internet e veja se você ainda está enfrentando o mesmo problema.
Se o erro ' Resolução de nomes para o nome wpad expirou ' persistir, vá para o próximo método abaixo.
Método 3: Redefinindo a conexão TCP / IP
Esse erro específico também pode ocorrer se as instruções do TCP / IP forem danificadas ou corrompidas. O conjunto de instruções TCP / IP integradas é uma das partes mais importantes da sua conexão com a Internet. Se você se encontrar em um cenário em que não consegue se conectar à Internet, o TCP / IP pode estar causando isso.
Felizmente, você pode redefinir as instruções de TCP / IP com bastante facilidade usando o utilitário NetShell. Aqui está um guia rápido sobre como redefinir sua conexão TCP / IP:
- Pressione a tecla Windows + R para abrir uma caixa de diálogo Executar . Em seguida, digite “ cmd ” e pressione Ctrl + Shift + Enter para abrir um prompt de comando elevado. Quando solicitado pelo UAC (Controle de Conta de Usuário), clique em Sim para conceder privilégios administrativos.

- Dentro do Prompt de Comando Elevado, digite o seguinte comando e pressione Enter para redefinir o TCP / IP manualmente:
netsh int ip reset
- Depois que o TCP / IP for redefinido, feche o prompt de comando elevado e reinicie o computador.
Na próxima inicialização, verifique se o erro ' Resolução de nomes para o nome wpad expirou ' ainda está ocorrendo. Se for, vá para o próximo método abaixo.
Método 4: liberando o cache DNS
Outra estratégia de reparo em potencial que poderia muito bem resolver o problema para você é liberar o cache DNS do seu computador. Vários usuários afetados relataram que este procedimento resolveu quaisquer interrupções de conexão causadas pelo erro ' Resolução de nomes para o nome wpad time out '.
Aqui está um guia rápido para limpar o cache DNS do seu computador;
- Pressione a tecla Windows + R para abrir uma caixa de diálogo Executar. Em seguida, digite “cmd” e pressione Ctrl + Shift + Enter para abrir um prompt de comando elevado. Quando solicitado pelo UAC (Controle de Conta de Usuário), clique em Sim para permitir privilégios administrativos.

- Dentro do Prompt de Comando elevado, digite os seguintes comandos e pressione Enter após cada comando:
ipconfig / flushdns ipconfig / registerdns ipconfig / libera ipconfig / renew
- Depois que o cache DNS tiver sido liberado, reinicie o computador e veja se o erro ainda está ocorrendo depois que a próxima inicialização for concluída.
Se você ainda encontrar o erro " Resolução de nomes para o nome wpad esgotado ", vá para o próximo método abaixo.
Método 5: Alterar o servidor DNS padrão
Você pode estar encontrando o erro ' Resolução de nomes para o nome wpad esgotado ' devido a algumas inconsistências com o servidor DNS padrão. Conseguimos identificar alguns relatórios em que o problema foi corrigido alterando o DNS padrão com o fornecido pelo Google.
Aqui está um guia rápido sobre como alterar o endereço DNS padrão para o DNS do Google:
- Pressione a tecla Windows + R para abrir uma caixa de diálogo Executar . Em seguida, digite “control” ou “control.exe” e pressione Enter para abrir o Painel de Controle.

- Dentro da janela clássica do Painel de Controle, clique em Rede e Internet, depois clique em Central de Rede e Compartilhamento .

- Na tela Central de Rede e Compartilhamento, clique em Alterar configurações do adaptador .

- Clique com o botão direito do mouse na rede à qual você está conectado no momento e escolha Propriedades .

- Dentro da tela Propriedades, vá para a guia Rede e clique duas vezes em Internet Protocol Version 4 (TCP / IPv4) .

- Na tela Propriedades do Protocolo de Internet Versão 4, ative a opção Usar os seguintes endereços de servidor DNS . Em seguida, defina 8.8.8.8 para Servidor DNS Preferido e 8.8.4.4 para Servidor DNS Alternativo .

- Clique em OK para salvar as alterações e reinicie o computador para permitir que as alterações entrem em vigor.
Quando a próxima inicialização for concluída, veja se o problema foi resolvido. Se o mesmo erro " Resolução de nomes para o nome wpad esgotado " ainda estiver ocorrendo, vá para o próximo método abaixo.
Método 6: Desativando o TCP / IP v6
Outra possibilidade de ocorrência desse erro específico é um cenário no qual o TCP / IP v6 está habilitado no computador, mas o seu provedor de serviços de Internet não oferece suporte ao TCP / IP v6. Neste caso, a solução é simplesmente desabilitar o TCP / IP v6 .
Aqui está um guia rápido sobre como fazer isso:
- Pressione a tecla Windows + R para abrir uma caixa de diálogo Executar. Em seguida, digite “ ncpa.cpl ” e pressione Enter para abrir a janela Conexões de Rede .

- Dentro da janela Conexões de Rede, clique com o botão direito do mouse na rede que você está conectado atualmente e escolha Propriedades.

- Dentro da tela Propriedades da sua rede, vá para a guia Rede e role para baixo na lista de itens usados. Em seguida, desmarque a caixa associada ao Internet Protocol Version 6 (TCP / IPv6) e pressione Ok para salvar as alterações.

- Depois que o IPv6 for desativado, reinicie o computador e verifique se o erro foi resolvido na próxima inicialização do computador.
Se você ainda encontrar o mesmo erro " Resolução de nomes para o nome wpad esgotado " em seu Visualizador de Eventos, vá para o próximo método abaixo.
Método 7: Desativando RSS, Autotuning e Taskloadload
Existem três tecnologias desnecessárias que podem acabar acionando o erro ' Resolução de nomes para o nome wpad time out out '. Vários usuários afetados relataram que sua conexão ficou estável de uma vez por todas depois que eles desativaram RSS, Autotuning e Taskoffload.
Este procedimento pode ser um pouco entediante, mas vamos mostrar-lhe uma maneira rápida de como fazer isso a partir de um Prompt de Comando e um Editor de Registro elevados:
- Pressione a tecla Windows + R para abrir uma caixa de diálogo Executar . Em seguida, digite “cmd” e pressione Ctrl + Shift + Enter para abrir uma janela elevada do Prompt de Comando. Quando solicitado pelo Controle de Conta de Usuário, clique em Sim para conceder privilégios administrativos.

- Dentro do Prompt de Comando elevado, digite os seguintes comandos em ordem e pressione Enter após cada um deles para desativar RSS, Autotuning e TaskOffload :
netsh interface tcp set global rss = desativado netsh interface conjunto de tcp global autotuninglevel = desativado netsh int conjunto de tarefas globais taskoffload = disabled
- Quando as três tecnologias estiverem desativadas, feche o prompt de comando elevado. Em seguida, abra uma caixa Executar ( tecla Windows + R ) tipo m ' regedit ' e pressione Enter para abrir o Editor do Registro . Quando solicitado pelo UAC (Controle de Conta de Usuário), clique em Sim para conceder privilégios administrativos

- Dentro do Editor do Registro, use a barra de navegação no topo para chegar ao seguinte local:
Computador \ HKEY_LOCAL_MACHINE \ SYSTEM \ CurrentControlSet \ Services \ Tcpip \ Parameters
Nota: Você pode navegar manualmente ou simplesmente colar o endereço dentro da barra de navegação.
- Você também precisa desativar o SNP (Scalable Networking Pack). Para fazer isso, abra cada uma das seguintes chaves do Registro e defina seus dados de valor para cada um como 0:
EnableTCPChimney EnableTCPA EnableRSS
Nota: Se uma ou mais dessas chaves não existirem, você precisará criá-las manualmente indo até o valor Editar> Novo> Dword (32 bits) e nomeando cada tecla de acordo.
- Depois que as modificações forem feitas, feche o Editor do Registro e reinicie o computador. Na próxima inicialização, verifique se o problema foi resolvido.