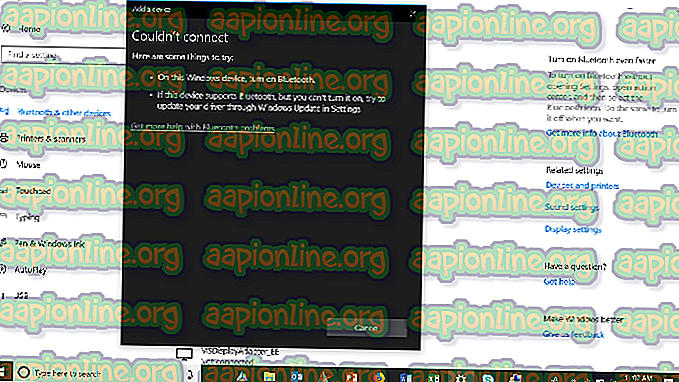Corrigir: Controlador Xbox One não Reconhecendo Fone de Ouvido
Vários usuários estão relatando que não podem fazer seu controlador Xbox One reconhecer o fone de ouvido. O problema é relatado para ocorrer com fones de ouvido com e sem fio quando o controlador está conectado a um console do Xbox One ou a um PC. Na maioria dos casos, os usuários afetados relatam que o problema ocorre com fones de ouvido oficiais da Microsoft ou fones de ouvido de terceiros que devem ser compatíveis com os controladores do Xbox One.

O que está causando problemas no fone de ouvido com o controle do Xbox One?
Investigamos esse problema específico examinando vários relatórios de usuários e as estratégias de reparo normalmente implementadas nesse caso para resolver o problema. Com base no que reunimos, há vários possíveis culpados que podem acabar causando esse problema específico:
- Soquete do fone de ouvido defeituoso no controlador - Você pode encontrar esses problemas se o soquete do fone de ouvido estiver fora da placa-mãe ou se houver um problema com o soquete do fone de ouvido. Nesse caso, a única maneira de avançar é substituir seu controlador Xbox One por um novo (ou enviar o atual para garantia).
- Controlador Xbox One desatualizado - Em certos casos (especialmente se estiver a utilizar um controlador de 1ª geração), terá de atualizar o firmware do seu controlador para poder ligar os auscultadores a ele. Isso pode ser feito a partir do próprio console ou usando um aplicativo Microsft (Xbox Acessórios) em um PC.
- O controlador precisa de baterias novas - Isso pode parecer um culpado improvável, mas à medida que as baterias ficam fracas, o controlador é programado para desativar gradualmente as funções de esgotamento da bateria (como áudio e ruído) para conservar a bateria restante. Nesse caso, você pode resolver o problema simplesmente substituindo as atuais baterias do controlador por novas.
- O conector de 3, 5 mm não está bem conectado - Esse problema é mais comum do que você poderia esperar, principalmente porque o conector de 3, 5 mm tem a tendência de sentir que ele foi conectado completamente, mesmo quando não está. Se este cenário for aplicável, você poderá resolver o problema garantindo que o adaptador do fone de ouvido / fone de ouvido esteja conectado corretamente.
- Fone de ouvido com defeito ou incompatível - Como você pode esperar, esse problema específico também pode ser causado por um fone de ouvido com falha. Outro problema potencial é que você pode estar tentando conectar um fone de ouvido que não é compatível com os controladores do Xbox One.
- Falha no firmware do Xbox One - Há algum tempo, a Microsoft lançou uma atualização que quebrou a funcionalidade de muitos headsets com suporte do Xbox One. A Microsoft corrigiu o problema com um hotfix. Se este cenário for aplicável, você poderá resolver o problema atualizando o firmware do seu console para a versão mais recente.
Se você estiver procurando por correções que farão com que seu fone de ouvido funcione com seu controlador Xbox One, este artigo fornecerá vários guias de solução de problemas. Abaixo, você encontrará uma coleção de métodos que outros usuários lutando para resolver o mesmo problema usaram para corrigir o problema indefinidamente.
Se você quiser ser o mais eficiente possível, aconselhamos que siga os métodos na ordem em que são apresentados. Um deles é obrigado a resolver o problema em seu cenário específico.
Método 1: atualizar o controlador do Xbox One
É obrigatório garantir que seu controlador seja atualizado para o software mais recente. Dessa forma, você garantirá o uso completo dos recursos do adaptador Xbox One Stereo Headset. Vários usuários afetados relataram que o problema foi resolvido e conseguiram conectar o fone de ouvido com êxito depois que atualizaram seu Xbox One Controller.
As etapas de atualização do software do controlador serão diferentes, dependendo do dispositivo que você está usando. Criamos dois guias separados que acomodarão todos os cenários possíveis.
Se você estiver encontrando o problema com um controlador conectado a um console do Xbox One, siga o primeiro guia. Se você encontrar o problema enquanto o controlador estiver conectado a um PC, siga o segundo conjunto de etapas.
Atualizando o controlador usando o console Xbox One
Embora você também possa atualizar o controlador sem fio, fazê-lo via USB é conhecido por ser muito mais confiável. Siga os passos abaixo para atualizar via USB:
- Ligue o console, entre com sua conta do Xbox Live e verifique se a atualização mais recente do sistema está instalada. Para fazer isso, vá para Sistema> Configurações> Sistema> Atualizações e downloads . Em seguida, vá para a guia Atualizações e selecione Atualizar disponível. Em seguida, siga as instruções na tela para atualizar seu console para a versão mais recente.

- Quando o firmware do console for atualizado para o mais recente, conecte o adaptador do fone de ouvido estéreo na parte inferior do controlador.
- Conecte seu controlador a um cabo USB e conecte-o à porta USB no lado esquerdo do console.
- As instruções para a atualização do controlador devem aparecer automaticamente após alguns segundos.

Nota: Se as instruções não aparecerem automaticamente, vá para Sistema> Kinect e dispositivos> Dispositivos e acessórios e selecione o controlador que você deseja atualizar. Em seguida, selecione Informações do dispositivo> Versão do firmware e escolha Continuar.
- Siga as instruções na tela para concluir a atualização. Quando o processo estiver concluído, desconecte o cabo USB, reinicie o console e veja se o fone de ouvido está conectado com sucesso.

Se você ainda tiver o mesmo problema, vá para o próximo método abaixo.
Atualizando o controlador usando um PC
Se você estiver enfrentando o problema quando o Xbox One Controller estiver conectado a um PC e não tiver meios para atualizá-lo por meio de um console, também poderá fazê-lo por meio do aplicativo Xbox Accessories. Veja o que você precisa fazer:
- Pressione a tecla Windows + R para abrir uma caixa de diálogo Executar . Em seguida, digite “ms-windows-store: // home” e pressione Enter para abrir a Microsoft Store .

- Dentro da loja da Microsoft, use a função de pesquisa no canto superior direito da tela para procurar por " Xbox Acessórios ". Depois de chegar à listagem correta, clique em Obter para baixar o aplicativo em seu computador.

- Depois que o aplicativo tiver sido baixado e instalado, inicie-o e conecte o controlador do Xbox One (usando um cabo USB ou um adaptador sem fio do Xbox).
Nota: Lembre-se de que, se você ainda não atualizou seu sistema operacional para a atualização da Edição de Aniversário, será solicitado a fazê-lo.
- Quando o processo de pareamento for concluído e o computador estiver conectado, você receberá uma mensagem informando que é necessária uma atualização. Quando você vir o prompt, siga as instruções na tela para instalar a atualização.

- Quando o processo estiver concluído, reinicie o computador e veja se o problema foi resolvido na próxima inicialização.
Se você ainda encontrar o mesmo problema, vá para o próximo método abaixo.
Método 2: Use pilhas novas para o controlador
Outro potencial culpado que pode parecer inofensivo são as baterias do seu controlador. Vimos esse problema ocorrendo com os controladores do Xbox 360 também. Conforme as baterias ficam fracas, algumas funções do controlador, como áudio e ruído, são desligadas para conservar a energia restante.
Se este cenário for aplicável à sua situação, é provável que o fone de ouvido não consiga se conectar porque a função de áudio está desativada. Isso é ainda mais provável se você estiver tentando usar uma conexão com fio.

Apenas solucione esta possível causa em nossa lista de culpados, tente substituir as baterias do seu controlador por novas e veja se o problema ainda está ocorrendo.
Se você ainda tiver o mesmo problema, vá para o próximo método abaixo.
Método 3: Certifique-se de que o fone de ouvido estéreo de 3, 5 mm está bem conectado
Como alguns usuários afetados relataram, esse problema específico também pode ocorrer se você estiver usando um adaptador de fone de ouvido que não esteja firmemente conectado ao controlador ou se o cabo do fone de ouvido estéreo 3.5 não estiver firmemente conectado ao adaptador do fone de ouvido.

Você pode testar se as portas necessárias estão conectadas corretamente pressionando o botão mudo uma vez. Se o LED acender logo depois que você pressionar o botão Mute, a conexão estará funcionando como deveria.
Se você testou essa teoria e descobrir que o adaptador do fone de ouvido está conectado corretamente ao seu controlador, vá para o próximo método abaixo.
Método 4: Verificando o fone de ouvido e o controle
Outras possíveis causas que acabarão produzindo esse problema são um Headset defeituoso ou um controlador Xbox One defeituoso. Felizmente, existem algumas etapas de solução de problemas que informam se um dos seus acessórios é responsável pelo problema.
Com isso em mente, comece conectando seu Adaptador de Fone de Ouvido em um dispositivo diferente (um laptop, PC, smartphone) e veja se ele está funcionando. Se for, é muito provável que você esteja lidando com um controlador defeituoso. Caso o fone de ouvido não esteja funcionando em um dispositivo diferente, é provável que você precise substituir o fone de ouvido.
Se você tiver um segundo controlador, também poderá tentar conectar o fone de ouvido a ele e verificar se o fone de ouvido ainda não está funcionando.
Se essas verificações não apontarem para um fone de ouvido ou falha do controlador, vá para o próximo método abaixo.
Método 5: Realizando um ciclo de energia no Xbox One
Como alguns usuários relataram, há uma chance de que você consiga resolver o problema executando um ciclo completo de energia no seu console Xbox One (independentemente da versão que estiver usando).
Esse método será efetivo se o problema for causado por uma falha no painel do Xbox. Embora você tenha atualizado a versão de firmware do seu console para a versão mais recente, não deverá mais encontrar esse problema.
Mas se você ainda estiver lidando com o mesmo problema, aqui está um guia rápido sobre como você pode fisicamente ligar e desligar seu console Xbox One:
- Pressione e mantenha pressionado o botão de energia do Xbox One (na frente do console) por 10 segundos ou mais. De preferência, você deve manter o botão liga / desliga até que o LED se apague.
- Aguarde alguns minutos antes de ligar novamente o console pressionando o botão Xbox no console novamente.
- Se você vir a animação de inicialização verde do Xbox One, isso significa que o procedimento foi bem-sucedido.

- No caso do seu Xbox One entrar diretamente no painel (sem qualquer animação), repita o processo acima, pois o procedimento não foi bem-sucedido.
- Quando a inicialização estiver concluída, tente conectar seu fone de ouvido e ver se o problema foi resolvido.
Se você ainda tiver o mesmo problema, vá para o próximo método abaixo.
Método 6: Realizando uma redefinição de fábrica
Se você chegou até aqui sem um resultado, há uma grande chance de que o problema possa ser causado por um problema no firmware do sistema operacional do seu console. Nesse caso, os usuários afetados relataram que fazer uma redefinição de fábrica de fábrica tem a maior chance de resolver o problema do fone de ouvido.
Uma reinicialização de fábrica suave atualizará todos os componentes do SO enquanto mantém intactos os dados de seus jogos e aplicativos. Aqui está um guia rápido sobre como fazer um reset de fábrica:
- Abra seu console Xbox e pressione o botão do Xbox para abrir o menu de guia.
- No menu de guia, navegue até Sistema> Configurações> Sistema> Informações do console .
- Na guia Informações do console, selecione Redefinir console .

- No menu Redefinir seu console, escolha Redefinir e manter meus jogos e aplicativos .

- Aguarde a conclusão do processo e veja se o problema foi resolvido.