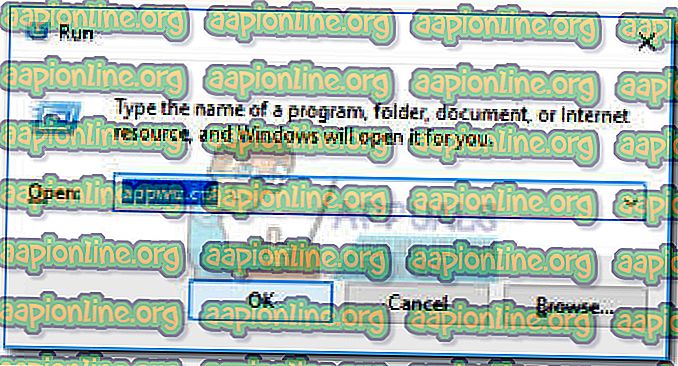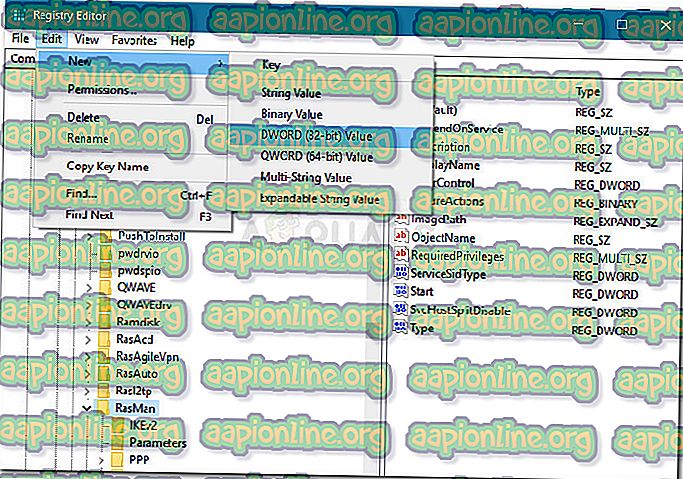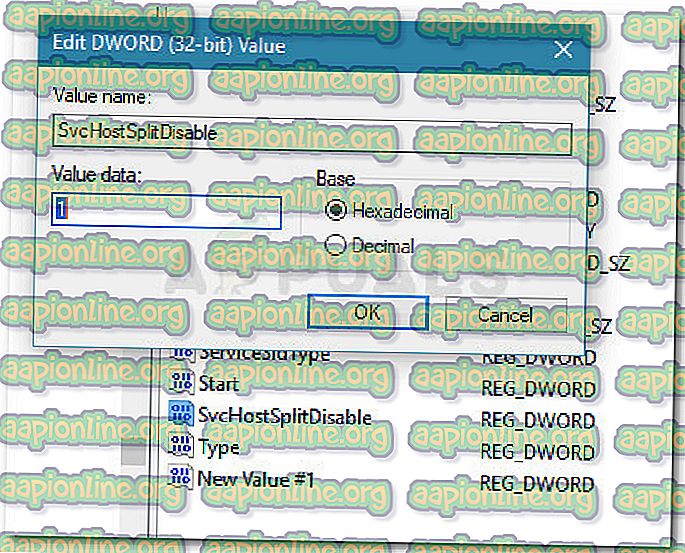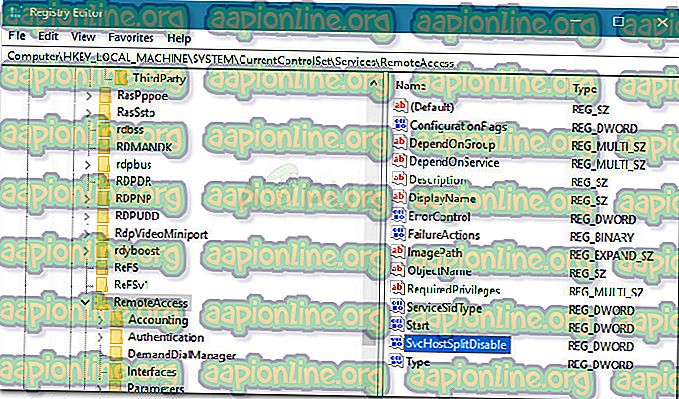Corrigir: Conexões de entrada dependem do acesso remoto de roteamento
Alguns usuários relataram a obtenção do erro "Conexões de entrada dependem do serviço de roteamento e acesso remoto" quando tentam iniciar o serviço RRAS (serviço de roteamento e acesso remoto) . Os usuários mais afetados relatam que esse problema ocorre quando eles tentam configurar uma conexão VPN de entrada - logo após adicionar a conexão de entrada e clicar em Avançar.
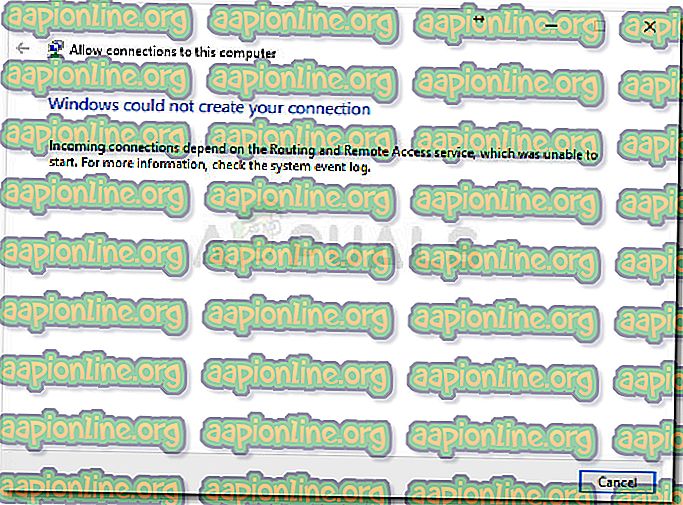
O erro não é específico para o Windows 10 (também relatado no Windows 8 e no Windows 7), mas é principalmente relatado para ocorrer com as compilações do Insider.
O que faz com que as conexões de entrada dependam do erro de acesso remoto de roteamento
Após investigar o problema e analisar vários relatórios de usuários, criamos uma lista com culpados comuns que podem levar à aparição desse problema:
- Erro de conexões de entrada em andamento - a Microsoft está ciente desse problema e lançou anteriormente alguns hotfixes. Mas, a partir de agora, esse problema ainda é relatado até mesmo nas versões mais recentes do Windows 10. Felizmente, esse bug pode ser contornado com uma correção do Editor do Registro ( Método 2 ).
- Um firewall externo está bloqueando as conexões de entrada - Esse problema pode ser causado por um firewall superprotetor. Vários usuários relataram que o problema foi corrigido depois que eles acabaram desinstalando suas soluções de segurança de terceiros.
Como corrigir as conexões de entrada Depender do erro de acesso remoto de roteamento
Se você está atualmente com dificuldades para resolver esse problema específico, este artigo fornecerá uma lista das etapas de solução de problemas testadas. Abaixo, você tem uma coleção de métodos que outros usuários em uma situação semelhante usaram para resolver o problema.
Para garantir que você maximize suas chances de sucesso, comece com o primeiro método e siga o restante deles na ordem em que são apresentados. Se algum método não for aplicável à sua situação, ignore-o e continue com o seguinte abaixo. Vamos começar!
Método 1: Desinstalar o firewall de terceiros
Antes de passar para as outras correções abaixo, vamos nos certificar de que o problema não está sendo causado por interferência de terceiros. Há vários relatórios de usuários que conseguiram resolver o problema depois de se livrar do firewall de terceiros.
Aparentemente, há uma série de soluções de terceiros superprotetoras que interferirão na criação de novas conexões VPN de entrada usando o recurso interno.
Para testar se essa teoria é verdadeira, você precisará liberar o firewall de terceiros e desinstalá-lo do seu sistema. Lembre-se de que a desativação da proteção em tempo real não será eficaz na solução do problema, pois as regras ainda permanecerão em vigor.
Para garantir que você não esteja deixando nenhum arquivo que ainda possa causar interferência, recomendamos que você siga as etapas abaixo:
- Pressione a tecla Windows + R para abrir uma caixa de diálogo Executar . Em seguida, digite “ appwiz.cpl ” e pressione Enter para abrir Programas e Recursos .
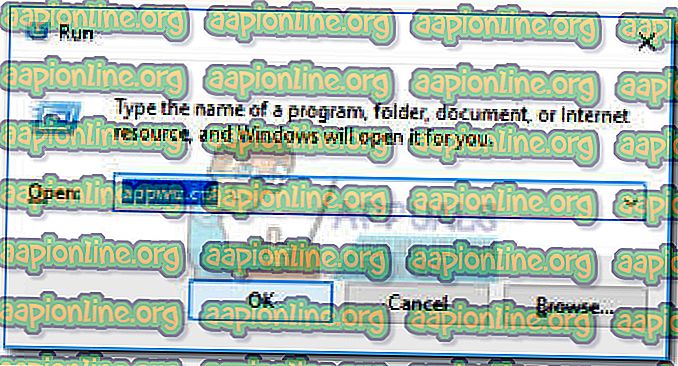
- Em Programas e Recursos, role a lista de aplicativos e localize o software antivírus de terceiros. Depois de fazer isso, clique com o botão direito nele e escolha Desinstalar, depois siga as instruções na tela para removê-lo do seu sistema.
- Siga este guia ( aqui ) para garantir que o firewall de terceiros não deixe nenhum arquivo que ainda possa criar interferências.
- Reinicie seu computador e veja se o problema foi resolvido na próxima inicialização.
Se você ainda for impedido de criar novas conexões VPN por meio do erro “Conexões de entrada dependem do serviço Roteamento e Acesso Remoto”, continue com o próximo método abaixo.
Método 2: Ativando conexões de entrada via Editor do Registro
Há um procedimento específico que é frequentemente recomendado em fóruns da Technet e parece ter ajudado muitos usuários a resolver as conexões de entrada dependem do erro de acesso remoto de roteamento . Envolve o uso do Editor do Registro que desativa o serviço Svc Host Split para garantir que as conexões de entrada possam ser usadas para tarefas de Acesso Remoto.
Aqui está um guia rápido sobre o que você precisa fazer:
- Pressione a tecla Windows + R para abrir uma caixa de diálogo Executar. Em seguida, digite “ regedit ” e pressione Ctrl + Shift + Enter para abrir o Editor do Registro com acesso administrativo. Se solicitado pelo UAC (Controle de Conta de Usuário), clique em Sim .

- Dentro do Editor do Registro, use o painel esquerdo para navegar até o seguinte local: Computer \ HKEY_LOCAL_MACHINE \ SYSTEM \ CurrentControlSet \ Services \ RasMan
- Agora vá para o painel da direita. Com a chave de registro RasMan selecionada, use a faixa de opções na parte superior para criar um novo valor de Dword, selecionando o valor Edit> New> Dword (32 bits).
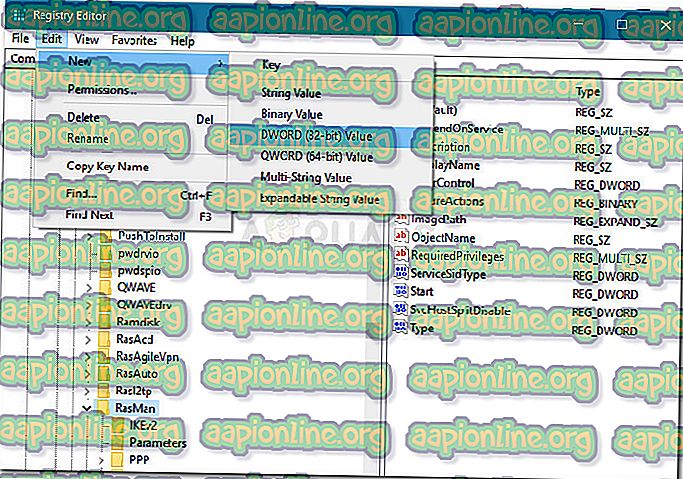
Nota: Se o valor de Dword SvcHostSplitDisable já existir, pule esta etapa.
- Nomeie o recém-criado Dword para SvcHostSplitDisable . Certifique-se de usar este nome exato, caracteres maiúsculos incluídos.
- Clique duas vezes em SvcHostSplitDisable e defina a base como hexadecimal e os dados do valor como 1 .
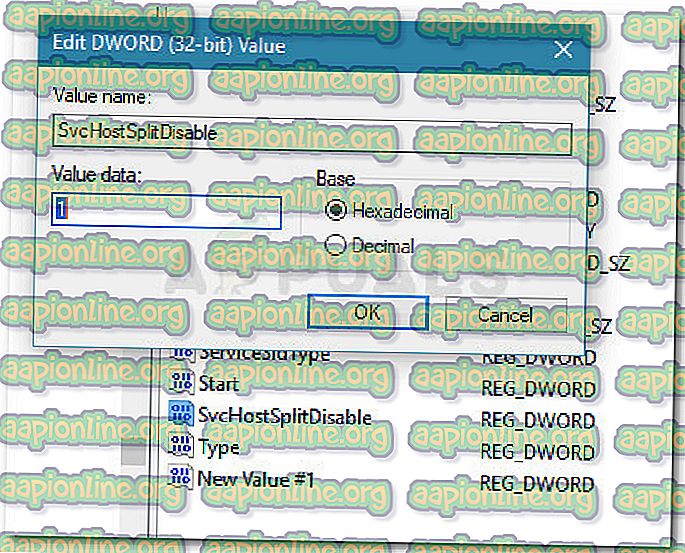
- Use o painel esquerdo novamente para navegar até o seguinte local: Computer \ HKEY_LOCAL_MACHINE \ SYSTEM \ CurrentControlSet \ Services \ RemoteAccess
- Agora, volte para o painel direito. Com a chave RemoteAccess selecionada, use a faixa de opções na parte superior para criar um novo Dword indo até o valor Edit> New> Dword (32 bits).
Nota: Se um valor SvcHostSplitDisable já estiver criado, pule direto para a próxima etapa abaixo.
- Nomeie o recém-criado Dword para SvcHostSplitDisable.
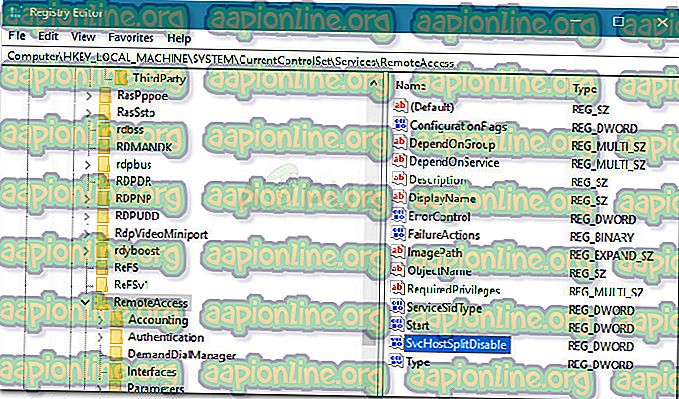
- Clique duas vezes em SvcHostSplitDisable e defina a Base como Hexadecimal e o valor como 1 .
- Feche o Editor do Registro e reinicie o computador. Na próxima inicialização, verifique se o problema foi resolvido, verificando se o mesmo problema ocorre quando você está tentando configurar uma conexão VPN de entrada.
Se o problema ainda não estiver resolvido, continue com o próximo método abaixo.
Método 3: Desativando as interfaces IPv6 via prompt de comando
Vários usuários conseguiram resolver o problema editando o registro manualmente (ou automaticamente) para desabilitar todas as interfaces IPv6, exceto a interface de loopback IPv6.
Embora essa correção tenha conseguido corrigir o problema para muitos usuários afetados, há uma grande desvantagem: ela interrompe a conectividade IPv6. Se você puder viver sem esse inconveniente, siga as etapas abaixo para contornar o erro "Conexões de entrada dependem do serviço de roteamento e acesso remoto" usando um prompt de comando elevado para desativar todas as interfaces IPV6:
- Pressione a tecla Windows + R para abrir uma caixa de diálogo de execução. Em seguida, digite “ cmd ” e pressione Ctrl + Shift + Enter para abrir um prompt de comando elevado. Se solicitado pelo UAC (Controle de Conta de Usuário), clique em Sim .

- No prompt de comando elevado, insira o seguinte comando abaixo e pressione Enter. Esse comando adicionará um valor de registro que desativará todas as interfaces IPv6, exceto a interface de loopback IPv6.
reg add "HKEY_LOCAL_MACHINE \ SYSTEM \ CurrentControlSet \ Services \ Tcpip6 \ Parâmetros" / v DisabledComponents / t REG_DWORD / d / f
Nota: Você também pode substituir o valor 0x11 do comando acima por 0xFF . Isso desativará todos os componentes IPv6, exceto a interface de loopback IPv6. Ambos os valores são confirmados para serem eficazes na resolução deste problema específico.
- Reinicie seu computador e veja se o problema foi resolvido na próxima inicialização.