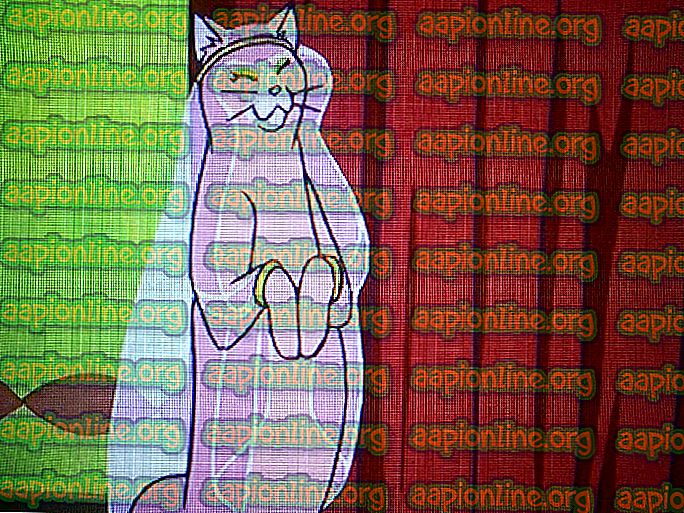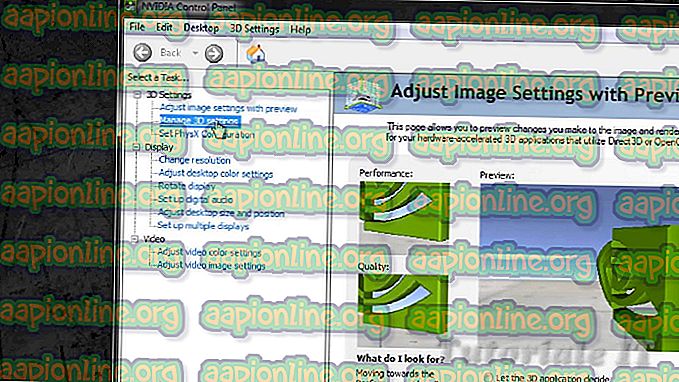Corrigir: Código de erro 0x80240008
O código de erro 0x80240008 é curto para WU_S_ALREADY_DOWNLOADED. É essencialmente sinalizando que a atualização agendada para download já foi baixada na máquina de destino. No entanto, na maioria das vezes, isso é causado por interferência de terceiros ou pela corrupção do arquivo do sistema.
Alguns usuários do Windows relatam que recebem regularmente o código de erro 80240008 quando tentam pesquisar ou tentar baixar uma atualização do Microsoft Windows. Na maioria das vezes, os usuários afetados relatam que o instalador do WU (Windows Update) retorna essa mensagem de erro após 2-3 segundos depois que uma pesquisa é acionada.
Se você está atualmente lutando com esse problema específico, este artigo fornecerá uma lista eficiente de etapas de solução de problemas. Abaixo, você tem uma coleção de métodos que outros usuários em uma situação semelhante usaram para resolver ou contornar o código de erro 0x80240008 . Se você deseja aumentar suas chances de sucesso, siga as possíveis correções abaixo até descobrir um método que seja eficaz para resolver o problema em seu cenário específico. Vamos começar!
Método 1: Executando a solução de problemas do Windows Update (somente Windows 10)
Antes de tentar qualquer outra coisa, vamos ver se a sua versão do Windows não é capaz de resolver o problema automaticamente. Alguns usuários conseguiram resolver o problema executando o Solucionador de Problemas do Windows Update - um utilitário interno do Windows 10 que executa várias estratégias de reparo criadas para resolver os problemas mais comuns relacionados ao WU (Windows Update).
Siga o guia abaixo para executar o Solucionador de problemas de atualização do Windows na tentativa de resolver o código de erro 0x80240008 :
- Pressione a tecla Windows + R para abrir uma caixa Executar. Em seguida, digite “ ms-settings: troubleshoot ” e pressione Enter para abrir a guia Solução de problemas do aplicativo Configurações .

- Role para baixo até a aba Get up and running e clique em Windows Update . Em seguida, clique em Executar o solucionador de problemas.

- Quando a análise estiver concluída, clique em Aplicar esta correção e aguarde a correção ser aplicada.
- Feche o Windows Update Troubleshooter e reinicie a máquina. Na próxima inicialização, veja se você conseguiu resolver o código de erro 0x80240008 .
Se o erro ainda estiver ocorrendo, continue com o próximo método abaixo.
Método 2: Desinstalar Antivírus ou Firewall de Terceiros
A maioria dos usuários que encontrou o código de erro 0x80240008 conseguiu resolver o problema depois de eliminar um conjunto de segurança de terceiros do sistema e usar as soluções integradas.
Dependendo da sua compilação do Windows 10, uma incompatibilidade do firewall de terceiros pode estar causando o código de erro 0x80240008 . Você pode verificar se sua suíte de segurança externa é responsável pelo problema do Windows Update, desinstalando o antivírus de terceiros e / ou o firewall de terceiros.
Nota: Lembre-se de que a desativação da proteção em tempo real não é suficiente para verificar se o pacote de segurança externo está causando o problema.
Siga o guia abaixo para desinstalar o antivírus de terceiros ou o firewall e verifique se você consegue instalar as atualizações do Windows sem o código de erro 0x80240008 :
- Pressione a tecla Windows + R para abrir uma caixa Executar. Em seguida, digite “ appwiz.cpl ” e pressione Enter para abrir a janela Programas e Recursos .

- Percorra a janela Programas e Recursos e desinstale seu conjunto de segurança externa (ou antivírus de terceiros) clicando com o botão direito do mouse em sua entrada e escolhendo Desinstalar.
- Siga as instruções na tela para concluir o processo de desinstalação e reinicie o computador para reativar a solução de segurança integrada.
Na próxima inicialização, veja se você consegue instalar as atualizações do Windows sem o código de erro 0x80240008 . Se você ainda estiver com os mesmos sintomas, vá para o próximo método abaixo.
Método 3: Identificar a interferência de terceiros por meio de uma inicialização limpa
A execução do sistema em um estado de inicialização limpa ajudará a determinar se o problema é causado por um aplicativo de terceiros (ou item de inicialização) ou se é causado por uma corrupção de arquivo subjacente do sistema.
Se o código de erro 0x80240008 não ocorrer enquanto o sistema estiver em inicialização limpa, você pode ter certeza de que um aplicativo de terceiros ou um processo de inicialização é responsável pelo problema. Por outro lado, se o problema ainda estiver ocorrendo em um estado de inicialização Limpo, é muito provável que o problema seja causado pela corrupção do arquivo do sistema - nesse caso, é altamente recomendável seguir o método abaixo.
Aqui está um guia rápido sobre como executar uma inicialização limpa para ver se o erro é causado por um elemento de terceiros:
- Pressione a tecla Windows + R para abrir uma caixa Executar. Em seguida, digite " msconfig " e pressione Enter para abrir o menu Configuração do sistema .

- Dentro da janela Configuração do sistema, navegue até a guia Serviços e clique no botão Desativar tudo . Em seguida, pressione Aplicar para salvar as alterações. Em seguida, vá para a guia Inicialização e clique em Abrir Gerenciador de Tarefas .

- Na guia Inicialização do Gerenciador de Tarefas, selecione cada item de inicialização que tenha o Status definido como Ativado e clique no botão Desativar abaixo.

- Depois que cada processo de inicialização desnecessário tiver sido desativado, feche o Gerenciador de tarefas e reinicie o computador.
- Na próxima inicialização, veja se você pode instalar as atualizações ausentes do Windows sem o código de erro 0x80240008 . Se você conseguir aplicar as atualizações com sucesso, continue com as etapas abaixo.
- Ressalte sistematicamente cada item e serviço de inicialização por meio da engenharia reversa das etapas acima até que a questão ressurja. Depois de identificar seu culpado, desinstale o aplicativo e execute outra reinicialização.
- Retorne às duas primeiras etapas para reativar o restante dos serviços.
Se o estado de inicialização limpa não eliminar o problema, vá para o método final abaixo.
Método 4: executar uma instalação de reparo (somente Windows 10)
Se todos os métodos acima provaram ser ineficazes, recomendamos a execução de uma instalação de reparo em uma tentativa de corrigir qualquer dano no arquivo do sistema que possa estar causando o problema. Este procedimento permitirá que você mantenha todos os seus arquivos e aplicativos pessoais (somente os arquivos relacionados ao Windows serão tocados).
Se você decidir seguir com este procedimento, você pode seguir nosso guia passo a passo ( aqui ). Se você tiver uma versão mais antiga do Windows, execute uma instalação limpa.