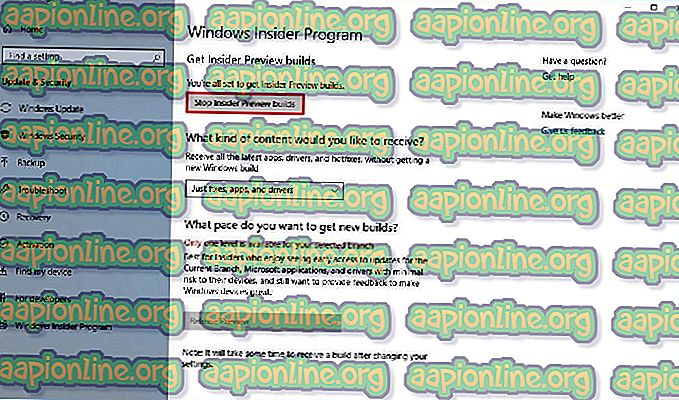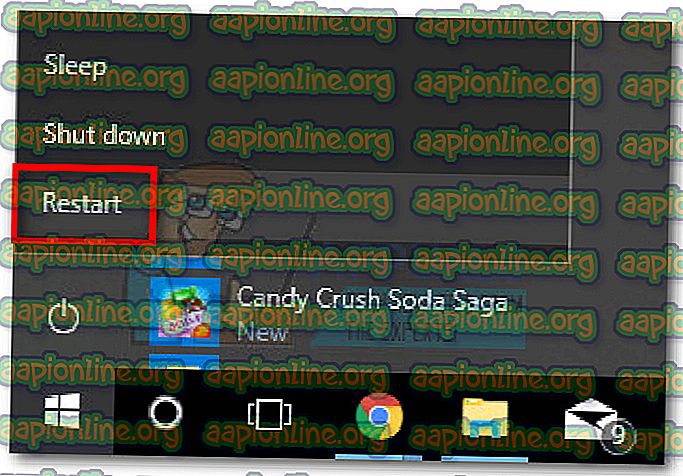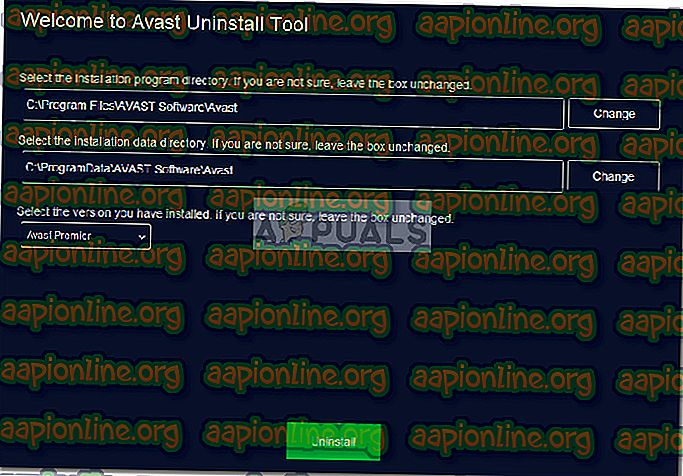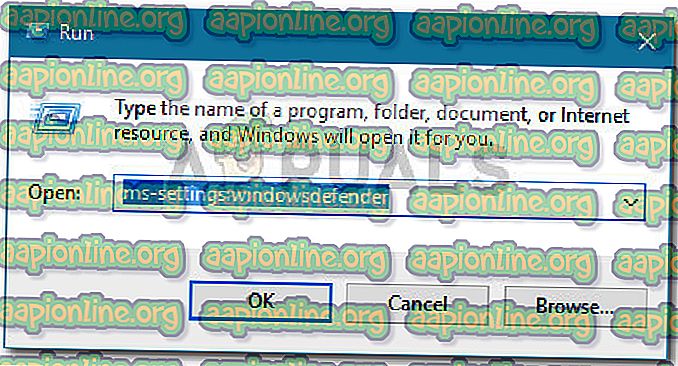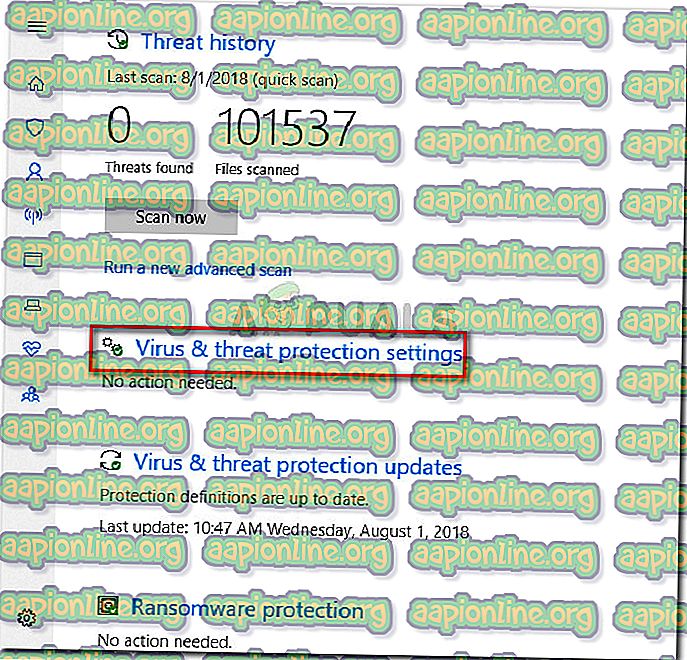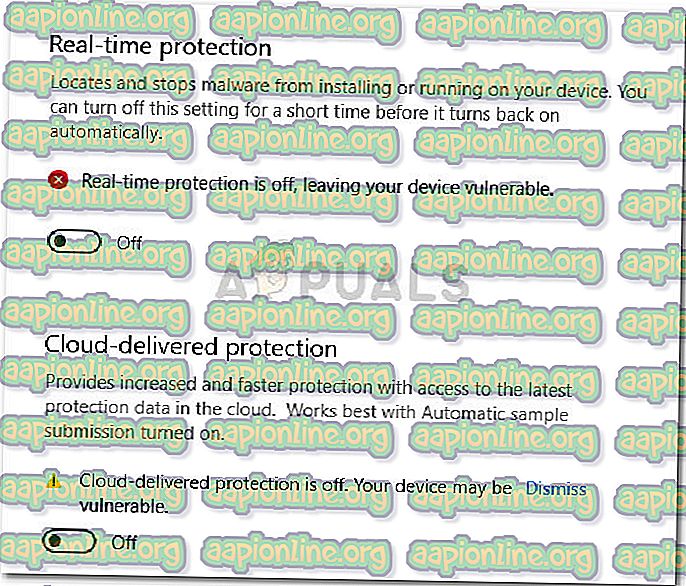Corrigir: Antivírus Avast de Bloqueio do Windows Defender (VisthAux.exe)
Houve um problema recorrente com o antivírus Avast, em que um dos seus executáveis ( visthaux.exe ) foi impedido de ser executado pelo Windows Defender. A mensagem de erro associada a esse problema é " Sua organização usou o Controle de aplicativos do Windows Defender para bloquear este aplicativo ".
Após investigar o problema, é muito provável que o problema seja exclusivo do Windows 10 e ocorra apenas nas visualizações Technical Preview e Insider . Construções internas e visualizações técnicas não são testadas adequadamente e geralmente geram uma grande variedade de problemas inesperados. Por causa disso, o uso de programas antivírus de terceiros com compilações do Insider e versões do Pre Release é menos que ideal.
Se você estiver bloqueando o antivírus Avast de terceiros pelo antivírus interno do Windows Defender, há alguns métodos que você pode seguir para resolver o problema. Abaixo, você tem algumas correções que usuários em uma situação semelhante usaram para corrigir esse comportamento. Siga cada possível correção em ordem até encontrar um método que impeça o Windows Defender de bloquear o VisthAux.exe do Avast.
Método 1: Afaste-se de criações do insider
Esse problema está ocorrendo devido à instabilidade que muitas compilações do Insider têm. Se você quiser ficar longe desses tipos de problemas, a melhor abordagem é se afastar do programa Insider e começar a usar a última versão estável do Windows 10.
Se você decidir fazer isso, aqui está um guia rápido sobre como parar de obter construções do Insider:
- Pressione a tecla Windows + R para abrir uma caixa Executar. Em seguida, digite “ ms-settings: windowsinsider ” e pressione Enter para abrir o Windows Insider Program dentro do menu Configurações .
- No Windows Insider Program, clique nas compilações Stop Insider Preview e clique em Sim para confirmar.
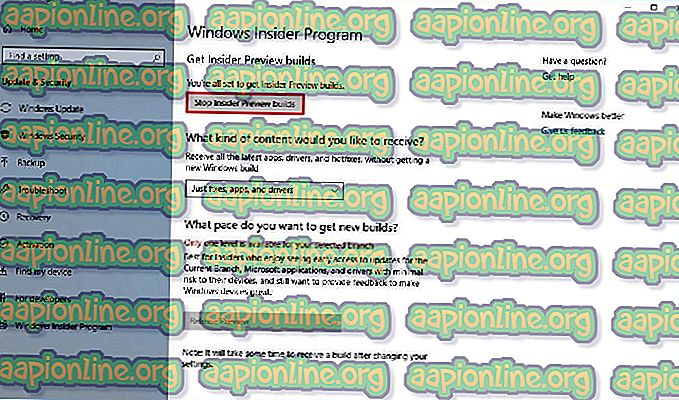
- Em seguida, clique em Reverter para a última versão do Windows .
- Reinicie o seu PC para reverter para a última versão estável na próxima inicialização.
Método 2: Desinstalando o Avast e removendo todos os arquivos restantes
Como o problema provavelmente surge devido a um conflito entre o antivírus integrado e o pacote de segurança de terceiros, sua melhor chance de lidar com o problema e continuar usando um Insider Build é remover o Avast. Você pode fazê-lo convencionalmente através de Programas e recursos, mas é recomendável que você use o utilitário de desinstalação oficial do Avast para remover todos os últimos vestígios do antivírus de terceiros.
Aqui está um guia rápido sobre como desinstalar o Avast com o utilitário de desinstalação oficial e remover todo o código do Avast:
- Visite este link ( aqui ) e baixe a última versão do avastclear.exe.
- Acesse o botão iniciar (canto inferior esquerdo) e segure o botão Shift enquanto pressiona Reiniciar (no menu suspenso) para inicializar no modo de segurança.
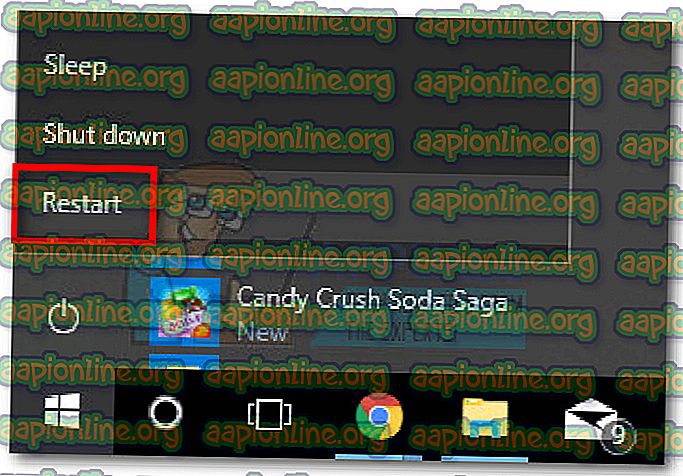
- Quando o seu sistema inicializar no modo de segurança, abra o avastclear.exe.
Nota: Se você instalou o Avast em uma pasta personalizada, use o menu para procurá-lo manualmente antes de clicar no botão Desinstalar .
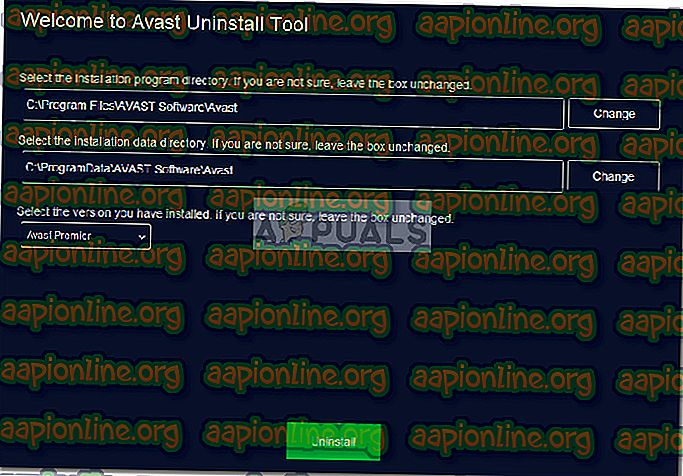
- Quando o processo estiver concluído, reinicie seu computador e veja se o problema foi resolvido na próxima inicialização.
Método 3: Desabilitando a proteção em tempo real do Windows Defender
Se você quiser continuar usando o Insider Builds e seu antivírus Avast, pode tentar desativar a proteção em tempo real do Windows Defender. Mas tenha em mente que isso não é garantido como eficaz a longo prazo, pois você pode ter outros problemas com o pacote de segurança de terceiros.
Aqui está um guia rápido sobre como desabilitar a proteção em tempo real do Windows Defender para impedir que ele bloqueie o executável do Avast:
- Pressione Windows + R para abrir uma caixa Executar. em seguida, digite “ ms-settings: windowsdefender ” e pressione Enter para abrir o Windows Defender.
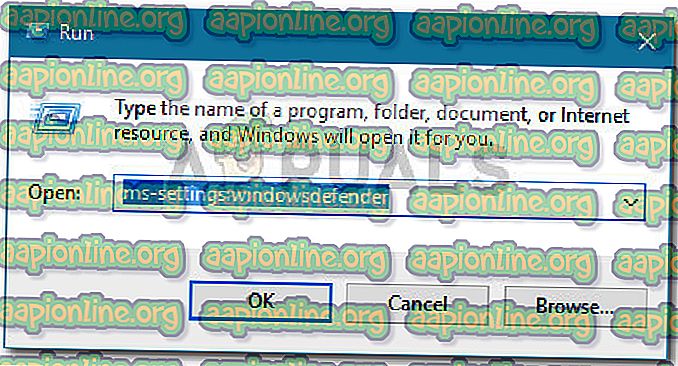
- Pressione o botão Abrir o Windows Defender Security Center .
- Clique em Proteção contra vírus e ameaças e escolha Configurações de proteção contra vírus e ameaças .
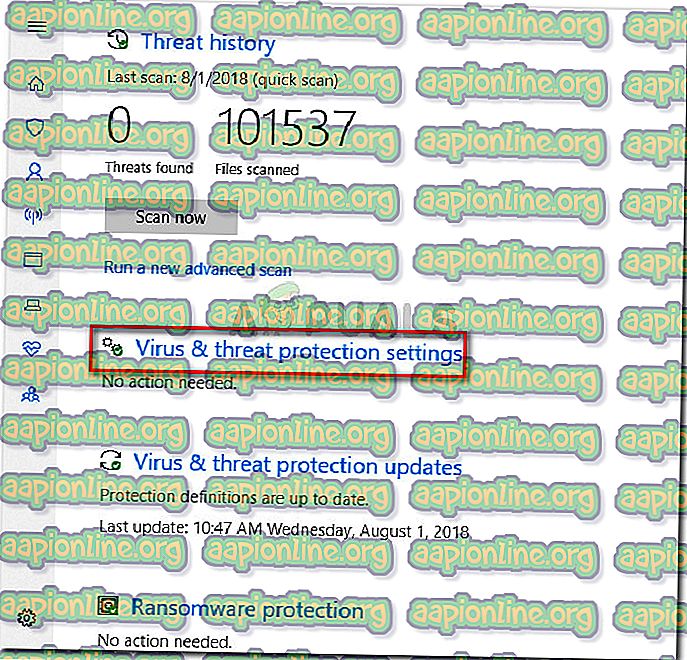
- Desative a alternância relacionada à proteção em tempo real e à proteção fornecida pela nuvem .
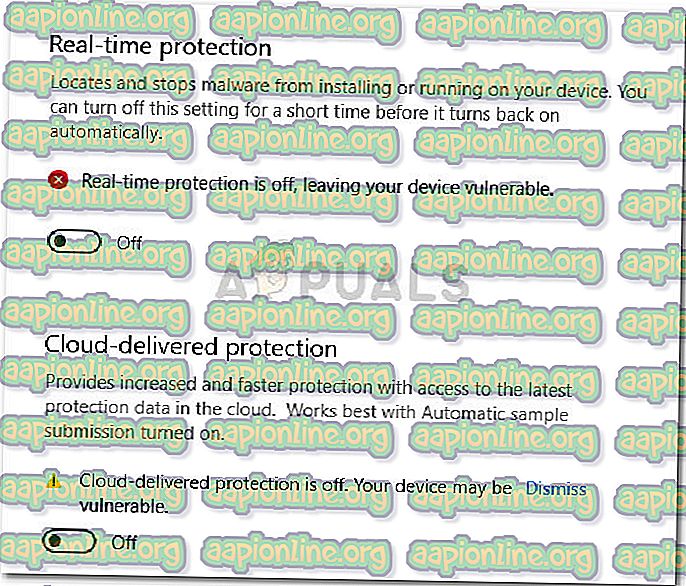
- Reinicie o seu computador e veja se o comportamento estranho foi parado na próxima inicialização.