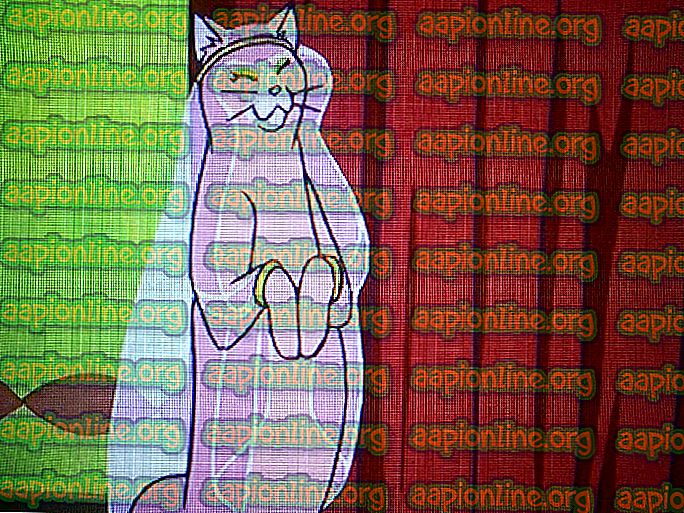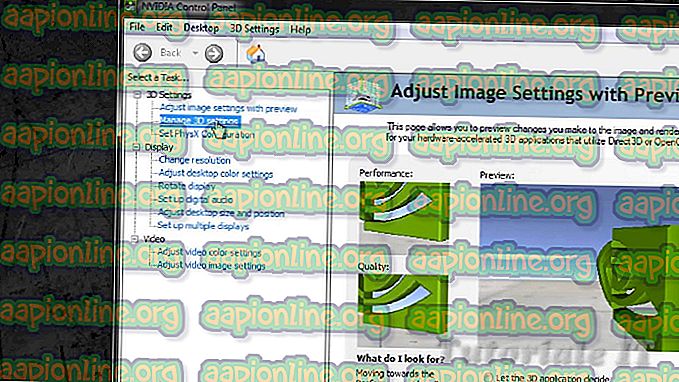Correção: você tem que invocar este utilitário em execução no modo elevado
Esse erro é bem conhecido entre os usuários do Prompt de Comando que uma vez tentaram executar um comando no Prompt de Comando, mas eles simplesmente falharam ao fazer isso, pois essa mensagem de erro problemática ocorreu imediatamente. Existem alguns comandos específicos que são seguidos por essa mensagem de erro, portanto, existem soluções especiais para esses.

Se você encontrou esse erro com qualquer comando no seu PC Windows no Prompt de Comando, tente seguir as etapas abaixo para corrigir o erro “Você deve chamar este utilitário em execução no modo elevado”.
Solução 1: executar o prompt de comando como administrador
Como a funcionalidade do Prompt de Comando difere muito quando é executada normalmente ou com privilégios de administrador, é óbvio que certos comandos não poderão ser executados por meio de um Prompt de Comando com privilégios normais de usuário, pois isso significa que um usuário convidado em seu PC pode fazer grandes alterações no seu PC, o que não é recomendado.
Isso explica que você precisa executar o utilitário CMD no modo elevado, o que significa privilégios de administrador. Siga os passos abaixo para fazer isso.
- Se você for um usuário do Windows 10, poderá localizar facilmente o Prompt de Comando simplesmente clicando no botão do menu Iniciar ou no botão Pesquisar ao lado dele e digitando “cmd” ou “Prompt de Comando”. Clique com o botão direito do mouse no primeiro resultado e escolha a opção Executar como administrador.

- Se você estiver executando uma versão do Windows anterior ao Windows 10, a pesquisa do menu Iniciar pode ou não funcionar corretamente, mas você ainda pode navegar para C >> Windows >> System32, clique com o botão direito do mouse na entrada “cmd.exe” e escolha Executar como administrador.
- Verifique se você agora pode executar e executar o comando que você pretendia executar em primeiro lugar. Veja se o erro "Você tem que chamar este utilitário em execução no modo elevado" ainda aparece.

Nota : Se você não conseguir ver a pasta do Windows ao abrir o disco rígido local, talvez seja necessário ativar a exibição de arquivos e pastas ocultos. Clique na aba “View” no menu do File Explorer e clique na caixa de seleção “Hidden items” na seção Show / hide. O File Explorer mostrará os arquivos ocultos e lembrará essa opção até você alterá-la novamente.
Solução 2: executar o comando usando a conta de administrador oculto
Se você for o único usuário em seu PC e tiver privilégios de administrador, talvez não consiga resolver o problema sem ativar a conta de administrador oculta que é usada para resolver problemas como este. Ele também pode ser ativado a partir da tela de login e você pode desativá-lo facilmente quando não precisar mais dele.
- Para sua sorte, você nem precisa estar logado em uma conta para acessar o Prompt de Comando. Na tela de login, clique no ícone Power e segure a tecla Shift enquanto clica em reiniciar.
- Em vez disso, ou reiniciando, uma tela azul aparecerá com várias opções. Escolha Solução de problemas >> Opções avançadas >> Prompt de comando.
- Naturalmente, você pode abrir o Prompt de Comando simplesmente usando a combinação de teclas Windows + R e digitando “cmd” antes de clicar em OK.

- Copie e cole o seguinte comando no Prompt de Comando e clique em Enter. Você deve poder ver a mensagem “O comando foi concluído com sucesso” em nenhum momento.
administrador do usuário da rede / ativo: sim
- Faça login nesta conta de administrador e aguarde alguns minutos antes de tudo estar pronto.
- Agora você pode tentar reiniciar o computador, fazer login na nova conta de administrador e executar o comando problemático no Prompt de Comando. Você ainda deve usar as instruções da Solução 1 para executar o comando.
- Depois de concluir a conta do administrador oculto, você poderá desativá-lo novamente abrindo um prompt de comando administrativo e digitando o seguinte comando:
administrador do usuário da rede / ativo: não
Solução 3: Defina o nível de segurança do UAC um pouco abaixo
Se a execução como administrador simplesmente falhar, você pode tentar diminuir o nível de segurança relacionado ao Controle de Conta de Usuário. Esses prompts geralmente são quando você está tentando abrir um aplicativo que pode causar alterações em seu computador, como "regedit", "Prompt de comando", etc. Tente seguir as etapas abaixo para corrigir o problema.
Seu PC permanecerá praticamente no mesmo nível de segurança de antes e você não receberá o erro junto com alertas de segurança constantes.
- Abra o Painel de Controle procurando por ele no menu Iniciar. Você também pode usar a combinação de teclas Windows + R, digitar “painel de controle” na caixa de diálogo Executar e clicar em OK.
- Alterne a exibição, definindo no painel de controle para ícones grandes e localize a opção de contas de usuário.

- Abra e clique em "Alterar configurações de controle de conta de usuário".
- Você notará que existem várias opções diferentes que você pode escolher no controle deslizante. Se seu controle deslizante estiver definido no nível superior, você definitivamente receberá mais dessas mensagens pop-up do que o normal sem remover o erro. Além disso, as mensagens de erro no Prompt de Comando, semelhantes às que você está experimentando no momento, geralmente são causadas pelo Controle de Conta de Usuário.
- Tente diminuir esse valor em um se ele estiver no controle deslizante e verifique se ele ajudou. Repita o processo se o erro ainda aparecer ou virar completamente o UAC.

- Recomendamos que você o desligue por enquanto, pois o comando provavelmente deve ser executado com êxito. Você também pode ser capaz de executar o comando, mesmo se você não desabilitar o UAC completamente, mas você deve definitivamente deixá-lo ligado, pois serve para proteger o seu PC. Isso é especialmente válido se você estiver tendo problemas com apenas um comando.
Solução 4: Erro ao aparecer com o Diskpart
Se você estiver tentando formatar um disco usando o prompt de comando administrativo e vir o seguinte erro, tente seguir as etapas abaixo para seguir o processo corretamente. Isso significa que você pode ter cometido pequenos erros ao fazer isso pela primeira vez e o erro apareceu.
- Você pode localizar facilmente o Prompt de Comando simplesmente clicando no botão do menu Iniciar ou no botão Pesquisar ao lado dele e digitando “cmd” ou “Prompt de Comando”. Clique com o botão direito do mouse no primeiro resultado e escolha a opção Executar como administrador.

- Nesta janela de prompt de comando, digite "diskpart" em uma nova linha e clique na tecla Enter.
- Isso alternará o Prompt de Comando para permitir que você execute vários comandos do Diskpart. O primeiro que você deve executar é aquele que permitirá que você veja a lista de todos os volumes disponíveis. Digite-o e certifique-se de clicar em Enter depois:
DISKPART> volume da lista

- Certifique-se de selecionar seu volume cuidadosamente, dependendo do volume que deseja formatar agora. Digamos que seu nome seja Volume 1. Agora, execute o seguinte comando para selecionar este volume:
DISKPART> selecione o volume
- Uma mensagem deve aparecer dizendo algo como "Volume 1 é o volume selecionado".
- Para formatar este volume, tudo o que você precisa fazer é digitar o comando abaixo, clicar na tecla Enter depois e permanecer paciente para que o processo seja concluído. O processo deve agora ser bem sucedido para uma mudança.
Solução 5: CHKDSK sendo problemático
Se você estiver tentando executar um comando CHKDSK e exibir esse erro toda vez que desejar executar e se as soluções 1-3 falharem em funcionar para você, existe uma maneira de executar os comandos CHKDSK de outra maneira que pode ajudá-lo a em torno da questão e passar com o cheque. Siga os passos abaixo:
- Você pode localizar facilmente o Prompt de Comando simplesmente clicando no botão do menu Iniciar ou no botão Pesquisar ao lado dele e digitando “cmd” ou “Prompt de Comando”. Clique com o botão direito do mouse no primeiro resultado e escolha a opção Executar como administrador.

- Digamos que você queira formatar o volume marcado com a letra F: como essa letra é geralmente atribuída a unidades USB removíveis. Se você já tentou o comando “chkdsk / R / FF:” para verificar o disco, você deve tentar executar o mesmo comando como este:
runas / noprofile / user: computador \ administrador "chkdsk / R / FF:"
- Verifique se o problema desapareceu agora e se o erro "Você precisa chamar este utilitário em execução no modo elevado" ainda aparecerá no seu computador.