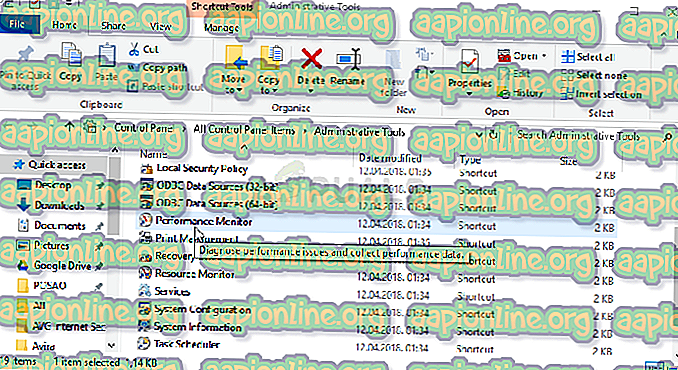Correção: sessão “EventLog-AirSpaceChannel” interrompida devido ao seguinte erro: 0xC0000188
Este erro se manifesta como uma falha do sistema (BSOD) e parece muito obscuro para os usuários, pois não é muito comum entre os usuários do Windows. A causa do erro difere de um cenário para outro, mas é seguro dizer que as ferramentas do Office são as culpadas.

O erro é um aviso de que o log de rastreamento de desempenho para o Office 2016 e o possível Office 2013, que o log em si, está cheio ou quase cheio. O erro cometido pelos desenvolvedores foi que eles se esqueceram de desativar o log antes do lançamento. De qualquer forma, o problema pode ser resolvido usando um dos métodos apresentados abaixo!
O que causa a "Session" EventLog-AirSpaceChannel "Parado devido ao seguinte erro: 0xC0000188" Problema?
A lista de problemas que podem causar esse erro não é tão grande e eles são frequentemente relacionados ao mesmo arquivo de log que se preencheu ou está próximo de atingir esse estado. No entanto, existem várias maneiras de lidar com esse problema, dependendo de quão importante você considera as informações no arquivo de log.
- O arquivo foi preenchido e você tem a opção de alterar sua propriedade para permitir que ele sobrescreva o conteúdo mais antigo para manter o mesmo tamanho. Isso é bom para pessoas que não consideram o log importante (está relacionado ao Microsoft Office, portanto não é vital para o seu sistema).
- O arquivo está cheio ou quase cheio e você tem a opção de alterar seu tamanho máximo para permitir que ele armazene grandes quantidades de dados. Isso é ótimo para usuários que não querem perder informações que seriam perdidas ao sobrescrever.
- A terceira opção é desabilitar o log completamente, mas você perderá esses dados para sempre. O Office e seu sistema continuarão funcionando corretamente.
Solução 1: alterar a propriedade do log para Circular
A propriedade atual do log provavelmente não permite que ela seja sobrescrita, mas ela será preenchida rapidamente e exibirá essa mensagem de erro no seu computador para avisá-lo. Seria muito melhor se o log pudesse simplesmente sobrescrever-se quando fica cheio.
Isso é exatamente o que a opção Circular está lá e vamos apresentar duas maneiras de como você pode alterar essa configuração para o log AirSpaceChannel!
- Abra o utilitário Executar usando a combinação de tecla Windows Key + R no teclado (pressione essas teclas ao mesmo tempo. Digite “ compmgmt .msc ” na caixa recém-aberta sem as aspas e clique em OK para abrir a ferramenta Serviços .
Executando o Gerenciamento do Computador na caixa de diálogo Executar

- A maneira alternativa é abrir o Painel de Controle, localizando-o no menu Iniciar. Você também pode pesquisar usando o botão de pesquisa do menu Iniciar.
- Após a abertura da janela do Painel de Controle, altere a opção “Visualizar por” na parte superior direita da janela para “Ícones Grandes” e role para baixo até localizar a entrada Ferramentas Administrativas. Clique nele e localize o atalho de Gerenciamento do Computador no topo. Clique nele para abri-lo também.

- De qualquer forma, expanda o menu Desempenho sob o menu Gerenciamento do Computador (Local) >> Ferramentas do Sistema e Selecionar Conjuntos de Coletores de Dados para expandi-lo.
- Neste menu, abra a opção Sessões de rastreamento de eventos de inicialização e localize a entrada 'EventLog-AirSpaceChannel' na lista.

- Clique com o botão direito do mouse nessa entrada na lista e escolha Propriedades no menu de contexto que será exibido. Navegue até a guia Arquivo na janela Propriedades e escolha Sobrescrever ou Circular na seção Modo de log. Aplique as alterações e verifique se o problema ainda aparece.
A segunda maneira de alterar as configurações do log para Circular ou Substituir é do Visualizador de Eventos:
- Abra o Painel de Controle, localizando-o no menu Iniciar. Você também pode pesquisar usando o botão de pesquisa do menu Iniciar.
- Após a abertura da janela do Painel de Controle, altere a opção “Visualizar por” na parte superior direita da janela para “Ícones Grandes” e role para baixo até localizar a entrada Ferramentas Administrativas. Clique nele e localize o atalho Visualizador de Eventos na parte superior. Clique nele para abri-lo também.

- No menu à esquerda, clique com o botão direito do mouse na seção Logs de Aplicativos e Serviços e escolha Exibir >> Mostrar Logs Analíticos e de Depuração.
- Depois disso, navegue até Microsoft >> Office >> AirSpace. Você deve ver um menu na parte direita da tela, então localize o botão Propriedades e clique nele.

- A janela Propriedades deve agora abrir. Permaneça na guia Geral e verifique abaixo sob o tamanho máximo do log de eventos quando for atingido. Altere o botão de opção para Substituir eventos conforme necessário (primeiro os eventos mais antigos) e Aplicar as alterações. Verifique se o erro ainda aparece.
Solução 2: Aumentar o tamanho máximo do log
Há também outra opção que você pode experimentar no mesmo menu, o que efetivamente aumentará o tamanho do registro, o que permitirá manter o controle de sua atividade por mais tempo. A diferença básica entre esta opção e alterar sua propriedade para Circular é que você não usará nenhum dos seus dados sobrescrevendo (o que é feito ao alterar suas propriedades para Circular ou Sobrescrever). Isso pode ser importante para alguns usuários que são todos sobre segurança.
- Abra o Painel de Controle, localizando-o no menu Iniciar. Você também pode pesquisar usando o botão de pesquisa do menu Iniciar.
- Após a abertura da janela do Painel de Controle, altere a opção “Visualizar por” na parte superior direita da janela para “Ícones Grandes” e role para baixo até localizar a entrada Ferramentas Administrativas. Clique nele e localize o atalho do Monitor de desempenho no topo. Clique nele para abri-lo também.
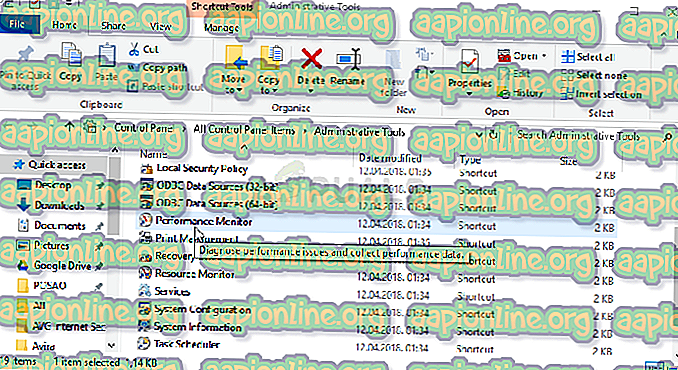
- Expanda a seção Conjuntos de Coletores de Dados e clique na Sessão de Rastreamento de Eventos de Inicialização. Localize a entrada 'EventLog-AirSpaceChannel' na lista.
- Clique com o botão direito e escolha Propriedades. Navegue até a guia Condição de parada e verifique se a caixa de seleção Tamanho máximo está marcada e mude para um tamanho maior. Aplique as alterações e verifique se o erro ainda aparece!

Solução 3: Alterar uma chave do Registro para desabilitar o log problemático
Se o método acima falhou em ajudá-lo a resolver nosso problema, você pode tentar desabilitar este log para sempre, pois não é vital para nenhum processo em seu computador. Mesmo se você perceber alguns problemas de desempenho com o Office, você pode facilmente reverter o processo da mesma maneira apresentada abaixo:
- Abra a janela Editor do Registro, digitando “regedit” na barra de pesquisa, no menu Iniciar ou na caixa de diálogo Executar, que pode ser acessada com a combinação de tecla Windows Key + R. Navegue até a seguinte chave no seu registro, navegando no painel esquerdo:
HKEY_LOCAL_MACHINE \ Software \ Microsoft \ Windows \ CurrentVersion \ WINEVT \ canais \ AirSpaceChannel
- Clique nesta chave e tente localizar uma entrada REG_DWORD chamada Enabled no lado direito da janela. Se essa opção existir, clique com o botão direito nela e escolha a opção Modificar no menu de contexto.

- Na janela Editar, na seção Dados do valor, altere o valor para 0 e aplique as alterações feitas. Confirme quaisquer diálogos de segurança que possam aparecer durante este processo.
- Agora você pode reiniciar o computador manualmente clicando no menu Iniciar >> botão Liga / Desliga >> Reiniciar e verifique se o problema desapareceu.