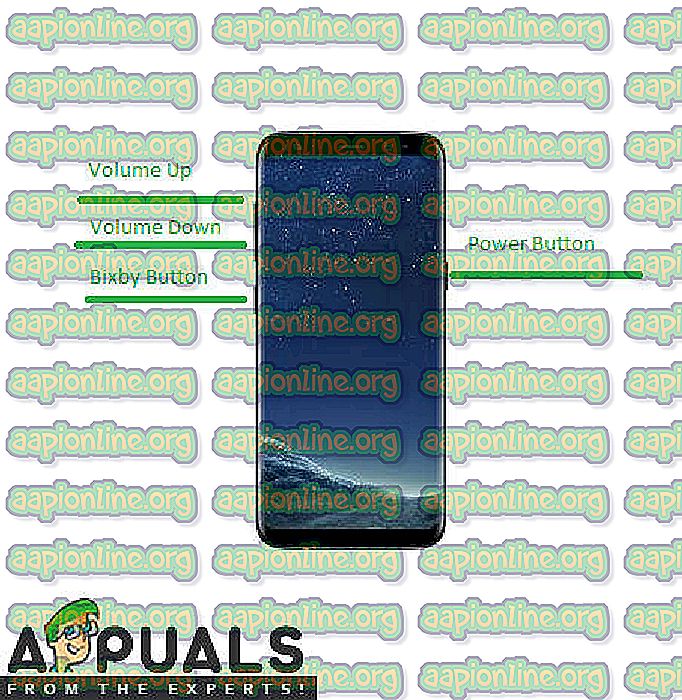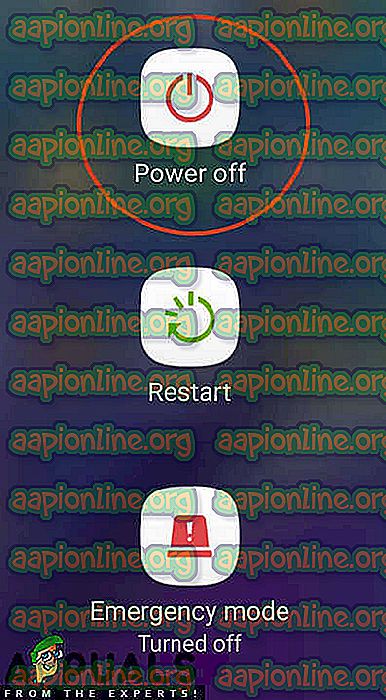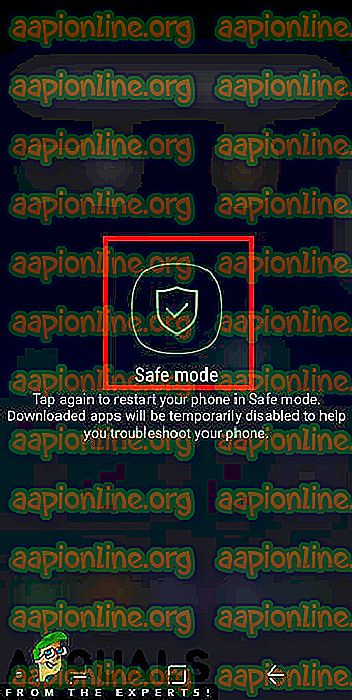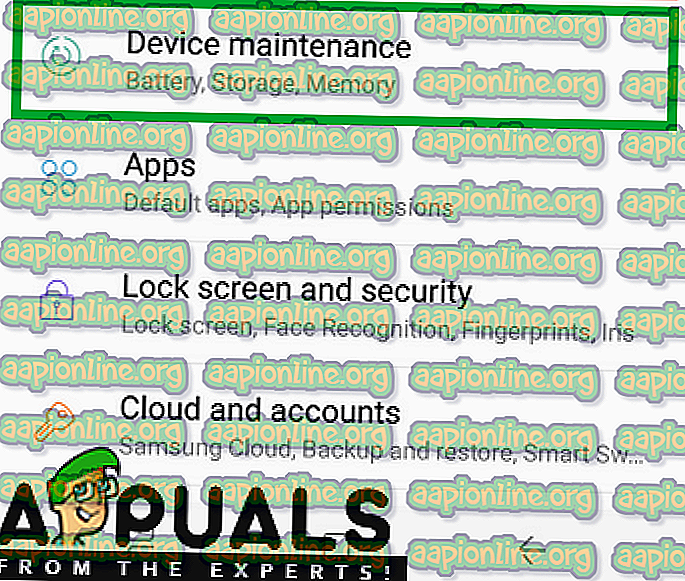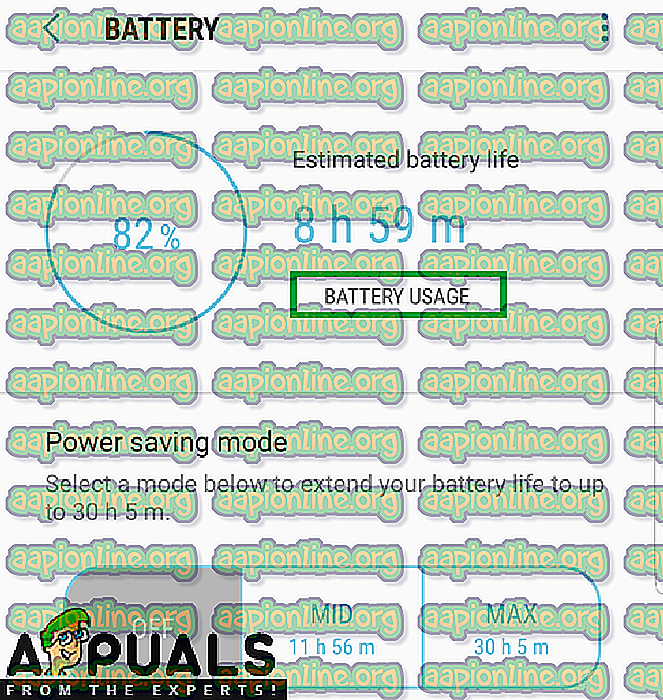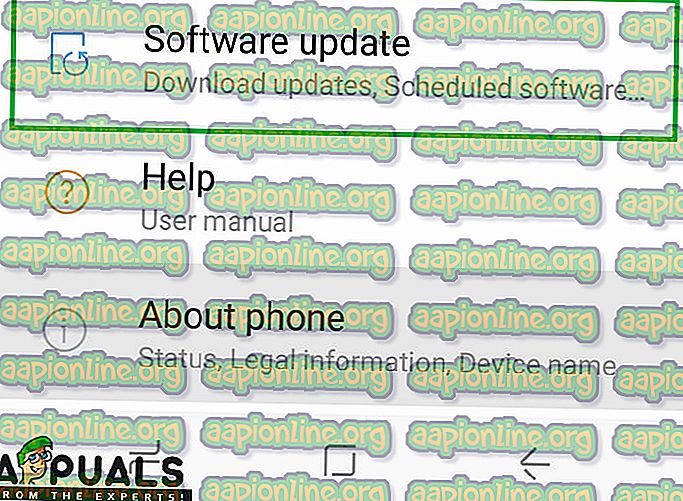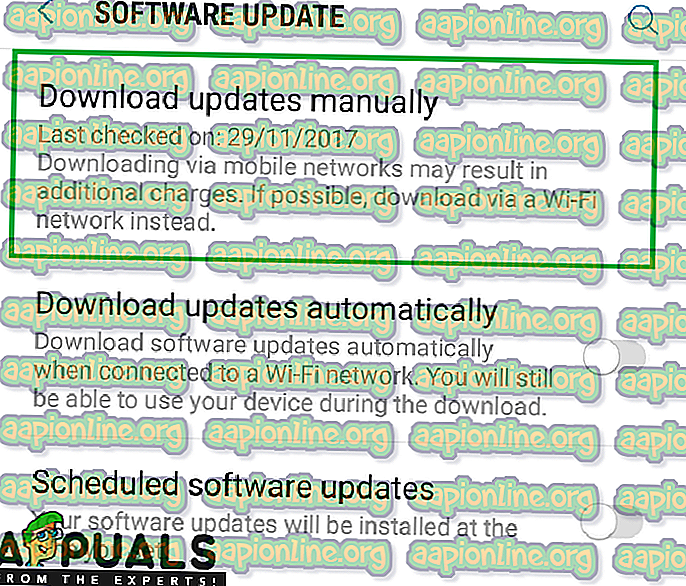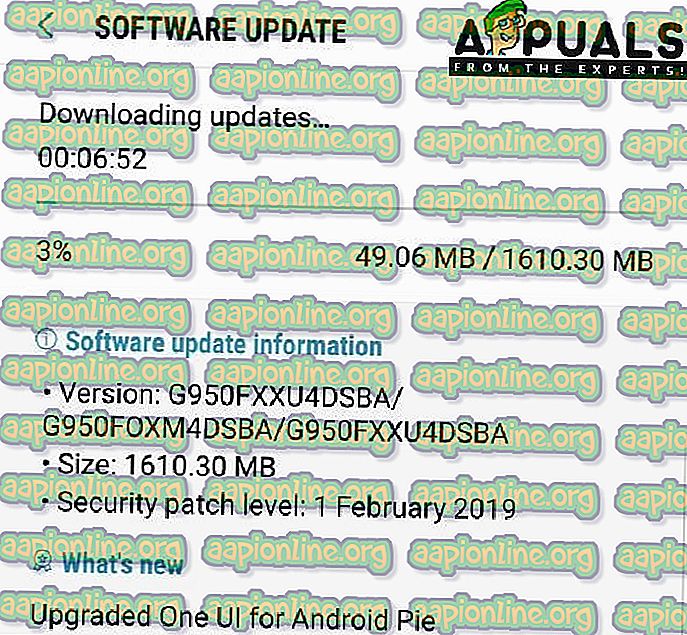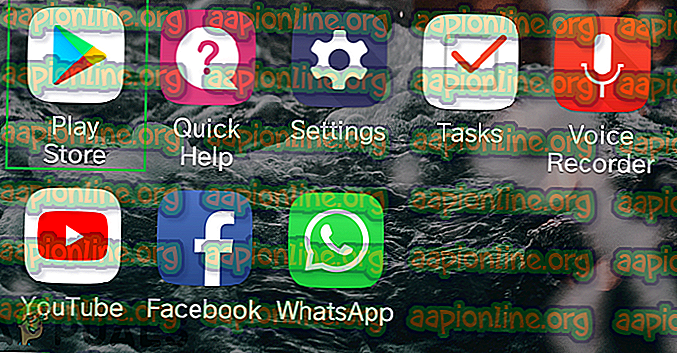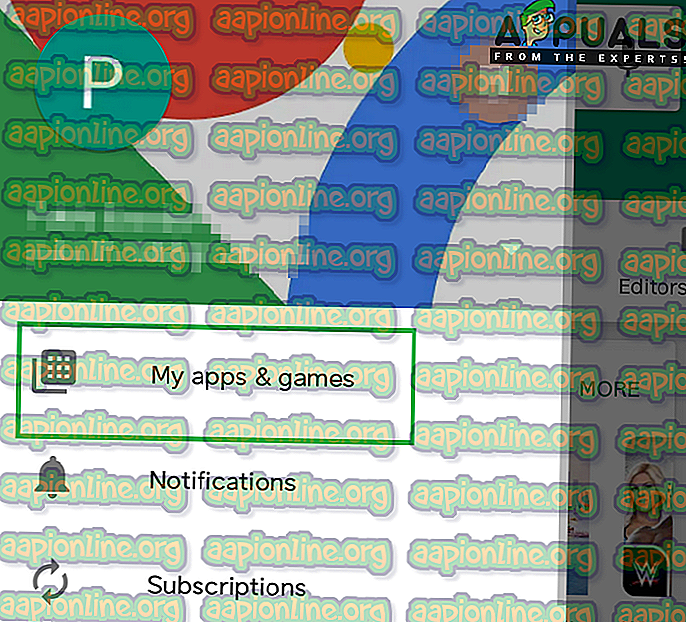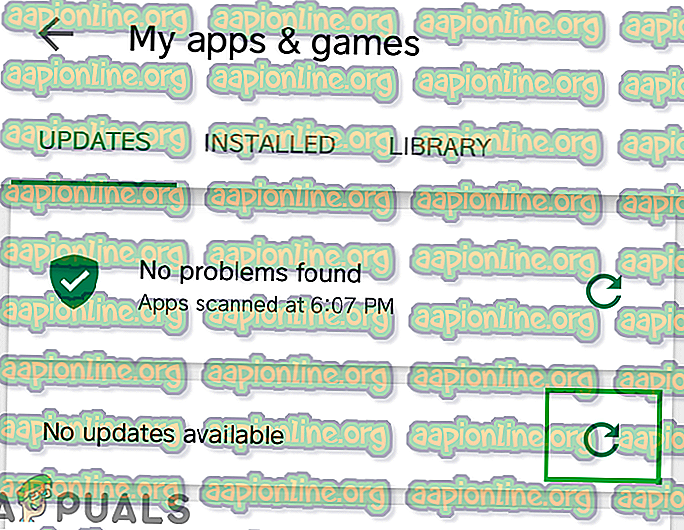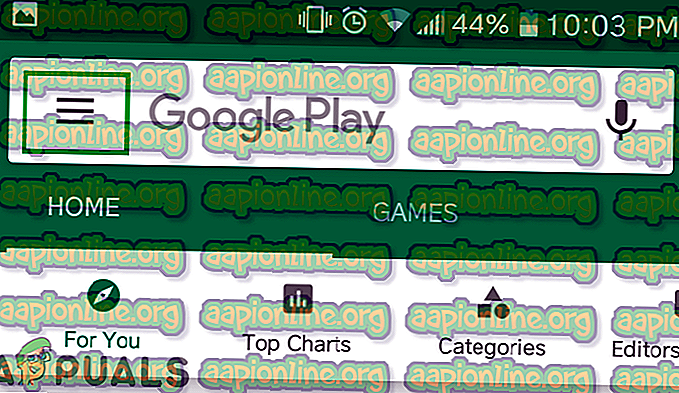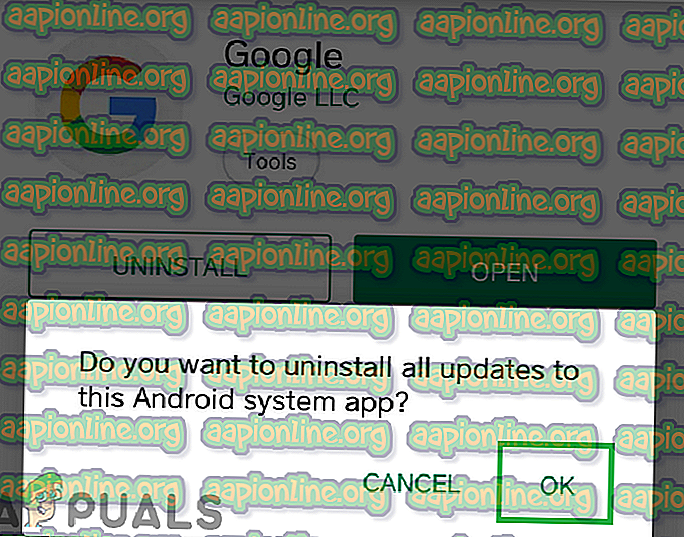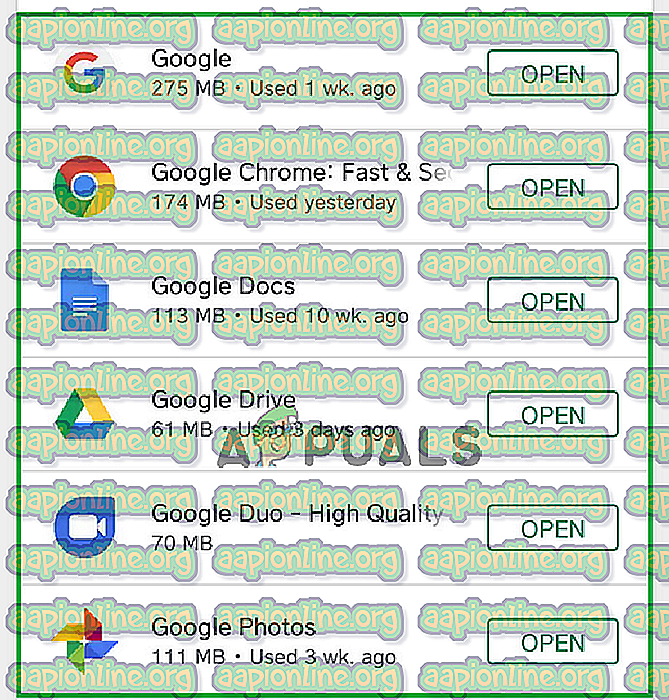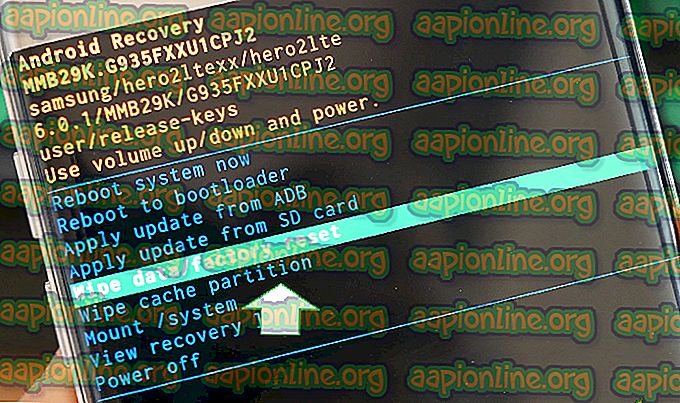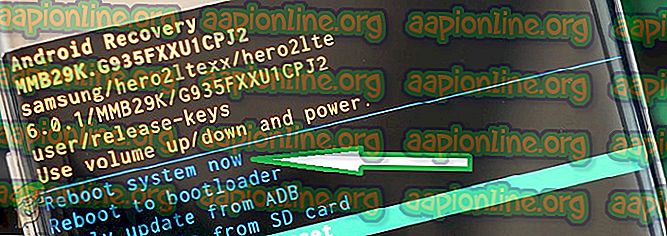Correção: S8 bateria drena muito rápido
Os dispositivos móveis da Samsung são um dos mais populares devido à sua abordagem futurista e incrível suporte ao cliente. Devido a que quase 46% de todos os dispositivos Android usados são da Samsung. O Galaxy S8 é a 8ª introdução na linha Galaxy da Samsung e foi o seu telefone de elite para 2017. O telefone oferece muitos recursos promissores, mas recentemente houve muitos relatos de que a Bateria descarregou muito rápido no telefone.

O que faz a bateria drenar rapidamente no Samsung Galaxy S8?
Depois de receber vários relatos do problema de drenagem de bateria no Galaxy S8, decidimos investigar o assunto e formar um conjunto de soluções que resolviam o problema para a maioria de nossos usuários. Além disso, analisamos os motivos pelos quais esse problema estava ocorrendo e os listamos abaixo.
- Saúde da bateria: É possível que, devido a ciclos de carregamento não saudáveis ou devido a um problema de voltagem, a bateria instalada dentro do seu celular tenha perdido sua integridade e tenha sido danificada. Uma bateria que não seja saudável não fornecerá tempos de bateria significativos e drenará mais rápido que uma bateria normal.
- Métodos de carregamento: Recomenda-se que a Samsung utilize apenas os acessórios oficiais fornecidos na caixa para carregar o telemóvel. Se outros acessórios forem usados, eles podem não fornecer ao telefone uma carga saudável e podem acabar danificando a bateria do telefone.
- Aplicativos com defeito: em alguns casos, é possível que um determinado aplicativo em seu celular não esteja funcionando corretamente; esses aplicativos usam os dados e outros recursos mesmo em segundo plano e, como resultado, diminuem os intervalos de bateria do celular.
- Software desatualizado: Também é recomendável que você atualize o software do telefone para a versão mais recente fornecida pela Samsung, pois as atualizações de software incluem muitas correções de desempenho, atualizações de segurança e, em geral, aumentam a experiência do usuário. Considerando que o software Android desatualizado pode experimentar o aumento do uso de recursos por determinados aplicativos, resultando em menor desempenho da bateria.
- Aplicativos desatualizados: se os aplicativos de terceiros que você instalou no dispositivo não foram atualizados para as versões mais recentes, eles podem acabar usando mais bateria do que o normal devido ao aumento do uso de recursos. Os desenvolvedores geralmente fornecem muitas correções de erros e melhorias de desempenho em atualizações mais recentes que melhoram a experiência do usuário.
- Aplicativo do Google: também foi visto que a desativação do Google e seus aplicativos relacionados tiveram um grande efeito na bateria e melhoraram os tempos de bateria. Este é um bug com o aplicativo do Google, devido ao qual ele continua a usar recursos, mesmo em segundo plano.
- Cache: todos os aplicativos armazenam o cache no dispositivo para diminuir o tempo de carregamento e proporcionar uma experiência mais suave ao usuário. Com o tempo, esse cache pode ficar corrompido ou causar uso excessivo de recursos sendo usado em segundo plano.
Agora que você tem uma compreensão básica da natureza da questão, iremos em direção às soluções. Certifique-se de implementar essas soluções na ordem específica em que são fornecidas para evitar conflitos.
Solução 1: executando no modo de segurança
No modo de segurança, somente os aplicativos padrão podem ser usados e todos os outros aplicativos estão desativados. Portanto, a menos que o problema esteja no hardware, você não terá uma drenagem rápida da bateria no modo de segurança. Para executar o dispositivo no modo de segurança:
- Pressione e segure o botão Power alocado no lado direito do dispositivo.
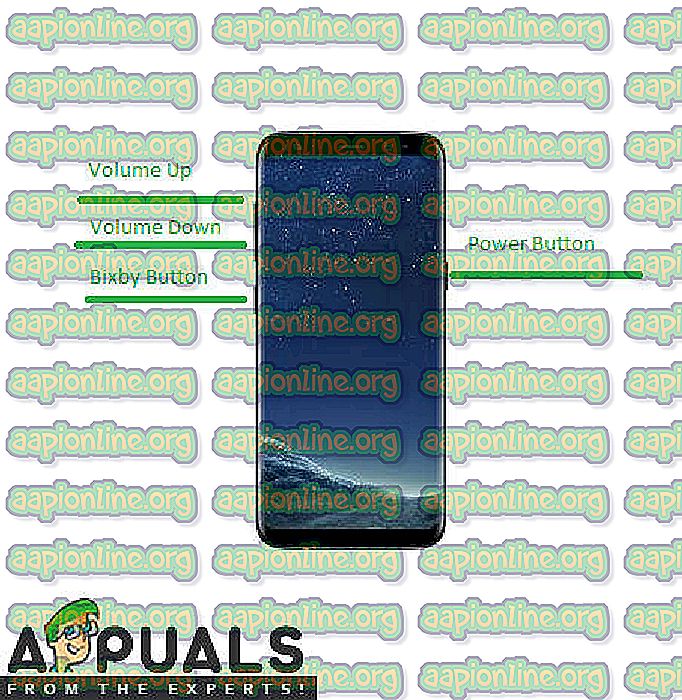
- Quando as opções de energia se abrem, pressione e segure o botão “ Power Off ”.
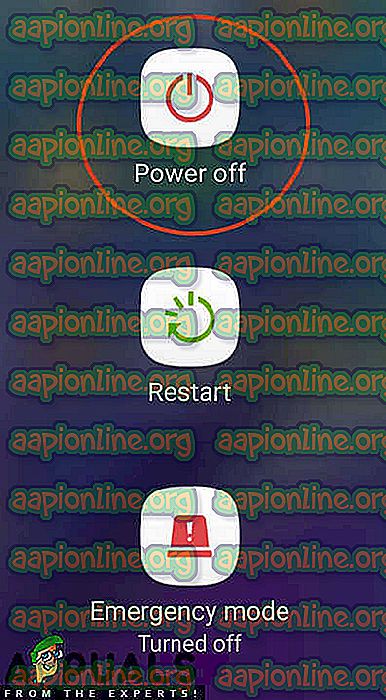
- Toque na opção " Modo de segurança ", que solicita que o dispositivo seja reiniciado e iniciado no modo de segurança.
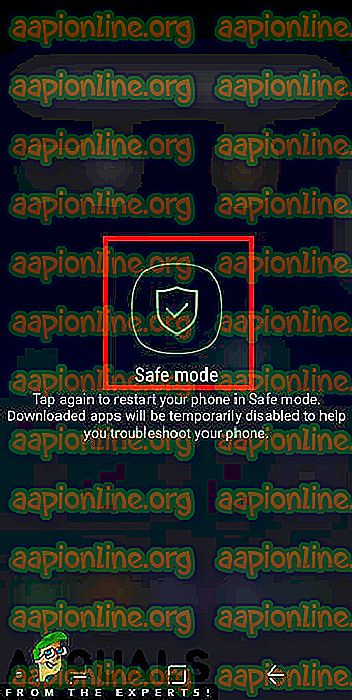
- Depois de reiniciar, as palavras “ Modo Seguro ” podem ser vistas no canto inferior esquerdo da tela.
- Verifique se a bateria descarrega na mesma velocidade em que ela estava no modo normal.
- Se os intervalos da bateria melhorarem e não houver drenagem excessiva da bateria, é seguro dizer que o problema está no software .
- Pressione e segure o botão “ Power ” novamente e toque em “ Restart ” para sair do modo de segurança.
Solução 2: Isolando Aplicativos com Falhas
É possível que um determinado aplicativo esteja sendo executado em segundo plano e utilizando muitos recursos do telefone devido ao problema de drenagem da bateria. Portanto, nesta etapa, estaremos navegando para o painel de estatísticas da bateria e isolando os aplicativos defeituosos. Por isso:
- Arraste o painel de notificações e toque no ícone " Configurações ".
- Dentro das configurações, toque na opção “ Device Maintenance ” e depois na opção “ Battery ”.
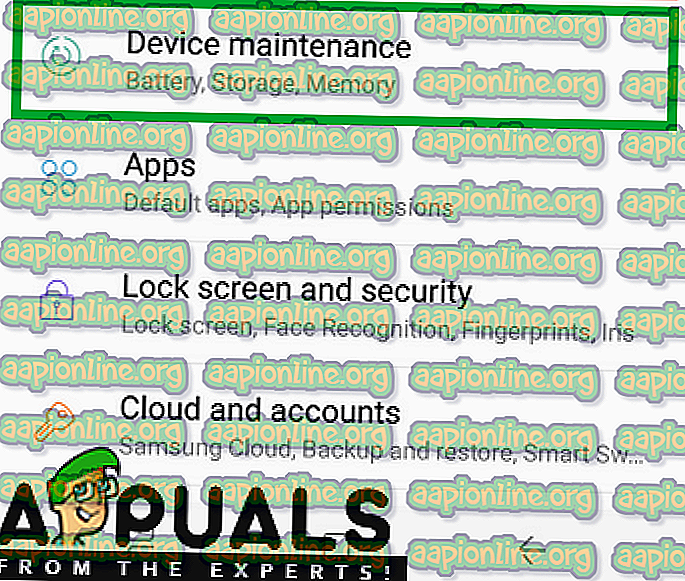
- Agora, selecione a opção “ Battery Usage ” e identifique o aplicativo que está usando a maior quantidade de baterias, tendo em mente a quantidade de tempo que você realmente usou.
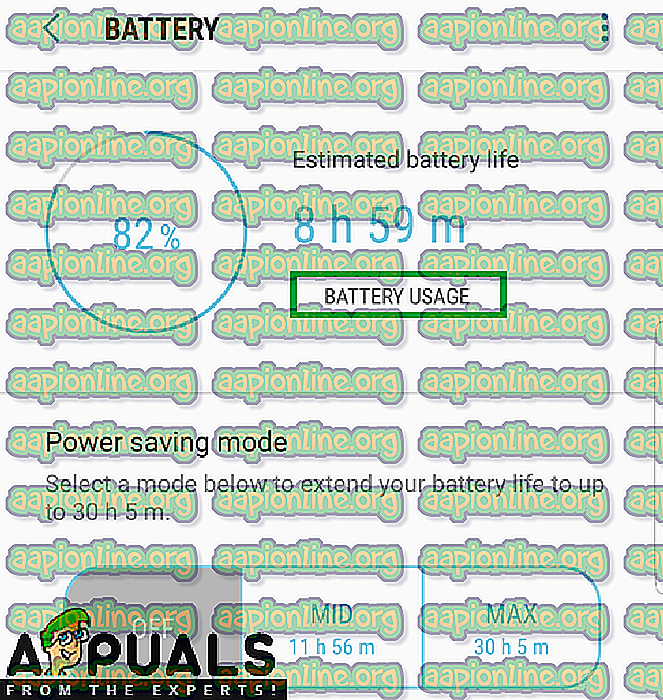
- Exclua o aplicativo e verifique se o problema da bateria persiste.
- Exclua mais aplicativos que estão usando bateria excessiva se o problema persistir.
Solução 3: Verificando Atualizações de Software
Nas atualizações de software, os desenvolvedores fornecem muitas correções de bugs e melhorias de desempenho. Portanto, nesta etapa, verificaremos se há atualizações de software disponíveis para o telefone. Por isso:
- Arraste o painel de notificações e toque no ícone " Configurações ".
- Role para baixo e clique na opção " Atualizações de Software ".
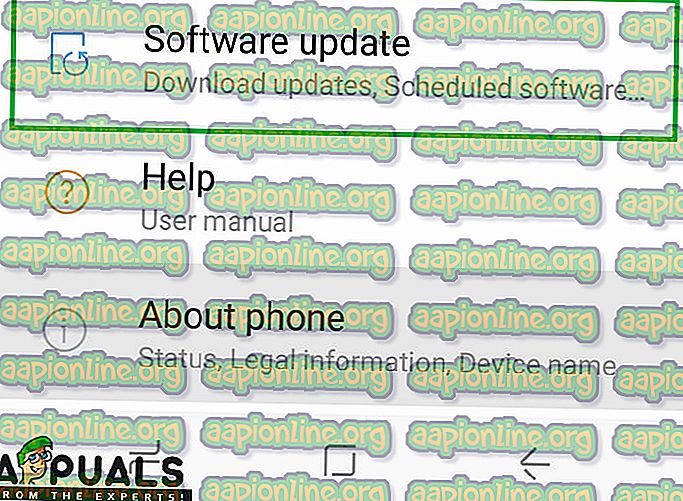
- Selecione a opção “ Check for Updates ” e espere o processo de verificação terminar.
- Toque na opção “ Baixar Atualizações Manualmente ” se as atualizações estiverem disponíveis.
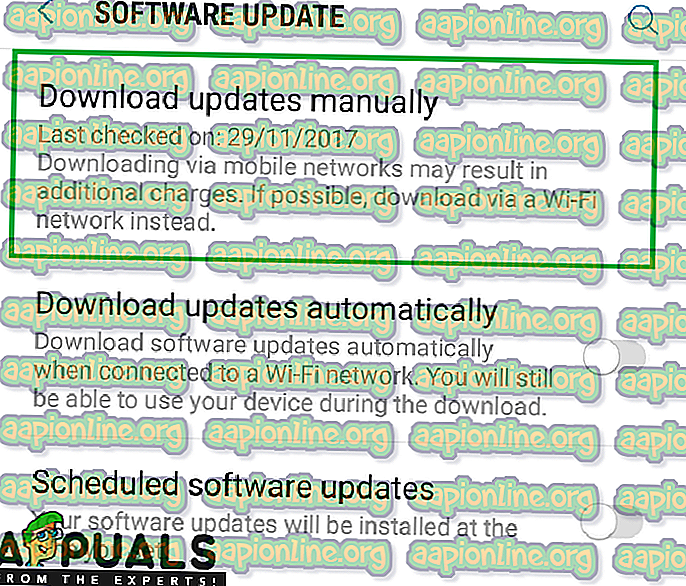
- Agora, as atualizações serão baixadas automaticamente e, quando a mensagem solicitar que você as instale, selecione " Sim ".
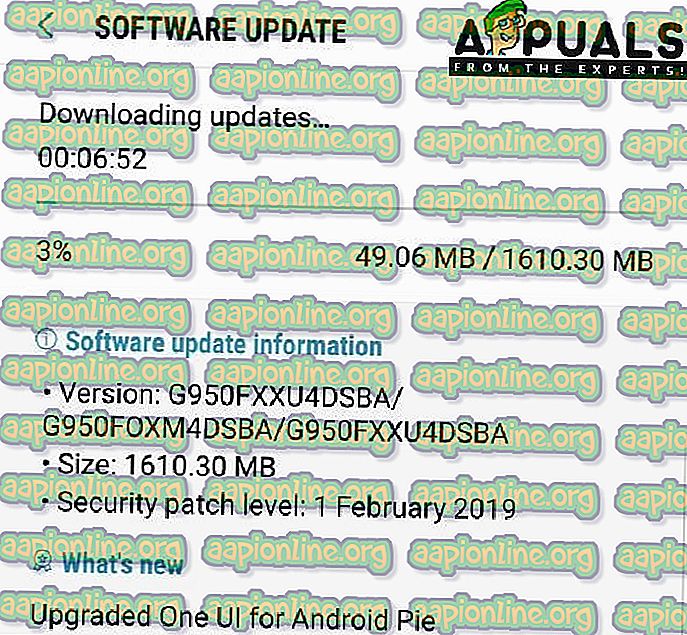
- O telefone será reiniciado e as atualizações serão instaladas, após as quais ele será inicializado normalmente .
- Verifique se os problemas de drenagem da bateria ainda existem.
Solução 4: Verificando Atualizações do Aplicativo
Também é possível que os Aplicativos instalados em seu dispositivo não tenham sido atualizados para a versão mais recente e estejam causando problemas excessivos de drenagem de bateria. Portanto, nesta etapa, verificaremos se há atualizações disponíveis para os aplicativos. Por isso:
- Toque no ícone da Google Play Store e, em seguida, no botão " Menu " no canto superior esquerdo.
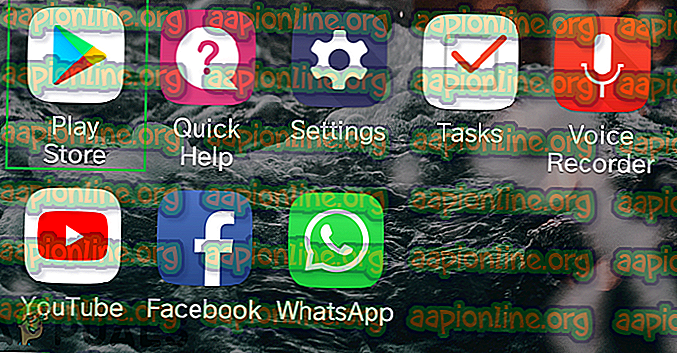
- Dentro do menu, clique na opção " Meus aplicativos e jogos ".
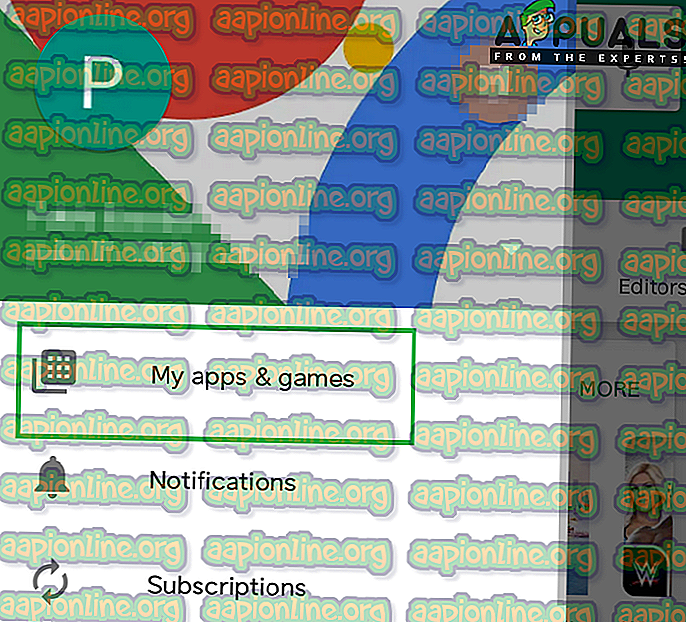
- Toque na opção “ Verificar atualizações ” ou no ícone “atualizar” se o processo de verificação já estiver concluído.
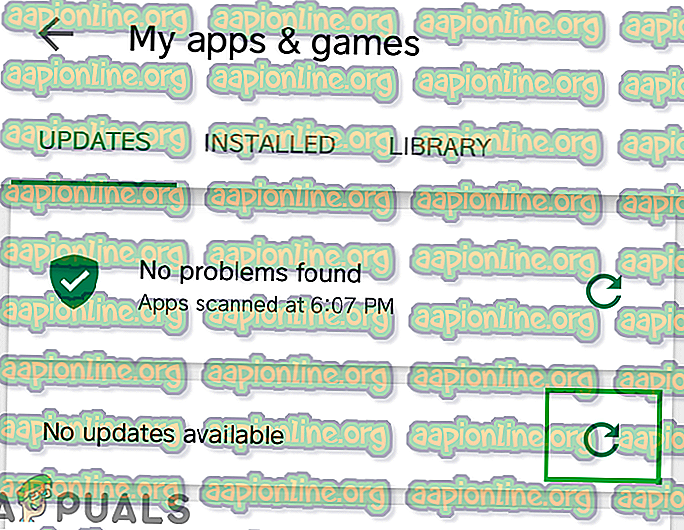
- Clique no botão " Update All " se houver atualizações disponíveis.
- Aguarde até que baixe e instale as atualizações necessárias para o aplicativo e verifique se o problema persiste.
Solução 5: excluir o aplicativo do Google
Às vezes, o aplicativo do Google pode ter mau funcionamento e causar uso excessivo de recursos, o que não aparece nas estatísticas da bateria, pois é considerado um "aplicativo do sistema". Portanto, nesta etapa, estaremos desativando-o. Por isso:
- Toque no ícone da Play Store e, em seguida, no botão Menu no canto superior esquerdo.
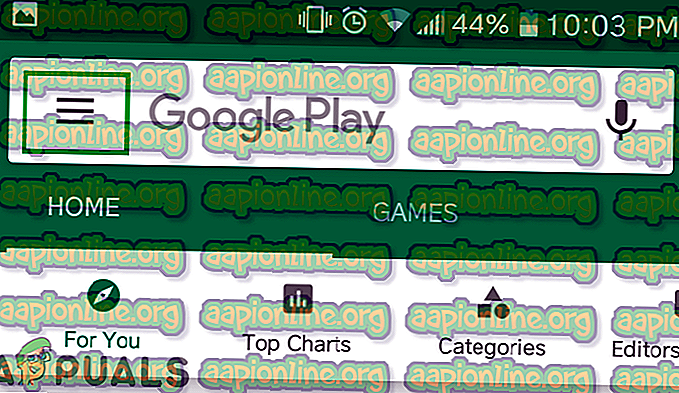
- Dentro do menu, clique na opção " Meus aplicativos e jogos ".
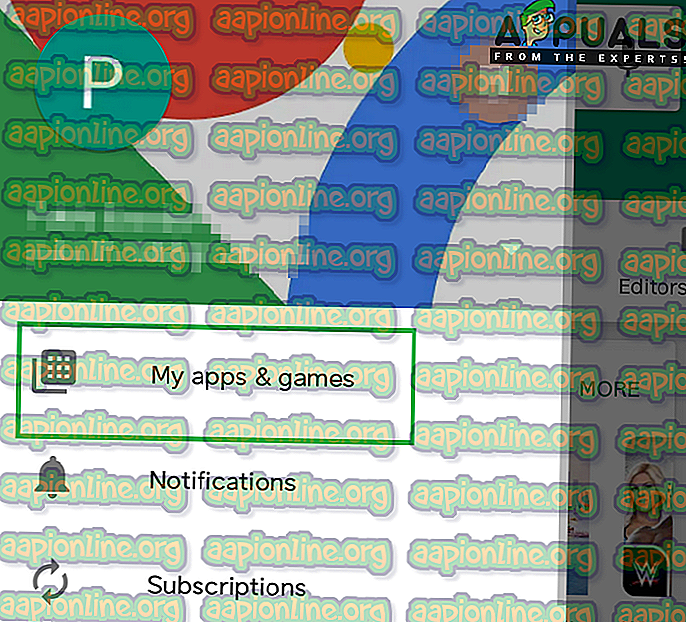
- Clique na guia " Instalado " na parte superior e toque no aplicativo " Google ".
- Clique no botão “ Desinstalar ” e depois em “ Sim ” no prompt da mensagem.
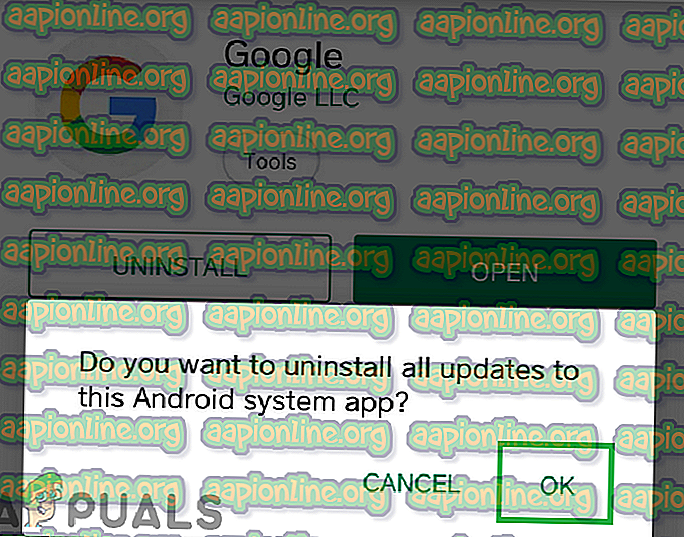
- Da mesma maneira, repita esse processo para todos os aplicativos relacionados ao Google .
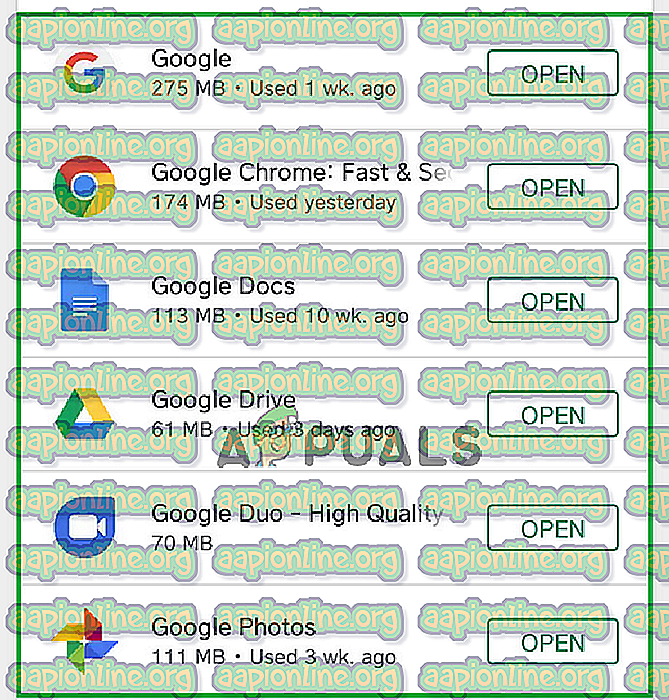
- Reinicie o celular e verifique se o problema persiste.
Solução 6: Limpando a partição de cache
Se o cache excessivo tiver sido armazenado no dispositivo, isso poderá causar uso excessivo de recursos e resultar em maior drenagem da bateria. Portanto, nesta etapa, estaremos limpando a partição do cache. Por isso:
- Pressione e segure o botão “ power ” e toque na opção “ Desligar ”.
- Quando o dispositivo estiver completamente desligado, pressione e segure a tecla “ Diminuir volume ” e a tecla “ Bixby ”. Então, na mesma instância, pressione e segure o botão “ Power ”.
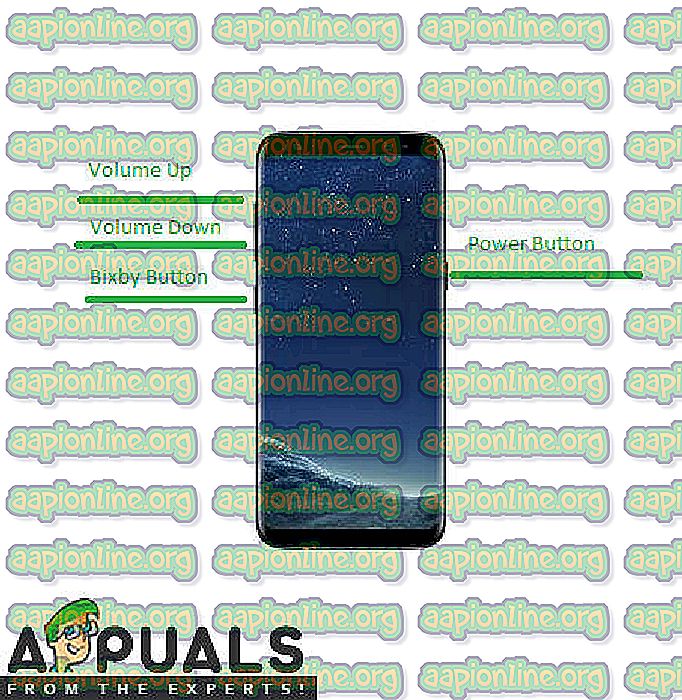
- Quando o logotipo verde do Android for exibido, solte todas as teclas. O dispositivo pode exibir “ Instalando Atualizações do Sistema ” por um tempo.
- Use a tecla diminuir volume para destacar as opções “ Wipe Cache Partition ” e, quando estiver destacado, pressione a tecla “ Power ” para selecioná- lo.
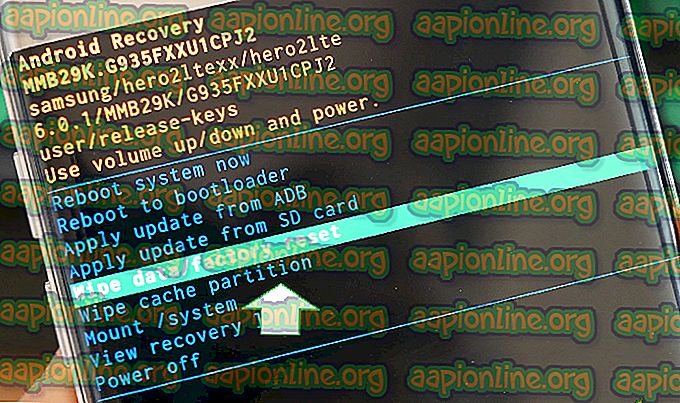
- Depois que o processo de limpeza estiver concluído, destaque a opção “ Reinicializar o sistema agora ” pressionando a tecla “ Diminuir volume ” e pressione o botão “ power ” para selecioná- lo.
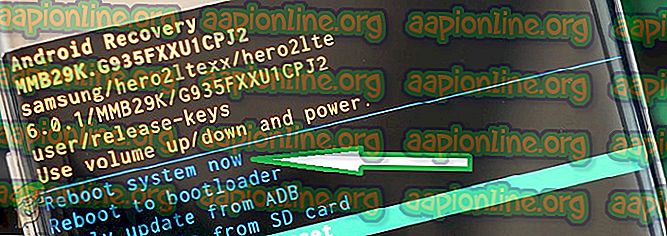
- O telefone será reiniciado normalmente, verifique se o problema persiste.