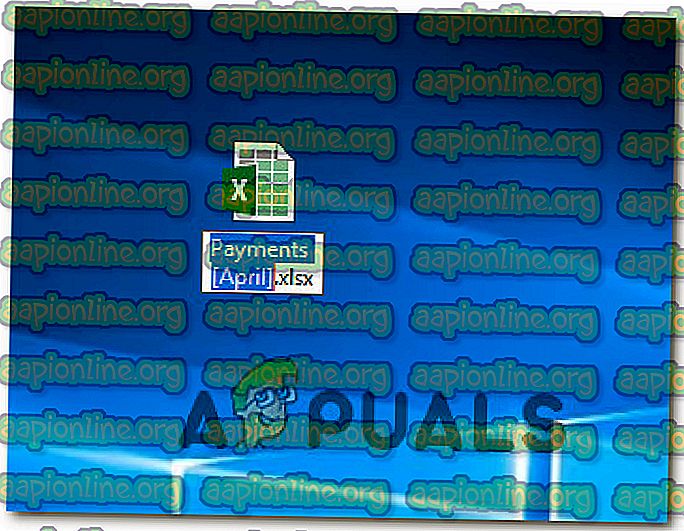Correção: Referências da fonte de dados não são válidas no Excel
Alguns usuários estão obtendo a “ Referência da fonte de dados não é válida ” ao tentar criar uma tabela dinâmica a partir de um intervalo no Excel. Este erro específico é relatado para ocorrer com várias versões do Excel e do Windows - assim, o problema não é específico do SO ou do Excel.
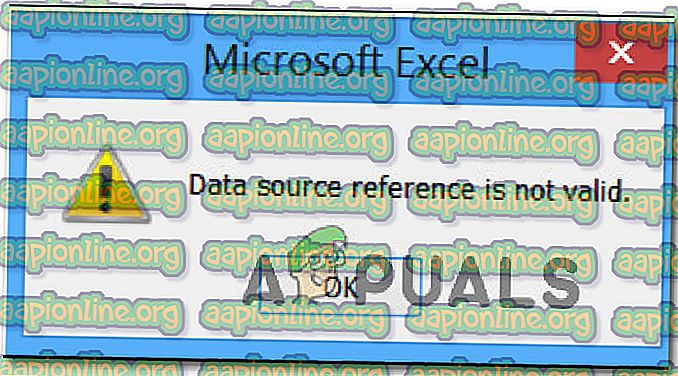
O que está causando a “Referência da fonte de dados não é válida” Erro no Excel?
Investigamos essa mensagem de erro específica examinando vários relatórios de usuários e as etapas de reparo que eles seguiram para resolver o problema. Como se constata, há vários culpados comuns que acabarão acionando essa mensagem de erro específica:
- O nome do arquivo do Excel contém colchetes - Há um conjunto de caracteres proibidos que não são suportados pelas tabelas dinâmicas. Um motivo popular pelo qual você pode estar vendo este erro em particular é se o nome do arquivo do Excel contiver '[' ou ']'. Nesse caso, o problema pode ser resolvido editando o nome do arquivo e removendo os colchetes.
- Arquivo do Excel não é salvo na unidade local - Você pode estar vendo esta mensagem de erro específica se tentar criar uma Tabela Dinâmica a partir de um arquivo do Excel aberto diretamente de um site ou de um anexo de email. Nesse caso, o arquivo será aberto a partir de uma pasta temporária, que não tem as mesmas permissões que uma pasta normal. Se este cenário for aplicável, você poderá resolver o problema salvando o arquivo .xlsx em sua unidade local primeiro.
- Os dados da tabela dinâmica referem-se a um intervalo inexistente - um intervalo que não está definido corretamente também pode estar causando esse erro específico. Se você está tentando criar uma tabela dinâmica com um intervalo que não foi definido, você terá a mesma mensagem de erro. Nesse caso, você pode resolver o problema definindo a raiva antes de tentar criar a tabela dinâmica.
- A fonte de dados refere-se a um intervalo nomeado que contém referências inválidas - Outro possível motivo pelo qual esse erro ocorre é quando o intervalo é definido, mas faz referência a valores inválidos. Nesse caso, você pode usar o Gerenciador de Nomes para identificar os valores mencionados e fazer as modificações necessárias para resolver o problema.
Se você está atualmente com dificuldades para resolver a referência da fonte de dados não é um erro válido, este artigo fornecerá várias etapas de solução de problemas que ajudarão você a identificar o problema que está acionando a mensagem de erro. Abaixo, você encontrará uma coleção de métodos que outros usuários em uma situação semelhante usaram para resolver isso.
Para obter os melhores resultados, siga os métodos na ordem em que são apresentados. Você deve eventualmente se deparar com uma correção que será eficaz em seu cenário particular.
Vamos começar!
Método 1: Removendo colchetes do nome do arquivo
Um dos motivos mais populares que acabam por acionar a referência da fonte de dados não é um erro válido, pois é um nome de arquivo incorreto do Excel. Se os relatórios forem gerados por um sistema de automação de relatório e o nome contiver caracteres proibidos, como colchetes [...], você receberá esta mensagem de erro toda vez que tentar criar uma Tabela Dinâmica.
Se este cenário for aplicável à sua situação atual, você poderá resolver o problema modificando o nome do arquivo .xlsx para remover os caracteres proibidos. Aqui está um guia rápido sobre como fazer isso:
- Feche a janela do Excel que está atualmente usando o arquivo. Se o arquivo estiver em uso, você não poderá renomeá-lo.
- Use o Gerenciador de Arquivos para navegar até o local do arquivo do Excel. Quando chegar lá, clique com o botão direito nele e escolha Renomear.
- Em seguida, vá em frente e remova os colchetes do nome do arquivo, pois a tabela de Pivots não está configurada para suportá-los.
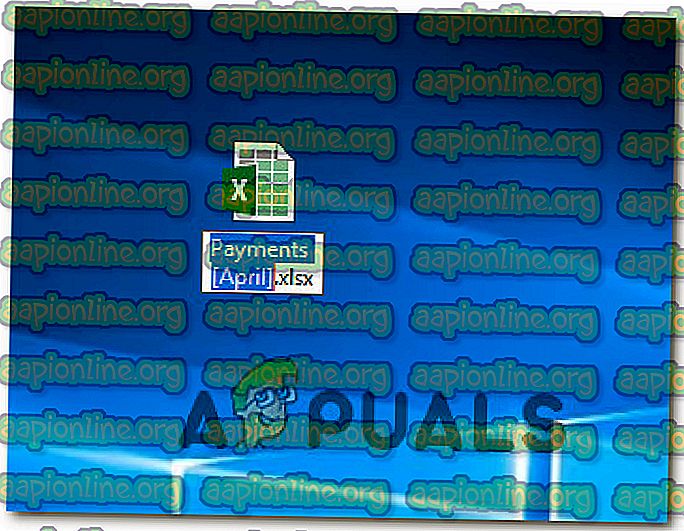
- Tente recriar a tabela Dinâmica novamente e veja se você ainda está encontrando o erro.
Se você ainda encontrar a referência da fonte de dados inválida ou se esse método não se aplica ao cenário específico, vá para o próximo método abaixo.
Método 2: Salvando o arquivo no disco local
Esse problema também pode ocorrer se você estiver abrindo um arquivo diretamente de um site ou diretamente de um anexo de email. Neste caso, o arquivo será aberto a partir de um arquivo temporário, o que acabará provocando a referência da fonte de dados não é um erro válido .
Se esse cenário for aplicável ao seu cenário atual, você poderá resolver o problema salvando o arquivo do Excel em uma unidade local primeiro. Portanto, antes de tentar criar a tabela dinâmica, vá para Arquivo> Salvar como e salve o arquivo em um local físico (na sua unidade local).
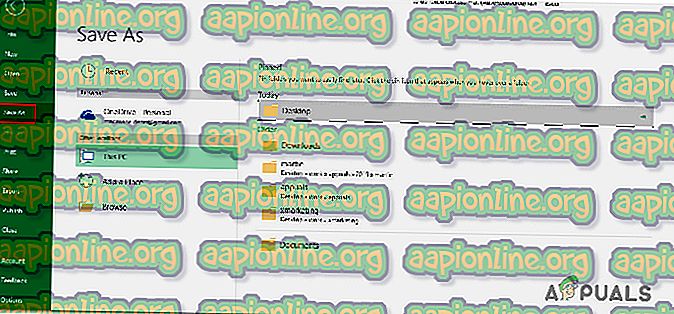
Depois que o arquivo do Excel tiver sido salvo localmente, recrie as etapas que anteriormente acionaram a referência da fonte de dados e não será um erro válido e veja se é possível criar a tabela de Pivots sem encontrar o erro.
Se este método não for aplicável à sua situação atual, vá para o próximo método abaixo.
Método 3: Garantir que o intervalo exista e esteja definido
Outra razão pela qual você pode encontrar o erro " Referência da fonte de dados não é válida ". Ao tentar inserir uma Tabela Dinâmica é um intervalo não existente / não definido.
Para colocar isso em perspectiva, digamos que você esteja tentando criar a Tabela Dinâmica. Naturalmente, você vai para Inserir PivoTable, você seleciona a alternância associada a Selecione uma tabela ou intervalo e defina a tabela / intervalo para 'teste'. Agora, se você tiver baseado os valores no intervalo "teste" e ele não existir, você verá o erro " Referência da fonte de dados não é válida ". Assim que você clicar em OK .
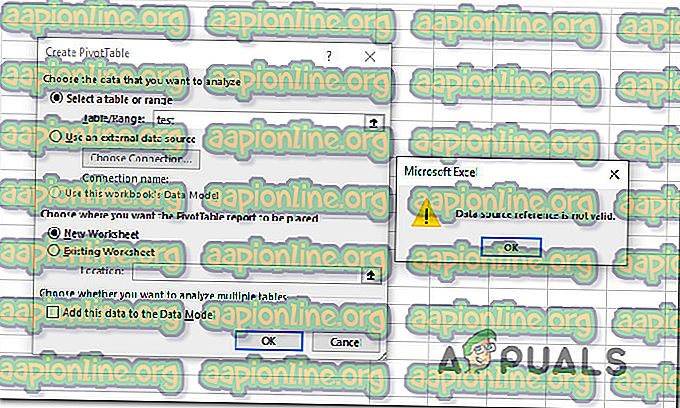
Se esse cenário for aplicável, você poderá contornar o problema definindo um intervalo antes de tentar criar uma tabela dinâmica. Aqui está um guia rápido sobre como fazer isso.
- Clique na guia Fórmulas na barra de faixa de opções e, em seguida, clique em Gerenciador de nomes na lista.
- Dentro da janela Gerenciador de nomes, clique em Novo e nomeie o intervalo que você irá criar. Em seguida, use a caixa Refere-se a para definir as células que você deseja usar para o intervalo. Você pode digitá-lo você mesmo ou usar o seletor interno.
- Agora que o intervalo está definido, você pode criar com êxito a tabela dinâmica sem encontrar a mesma mensagem de erro.
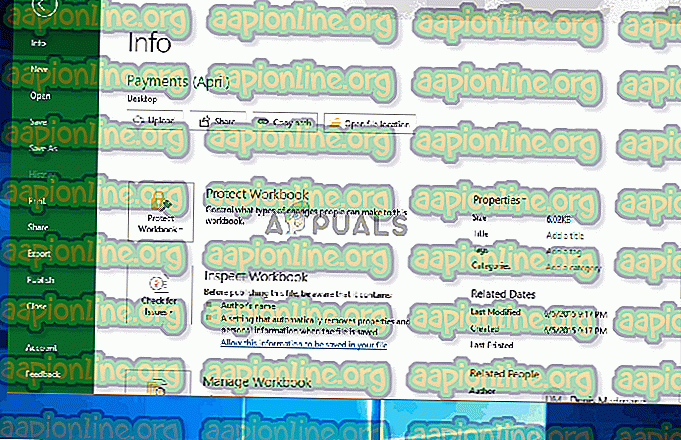
Se esse cenário não for aplicável ou se você ainda encontrar a referência da fonte de dados inválida mesmo depois de executar as etapas acima, vá para o próximo método abaixo.
Método 4: Garantir que a referência para o intervalo nomeado é válida
Mesmo que você tenha definido com sucesso o intervalo, mas ainda esteja vendo a referência da origem de dados inválida, provavelmente você está vendo a mensagem porque o intervalo nomeado está se referindo a algumas células cujos valores não são válidos.
Para corrigir isso, vá para Fórmulas> Gerenciador de Nomes e veja se o intervalo está se referindo às células que você deseja analisar através da tabela dinâmica. Se você vir alguma inconsistência, use a caixa Consulte a: para fazer a mudança para o valor correto.
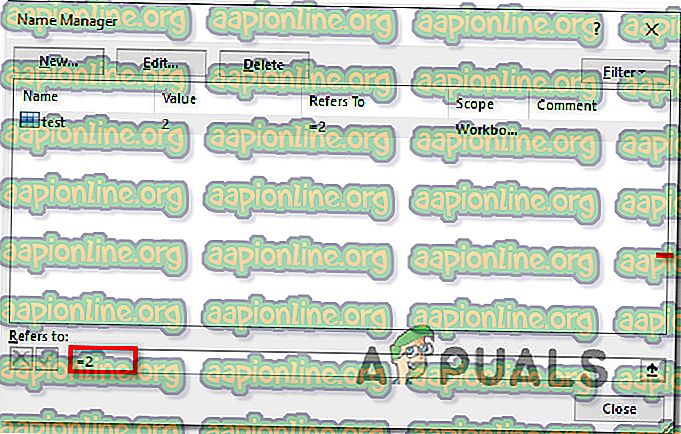
Depois que as modificações forem feitas, tente criar uma Tabela Dinâmica novamente e veja se você ainda está vendo a mesma mensagem de erro.