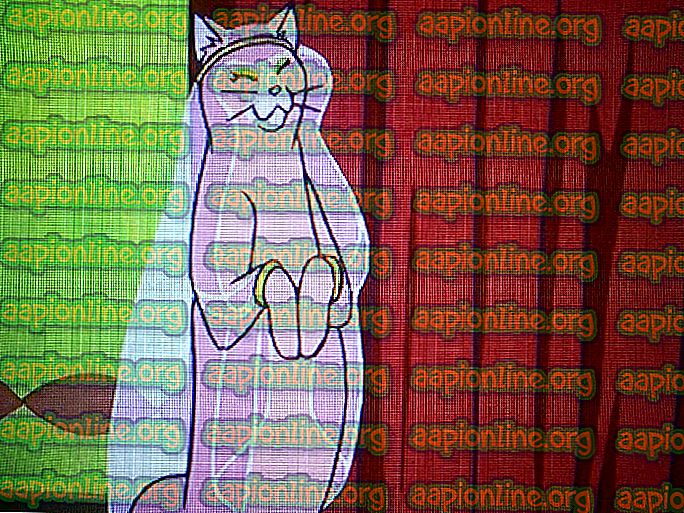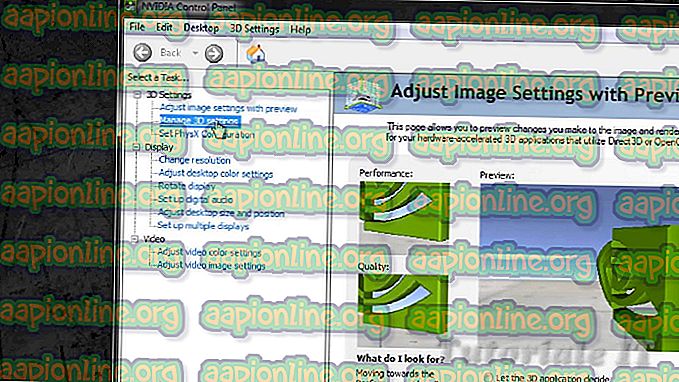Correção: Para usar a Restauração do sistema, você deve especificar qual instalação do Windows para restaurar o erro
O erro " Para usar a Restauração do sistema, você deve especificar qual instalação do Windows a restaurar " é causada devido a arquivos de sistema corrompidos etc. e aparece durante a tentativa de executar a restauração do sistema. Às vezes, quando você enfrenta um erro que faz com que você execute uma restauração do sistema, seu computador pode solicitar esse erro. Conseqüentemente, você não pode executar uma restauração do sistema que, em alguns casos, é essencial para corrigir um erro, portanto, o erro pode ser um obstáculo real.
Em alguns casos, os usuários relataram que o Windows não inicializa enquanto encontram esse problema. Além das provações, este erro pode ser resolvido facilmente pelas soluções fornecidas abaixo. Portanto, você não precisa entrar em pânico e apenas encontrar o caminho de volta através das soluções.

O que causa o erro "Para usar a Restauração do sistema, você deve especificar qual instalação do Windows restaurar"?
Este erro pode ser causado devido a um dos seguintes motivos:
- Arquivos de sistema corrompidos . Se alguma de suas ações anteriores causou corrupção nos arquivos do sistema, talvez esteja aparecendo por causa disso.
- Corrupção BCD . BCD também é conhecido como corrupção de dados de configuração de inicialização pode ser a causa do erro, pois armazena todos os dados de inicialização.
Você pode implementar as seguintes soluções para tentar resolver seu problema:
Solução 1: executando o CHKDSK
Antes de mais nada, para verificar a integridade dos volumes em seu disco rígido, você terá que usar um utilitário interno chamado CHKDSK. Se você não conseguir inicializar no Windows, siga as instruções abaixo para acessar o prompt de comando:
- Se você não conseguir inicializar no Windows, inicialize o sistema e quando o logotipo do Windows aparecer, pressione F8 . Isso levará você para as opções de recuperação .
- Nas Opções de Recuperação, selecione Solução de Problemas .

- Lá, vá para opções avançadas .
- Agora, selecione o prompt de comando .
- Quando o prompt de comando for aberto, você terá que verificar a integridade de seus volumes. Certifique-se de verificar também os volumes do tipo Partição Primária. Digite o seguinte comando (substitua C: por seus alfabetos de volume).

chkdsk C: / offlinescanandfix
- Se algum erro for encontrado, execute o comando novamente até que não haja erros.
Solução 2: usando o SFC Scan
Como mencionamos anteriormente, uma das razões pelas quais o erro pode aparecer pode ser seus arquivos de sistema corrompidos. Nesse caso, você terá que executar o Verificador de arquivos do sistema ou o SFC. Veja como fazer isso:
- Para conhecer sua unidade do sistema, digite o seguinte:
Cd / Dir
- Se você vir a pasta " Usuários " na lista, isso significa que é a unidade do sistema, se não alterar sua unidade digitando alfabetos de seus volumes, por exemplo:
F:
- Depois de encontrar o volume do sistema, no prompt de comando, digite o seguinte:

sfc / scannow / offbootdir = C: \ / offwindir = C: \ Windows
- Onde C: é a sua unidade do sistema.
Solução 3: usando o DISM
O Gerenciamento e Manutenção de Imagens do DISM ou Implantação é uma ferramenta que pode ser usada para restaurar a integridade dos arquivos do sistema, bem como o serviço do Windows. Você terá que usar essa ferramenta para restaurar a integridade do sistema, o que significa restaurar a integridade de seus arquivos de sistema. Faça o seguinte:
- No prompt de comando, digite o seguinte:

DISM / Imagem: C: \ Windows / Cleanup-Image / RestoreHealth / Fonte: C: \ Windows \ WinSxS
- Aqui, C: é o volume do seu sistema.
- Se vomitar um erro, você terá que inserir um USB ou DVD inicializável do Windows e, em seguida, digitar o seguinte:

DISM / Imagem: C: \ Windows / Limpeza-Image / RestoreHealth /Source:esd:E:\Sources\Install.esd:1 / limitaccess
- Onde E: é a unidade removível que significa unidade USB ou unidade de DVD. Substitua-o se for necessário.
- Em alguns casos, o install.esd pode ser install.wim. Nesse caso, você terá que digitar o comando da seguinte forma:
DISM / Imagem: C: \ Windows / Limpeza-Image / RestoreHealth /Source: wim:E:\Sources\Install.wim / limitaccess
Solução 4: Usando o Bootrec
Há uma ferramenta de linha de comando interna chamada Bootrec.exe que pode ser usada para solucionar problemas de inicialização / inicialização do Windows. Para verificar o sistema quanto a problemas de inicialização, faça o seguinte:
- No prompt de comando, digite o seguinte um por um:

BootRec / Fixmbr BootRec / FixBoot

BootRec / RebuildBCD
- Reinicie seu sistema.
Certifique-se de que um USB ou DVD inicializável seja inserido em seu sistema antes de executar os comandos.
Solução 5: Execute o Windows Repair
Por fim, o que você pode fazer para corrigir isso ou qualquer outro erro que esteja enfrentando é executar o Windows Repair. Para isso, você precisará de um USB ou DVD inicializável do Windows. Veja como:
- Insira o seu USB ou DVD inicializável.
- Inicialize no USB ou DVD.
- Lá, selecione " Reparar seu computador ".

Por favor, certifique-se de seguir as soluções na sequência dada.