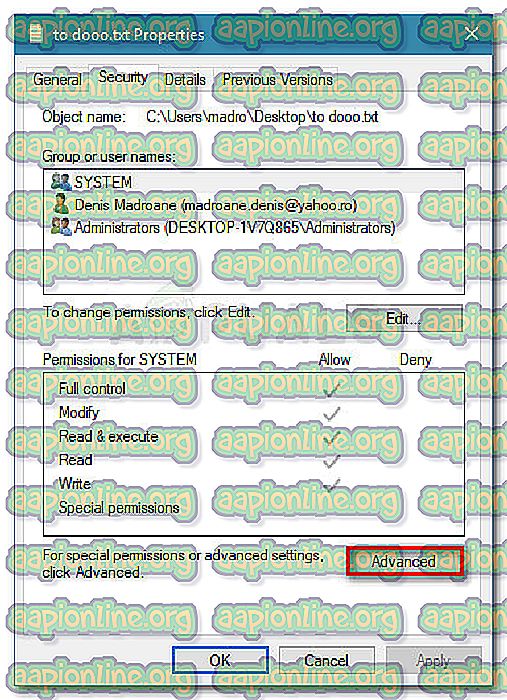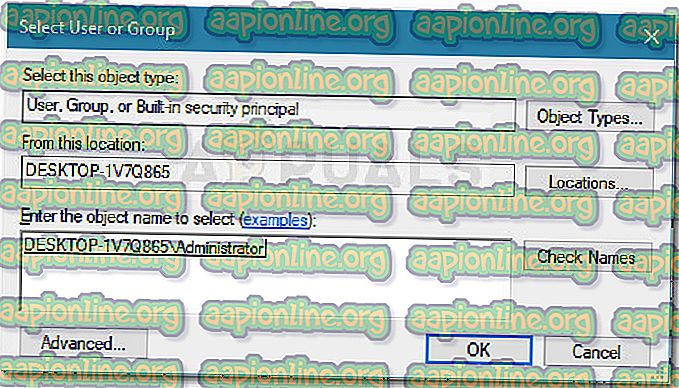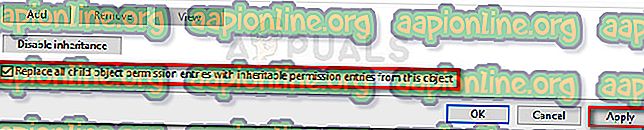Correção: o VLC não consegue abrir o arquivo MRL
Há um erro com o VLC que parece não ser corrigido, independentemente da versão de compilação. O erro “VLC não consegue abrir o MRL” ocorre quando o player VLC está tentando abrir um arquivo ou transmitir um filme fisicamente localizado em algum outro local que não seja no computador local. Se o player VLC não conseguir se apossar dele por algum motivo ou outro, você verá o erro “VLC is unable to open the MRL” .

Embora o erro possa ser o resultado de um roadblock de firewall interno de erro do aplicativo, também é provável que a falha não seja com o aplicativo em si, mas com o host do conteúdo que está localizado remotamente.
Como o erro ocorre quando um conteúdo localizado remotamente não está acessível por um motivo ou outro, há uma série de etapas que você pode seguir para identificar a origem do problema. Se você está vendo o erro "O VLC não consegue abrir a LMR" ao tentar reproduzir um vídeo ou um fluxo, siga as etapas abaixo para resolver o problema. Abaixo, você tem uma coleção de métodos que outros usuários utilizaram para corrigir o problema. Por favor, siga os métodos em ordem até você encontrar uma correção que resolva o problema.
Método 1: verifique se a fonte está funcionando
Antes de fazer qualquer outra coisa, é importante certificar-se de que a fonte que você está tentando acessar esteja realmente funcionando. Como o erro ocorre principalmente com fluxos e outros conteúdos baseados em URL, vá para Arquivo> Abrir fluxo de rede e copie o URL que você está tentando acessar a partir daí.

Cole o URL no seu navegador (ou outro player de vídeo) e veja se ele começa a ser reproduzido. Se o URL da rede não funcionar em outros aplicativos, é muito provável que o problema não seja a versão do player do VLP, mas sim a fonte.
No caso em que a fonte funciona no seu navegador ou em outro media player, continue com os próximos métodos abaixo.
Método 2: Desinstalar ou ajustar suas configurações de firewall
A maioria das ocorrências com o erro “VLC não consegue abrir o MRL” que não é o resultado de uma fonte defeituosa são causadas por uma configuração de firewall. Firewalls superprotetores (especialmente soluções de terceiros) podem acabar bloqueando as portas necessárias necessárias à VCL para transmitir a fonte com sucesso.
É claro que, dependendo do seu firewall de terceiros, as etapas que impedem que o seu antivírus externo interfira no seu fluxo de conteúdo serão diferentes. Se você estiver usando o AVG, poderá corrigir esse problema acessando Firewall> Ferramentas / Configurações do Firewall e, em seguida, selecione Aplicativos no painel esquerdo. Em seguida, vá para o painel direito e mude a ação atribuída ao media player VLC para Permitir para todos .
Nota: Se você estiver usando um antivírus diferente, precisará encontrar etapas específicas relacionadas ao conjunto de segurança que está usando.
Se você está tendo problemas para encontrar as etapas equivalentes para o antivírus de terceiros que está usando, uma solução mais simples seria simplesmente livrar-se do firewall de terceiros e usar a solução integrada. O firewall do Windows Defender não é conhecido por causar conflitos com o VLC, como acontece com outros firewalls de terceiros. Aqui está um guia rápido sobre como desinstalar seu conjunto de segurança de terceiros e usar o firewall integrado:
- Pressione a tecla Windows + R para abrir uma caixa de diálogo Executar. Em seguida, digite “ appwiz.cpl ” e pressione Enter para abrir a janela Programas e Recursos.

- Na janela Programas e Recursos, role para baixo na lista de aplicativos e clique com o botão direito do mouse em Desinstalar na suíte de firewall de terceiros que você está usando.
- Siga as instruções na tela para remover o firewall externo do seu sistema.
- Reinicie o computador. Na próxima inicialização, o firewall do Windows Defender será ativado automaticamente.
- Verifique se o problema foi resolvido abrindo o VLC. Se o streaming de conteúdo externo disparar o mesmo erro “VLC não consegue abrir o MRL”, continue com o próximo método abaixo.
Método 3: Desinstale o VLC e instale a versão mais recente
O erro " O VLC não consegue abrir o MRL" também pode ser causado por um erro ou falha interna do aplicativo. Alguns usuários conseguiram resolver o problema depois de desinstalar o VLC e instalar a última versão disponível no site oficial.
Aqui está um guia rápido sobre como fazer isso:
- Abra uma nova caixa Executar pressionando a tecla Windows + R. Em seguida, digite “ appwiz.cpl ” e pressione Enter para abrir a janela Programas e Recursos .

- Em Programas e Recursos, role pela lista de aplicativos e localize o VLC media player. Em seguida, clique com o botão direito do mouse no media player VLC e escolha Desinstalar / Modificar.
- Siga as instruções na tela para remover o VCL media player do sistema e reinicie o computador, se solicitado.
Nota: Para obter os melhores resultados, considere usar o Revo Uninstaller ou o iOBit Uninstaller para remover todos os rastreios do aplicativo antigo.
- Visite este link ( aqui ) e baixe a última versão do VLC Media Player. Siga as instruções na tela para instalar a versão mais recente em seu sistema e reinicie, se necessário.
- Depois que o aplicativo for instalado, veja se você pode transmitir o conteúdo sem o erro “VLC não consegue abrir o MRL” . Se o mesmo erro persistir, continue com o próximo método abaixo.
Método 4: reivindicando a propriedade de arquivos
Alguns usuários relatam que receberam o erro “O VLC não consegue abrir a LMR” quando tentaram reproduzir determinados arquivos localizados em unidades de armazenamento externas ou em unidades externas removíveis. Aparentemente, alguns usuários conseguiram corrigir o problema alegando propriedade dos arquivos que foram abertos com o erro “VLC is unable to open the MRL” .
Aqui está um guia rápido sobre como fazer isso:
- Clique com o botão direito no arquivo que está abrindo com o erro em mãos e escolha Propriedades .
- No menu Propriedades, vá para a guia Segurança e clique no botão Avançado associado a Permissões .
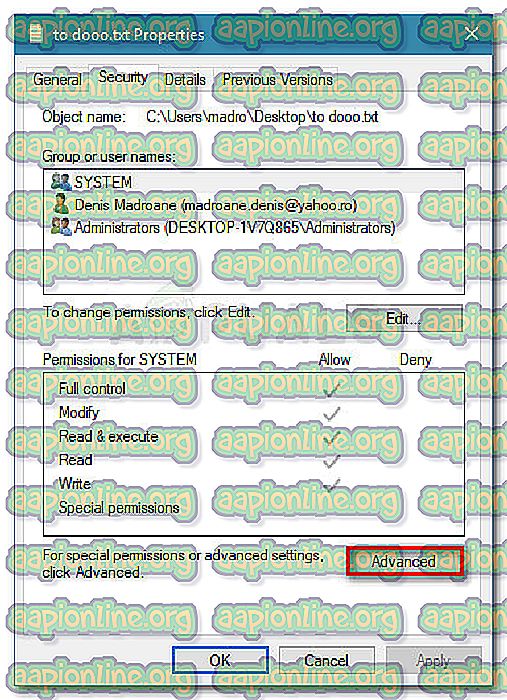
- Clique no botão Alterar na parte superior (associado ao Proprietário).
- Na próxima caixa, digite “ Administrador ” na caixa associada a Digite o nome do objeto para selecionar e clique em OK .
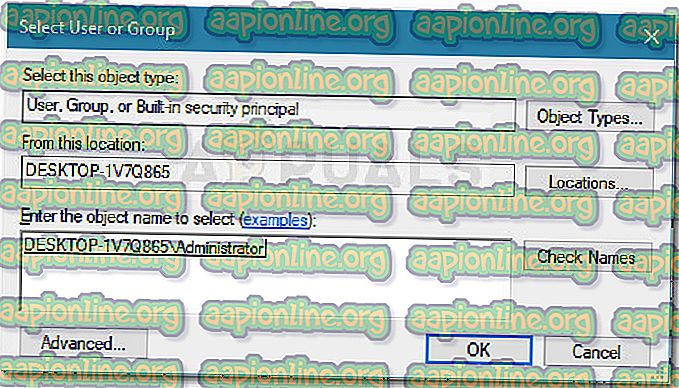
- Em seguida, marque a caixa associada Substituir todas as entradas de permissão de objeto filho por entradas de permissão herdáveis desse objeto e clique em Aplicar .
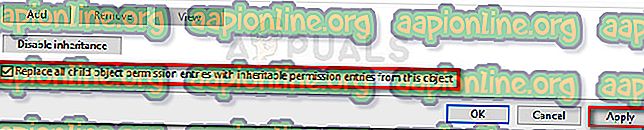
- Com a permissão alterada, veja se você consegue abrir os arquivos sem o erro “VLC não consegue abrir o MRL” .