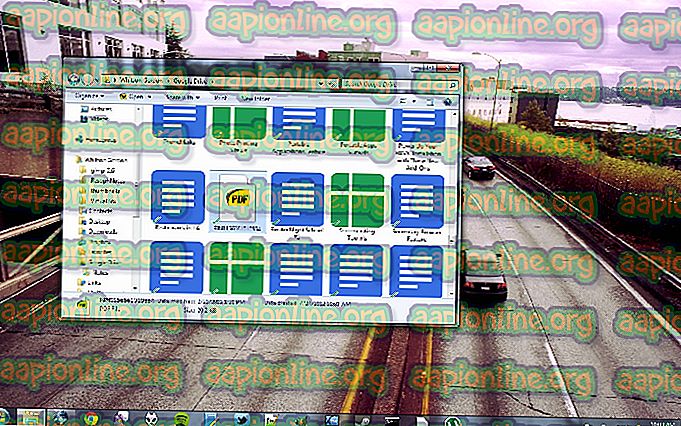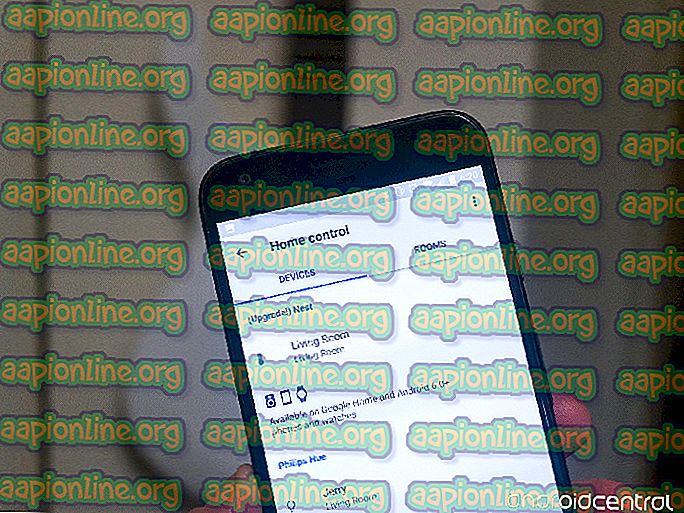Correção: o Sysprep não conseguiu validar a instalação do Windows
O erro "O Sysprep não pôde validar a instalação do Windows " geralmente é causado pelos aplicativos que você pode ter baixado da Windows Store ou se você tiver removido os aplicativos padrão do sistema. Os usuários relataram que sempre que eles tentam executar a ferramenta Sysprep, eles são apresentados com a referida mensagem de erro, seguido pelo caminho do arquivo que contém mais detalhes.

O Sysprep pode ser realmente útil se você quiser economizar algum tempo e implantar automaticamente um sistema operacional em um grupo de computadores. No entanto, quando você se depara com um dos seus problemas, pode ser, às vezes, um obstáculo para passar. No entanto, você pode aprender a lidar com o problema, passando por este artigo.
O que causa o erro 'O Sysprep não conseguiu validar a instalação do Windows' no Windows 10?
Bem, se você navegar para o arquivo especificado na mensagem de erro e passar por ele, você encontrará a possível causa do erro. Em diferentes cenários, pode variar, portanto, para uma percepção básica, muitas vezes é devido aos seguintes fatores -
- Aplicativos da Windows Store: em alguns casos, o erro ocorre se você fez o download de um aplicativo da Windows Store, o que está impedindo a ferramenta. Principalmente, Candy Crush e Twitter foram os culpados.
- Aplicativos padrão do Windows: Outro motivo pelo qual o erro ocorre pode ser a remoção de aplicativos padrão do Windows. Se você tiver, antes de executar o Sysprep, removido qualquer aplicativo padrão do Windows, essa poderá ser a causa do erro.
Para entender as soluções, você pode corrigir seu problema seguindo as soluções fornecidas abaixo.
Solução 1: Desinstalando o Candy Crush e o Twitter
Por algum motivo estranho, a maioria dos usuários estava encontrando esse problema por causa dos aplicativos que haviam baixado alguns aplicativos da loja do Windows. Se você instalou o Candy Crush ou o Twitter no seu sistema, eles podem ser a parte responsável. Se este caso for aplicável a você, você terá que desinstalar o Candy Crush e o Twitter do seu sistema e, em seguida, tentar executar o Sysprep novamente. Veja como desinstalá-los:
- Vá para o menu Iniciar e procure Candy Crush ou Twitter .
- Clique com o botão direito do mouse no aplicativo e clique em Desinstalar .

- No pop-up, clique em Desinstalar .
Faça o mesmo para o Twitter.
Solução 2: instalando aplicativos padrão do Windows
Em alguns casos, a atualização dos aplicativos padrão do Windows pode ser a causa do erro. Nesse caso, você simplesmente terá que instalar os aplicativos padrão novamente. Veja como fazer isso:
- Vá para o menu Iniciar, digite no Windows Powershell, clique com o botão direito nele e selecione " Executar como administrador ".
- Depois que o Windows Powershell for carregado, cole o seguinte comando e pressione Enter:
Get-AppxPackage -AllUsers | Foreach {Add-AppxPackage -DisableDevelopmentMode -Register “$ ($ _. InstallLocation) \ AppXManifest.xml”}
- Aguarde a conclusão e execute o Sysprep novamente.
Solução 3: Modificando o Registro do Windows
Se você estiver recebendo a mensagem de erro após a atualização para o Windows 10, isso provavelmente será devido à chave DWORD de atualização no Registro do Windows. Nesse caso, você só precisará excluir a chave e, em seguida, executar o Sysprep novamente. Veja como fazer isso:
- Pressione a tecla Windows + R para abrir o Run .
- Na caixa de diálogo Executar, digite ' regedit ' e pressione Enter .
- Navegue até o seguinte caminho:
HKEY_LOCAL_MACHINE \ SYSTEM \ Setup \
- Localize a chave Upgrade no painel da direita e clique com o botão direito do mouse nela.
- Selecione Excluir para excluir a chave.

- Reinicie seu sistema e tente executar o Sysprep.
Solução 4: Criando uma nova conta de administrador
Se você não conseguir encontrar a chave de atualização no Registro do Windows e as soluções acima não funcionarem para você, a criação de uma nova conta de administrador certamente corrigirá o problema. Alguns usuários relataram que, ao criar uma nova conta de administrador e excluir todos os antigos, o problema foi resolvido. Veja como fazer isso:
- Primeiro de tudo, você terá que criar uma nova conta de administrador. Para isso, verifique se você está logado como administrador .
- Pressione a tecla Windows + I para abrir as configurações .
- Vá para Contas e navegue para Família e outros usuários .
- Clique em " Adicionar outra pessoa a este PC ".
- Depois disso, clique em " Não tenho informações de entrada desta pessoa ".

- Em seguida, clique em " Adicionar usuário sem uma conta da Microsoft " e digite um nome de usuário de sua escolha e senha.
- Depois disso, clique na conta recém-criada e selecione " Alterar tipo de conta ".
- No pop-up, na lista em Tipo de conta, selecione Administrador e clique em OK.

- Agora, reinicie seu sistema e faça o login usando a conta recém-criada.
- Pressione a tecla Windows + I novamente e vá para Contas .
- Mude para a guia Família e outros usuários e selecione sua conta antiga.
- Clique em " Remover " para remover a conta de usuário.

- Depois disso, reinicie o sistema novamente e execute o Sysprep.
Por favor, certifique-se de excluir todas as contas anteriores, se tiver mais de uma.