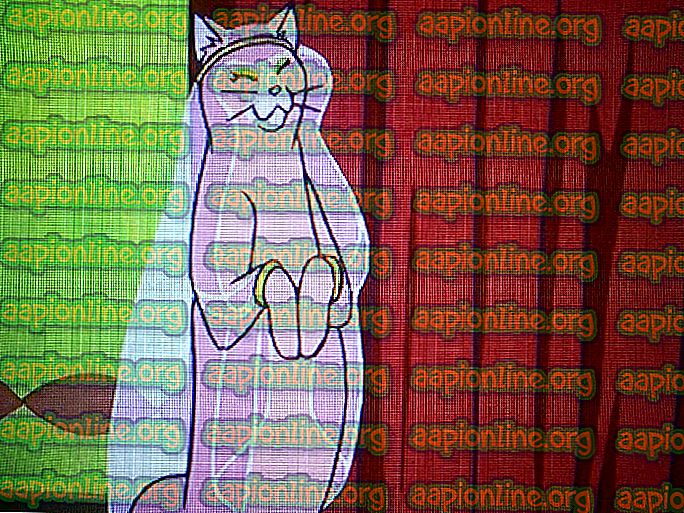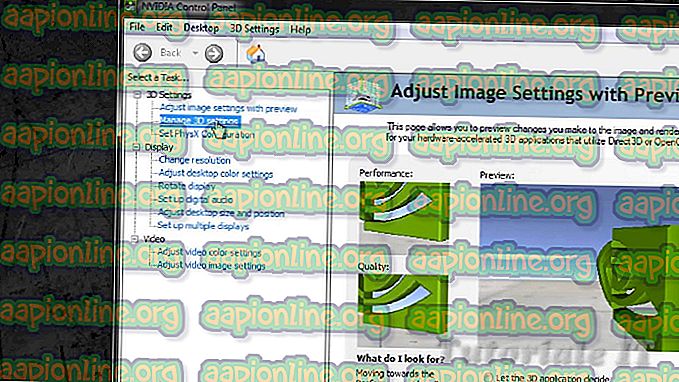Correção: o serviço de autorização do VMware não está em execução
Vários usuários do Windows estão relatando que encontram o erro "O serviço VMware Authorization não está em execução" ao tentar executar uma máquina virtual no VMware Workstation ou no VMware Player. O problema não é exclusivo de uma determinada versão do Windows, uma vez que é encontrado no Windows 7, Windows 8 e Windows 10.

O que está causando o erro “O serviço de Autorização VMware não está em execução”?
Investigamos esse problema específico examinando vários relatórios de usuários e as estratégias de reparo que estão sendo usadas atualmente para corrigir esse problema específico. Com base em nossas investigações, há vários culpados comuns que provocam essa mensagem de erro específica:
- O serviço de autorização do VMware está parado - Como se constata, esse problema específico pode ocorrer se o serviço de autorização do VMware for interrompido. Se este cenário for aplicável, você poderá resolver o problema iniciando o serviço na tela Serviços ou no menu Configuração do sistema.
- VMware não tem direitos de administrador - O Controle de Conta de Usuário (UAC) pode ser responsável por bloquear o aplicativo de chamar o Serviço de Autorização. Nesse caso, você poderá resolver o problema configurando o ativador para iniciar com direitos de administrador ou diminuindo as configurações de segurança do UAC.
- A instalação do WMware está corrompida - Esse problema também pode ocorrer se a pasta de instalação do VMware contiver arquivos corrompidos ou ausentes. Se este cenário for aplicável à sua situação, você poderá resolver o problema usando o assistente de reparo incluído no VMware.
Se você está atualmente com dificuldades para resolver essa mensagem de erro específica, este artigo fornecerá vários métodos de solução de problemas que podem resolver o problema para você. Abaixo, você encontrará uma coleção de métodos que outros usuários afetados usaram com sucesso para resolver o problema permanentemente.
Como as possíveis correções abaixo são ordenadas por eficiência e severidade, aconselhamos que você siga os métodos abaixo na ordem em que são apresentados. Eventualmente, um método deve resolver independentemente do culpado que está causando o problema.
Método 1: Iniciando o serviço de autorização do VMware por meio da tela Serviços
A maioria dos usuários que estão encontrando o erro “O serviço de Autorização VMware não está em execução” relatou que eles conseguiram resolver o problema acessando a tela Serviços e iniciando o serviço que foi interrompido à força.
As etapas abaixo devem ser aplicáveis independentemente da versão do Windows em que você está enfrentando o problema.
Aqui está um guia rápido sobre como iniciar o serviço de autorização do VMware manualmente por meio da tela Serviços:
- Certifique-se de que o VMware Workstation ou o VMware Player esteja completamente fechado (dependendo da versão que você está usando). Se você tiver uma máquina virtual aberta, feche-a antes de prosseguir para a etapa 2.
- Pressione a tecla Windows + R para abrir uma caixa de diálogo Executar . Em seguida, digite “services.msc” e pressione Enter para abrir a tela Serviços. Se solicitado pelo UAC (Controle de Conta de Usuário), clique em Sim para conceder privilégios administrativos.
- Dentro da tela Serviços, vá até o painel direito e role a lista de serviços até localizar o VMware Authorization Service . Depois de o ver, clique com o botão direito do rato e escolha Propriedades.
- Dentro da tela Propriedades do serviço de autorização do VMware, vá para a guia Geral e defina o Tipo de inicialização como Automático usando o menu suspenso associado à configuração.
- Se o status do serviço estiver definido como desativado, clique no botão Iniciar diretamente abaixo do status.
- Clique em Aplicar para salvar as alterações, feche a tela Serviços e reinicie o computador.
- Quando a próxima inicialização for concluída, abra o VMware Workstation ou o VMware Player, inicie uma máquina virtual e verifique se o problema foi resolvido.

Se o erro "Serviço de Autorização VMware não estiver em execução" ainda estiver ocorrendo, vá para o próximo método abaixo.
Método 2: Iniciando o serviço de autorização do VMware por meio da configuração do sistema
Se o primeiro método não resolveu o problema ou você está procurando uma abordagem diferente para fazer as coisas, você também pode iniciar o serviço de autorização do VMware através do menu Configuração do sistema . Essa é apenas uma abordagem diferente do Método 1, mas alguns usuários afetados relataram que, para eles, esse método funcionava para permitir que iniciassem o serviço de autorização do VMware após a falha do método 1.
Aqui está um guia rápido sobre como iniciar o serviço de autorização do VMware por meio da configuração do sistema:
- Pressione a tecla Windows + R para abrir uma caixa de diálogo Executar . Em seguida, digite “msconfig” e pressione Enter para abrir uma caixa de diálogo Executar . Se solicitado pelo UAC (Controle de Conta de Usuário), clique em Sim para conceder acesso de administrador.
- Dentro da janela Configuração do sistema, vá para a tela Serviços e role para baixo na lista de Serviços até encontrar o VMware Authorization Service.
- Depois de conseguir localizar o serviço, verifique se a caixa associada a ele está ativada e clique em Aplicar para salvar a alteração.
- Reinicie o computador e veja se o problema foi resolvido assim que a próxima inicialização for concluída, agora que o serviço está habilitado.

Se o mesmo problema ainda estiver ocorrendo, vá para o próximo método abaixo.
Método 3: Executando Estação de Trabalho / Player VMware com privilégios de administrador
Em versões mais antigas do Windows (principalmente no Windows 7), o erro “O serviço de Autorização VMware não está em execução” pode ocorrer se o aplicativo não tiver privilégios suficientes para chamar e abrir os serviços de autorização . Vários usuários afetados que encontraram o mesmo problema informaram que conseguiram resolver o problema depois que configuraram o principal lançador do VMware para iniciar com acesso de administrador a cada inicialização.
Aqui está um guia rápido sobre como fazer isso:
- Clique com o botão direito do mouse no atalho VMware ou no executável principal e escolha Propriedades.
- Dentro da tela Propriedades do VMware, selecione a guia Compatibilidade e vá até a tela Configurações .
- Depois de chegar lá, verifique se a caixa associada a Executar este programa como administrador .
- Clique em Aplicar para salvar as alterações.
- Clique duas vezes no atalho ou executável que você acabou de modificar e veja se consegue iniciar uma máquina virtual sem encontrar o erro “O serviço VMware Authorization não está em execução” .

Se o mesmo problema ainda estiver ocorrendo, vá para o próximo método abaixo.
Método 4: impedindo o UAC de recusar o acesso de administrador
Como se constata, esse problema específico também pode ocorrer em situações em que os serviços de autorização do VMware estão sendo negados quando ele tenta solicitar privilégios de administrador. Na maioria dos casos, esse problema específico está ocorrendo porque as configurações do Controle de Conta de Usuário são muito graves e alguns serviços necessários ao VMware Workstation ou ao VMware Player estão sendo bloqueados.
Vários usuários que encontraram o erro "O serviço VMware Authorization não está em execução" relataram que conseguiram resolver o problema soltando as configurações do Controle de Conta de Usuário. Aqui está um guia rápido sobre como fazer isso:
- Pressione a tecla Windows + R para abrir uma caixa de diálogo Executar . Em seguida, digite “useraccountcontrolsettings” e pressione Enter para abrir a tela Configurações de Controle de Conta de Usuário .

- Depois de acessar as Configurações de Controle de Conta de Usuário, ajuste o controle deslizante para um dos dois valores na parte inferior da tela. Depois de fazer isso, pressione Ok e confirme no prompt do UAC (Solicitação de Conta de Usuário) .

- Depois que as configurações do UAC (Controle de Conta de Usuário) forem modificadas, reinicie o computador.
- Quando a próxima sequência de inicialização for concluída, abra uma máquina virtual VMware e veja se o problema foi resolvido.
- Se o método não foi eficaz, não se esqueça de fazer engenharia reversa nas etapas acima e retornar o UAC para os valores padrão.
Se o erro "Serviço de Autorização VMware não estiver em execução" ainda estiver ocorrendo, vá para o próximo método abaixo.
Método 5: Reparando a instalação do VMware Workstation / VMware Player
Como se constata, o erro “O serviço VMware Authorization não está em execução” também pode ocorrer se a corrupção tiver entrado na pasta de instalação do VMware Workstation ou do VMware Player. Vários usuários que encontraram este problema exato relataram que conseguiram corrigi-lo usando o assistente de reparo do VMware para corrigir os arquivos corrompidos.
O procedimento a seguir foi confirmado como eficaz no Windows 7 e no Windows 10. Veja um guia rápido sobre como reparar o VMware Workstation ou o VMware Player:
- Pressione a tecla Windows + R para abrir uma caixa de diálogo Executar . Em seguida, digite “appwiz.cpl” e pressione Enter para abrir a janela Programas e Recursos . Se você for solicitado pelo UAC (Controle de Conta de Usuário), é importante clicar em Sim para conceder acesso de administrador)
- Na tela Programas e Recursos, role a lista de aplicativos até localizar o VMware Player ou a estação de trabalho VMware, dependendo do programa que você está usando.
- Depois de conseguir localizar o aplicativo em questão, clique com o botão direito nele e selecione Alterar.
- Dentro da tela de configuração, clique em Sim no primeiro prompt.
- Em seguida, escolha Reparar na próxima tela para solicitar que o instalador repare a instalação, corrigindo arquivos ausentes ou corrompidos.
- Por fim, clique em Reparar e aguarde a conclusão do processo.
- Quando o seu produto VMware for reparado, reinicie sua máquina.
- Quando a próxima sequência de inicialização estiver concluída, abra o VMware e verifique se o problema foi resolvido.