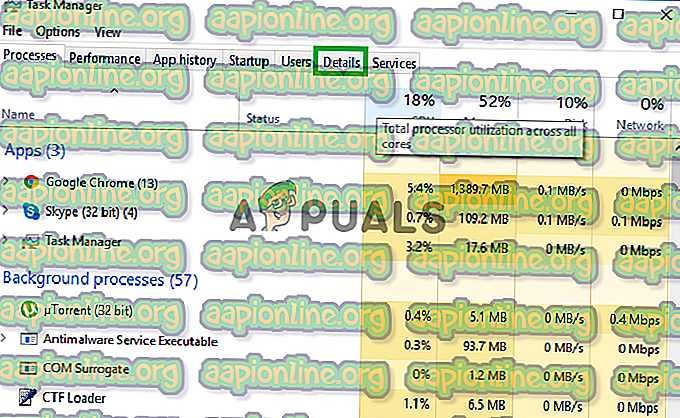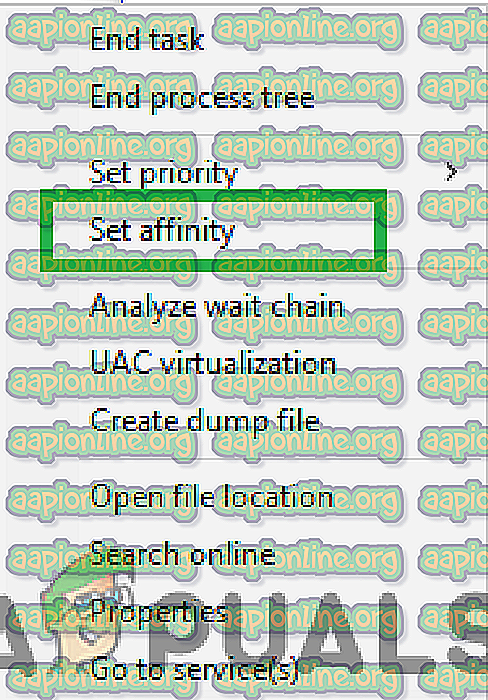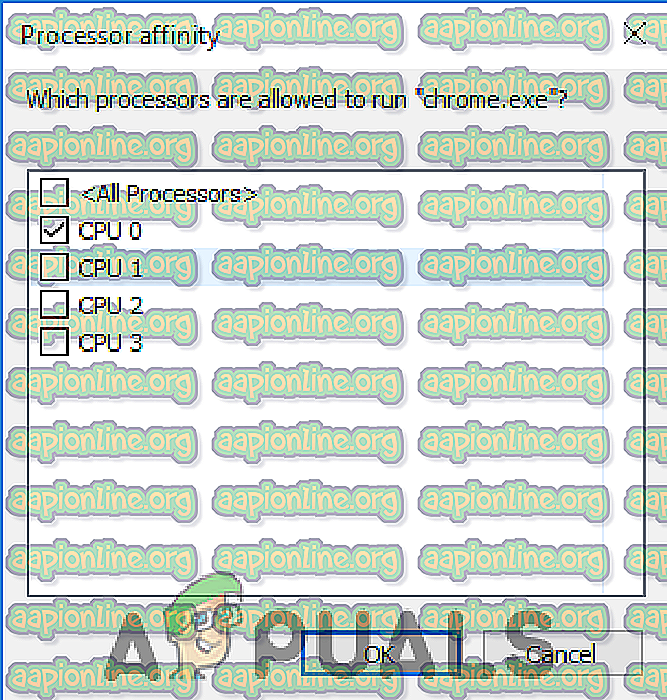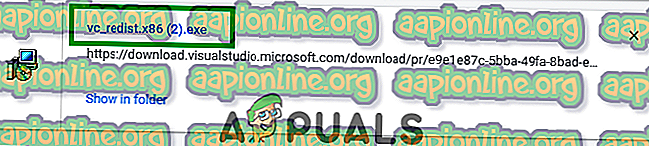Correção: o PUBG não será iniciado
O Battlegrounds do PlayerUnknown, também conhecido como PUBG, é um jogo multiplayer online Battle Royale que foi desenvolvido e publicado pela PUBG Corporation. O jogo foi lançado em dezembro de 2017 e se tornou instantaneamente bastante popular por sua forma única de jogabilidade. No entanto, muito recentemente, muitos relatórios chegaram aos usuários que não conseguem iniciar o jogo. Quando o executável do jogo é executado, nada acontece e o jogo não aparece no gerenciador de tarefas.

O que impede o lançamento do PUBG?
Depois de receber vários relatórios de vários usuários, decidimos investigar o assunto e criamos um conjunto de soluções que solucionou o problema para a maioria de nossos usuários. Além disso, analisamos os motivos pelos quais o erro estava sendo acionado e os listamos abaixo.
- Arquivos ausentes: o jogo exige que todos os arquivos estejam presentes e intactos para funcionar corretamente. Se determinados arquivos estiverem faltando ou tiverem sido corrompidos, o jogo não poderá ser iniciado corretamente.
- Arquivos “Content” corrompidos: Existem certos arquivos dentro da pasta “ Content> Paks ” que causam conflitos com o jogo e impedem que o jogo seja iniciado.
- Afinidade: Devido a um erro no jogo, o jogo às vezes não é iniciado corretamente se durante o lançamento todos os núcleos do processador forem usados.
- Overclocking: Certos conflitos são causados dentro do jogo se a placa gráfica do seu computador ou a CPU estiver com overclock. O jogo não é iniciado corretamente se a GPU ou CPU estiver com overclock e, assim, disparar o problema.
- VC Redist C ++: O jogo requer que todas as versões do software estejam instaladas e funcionando corretamente. Se alguma das versões estiver faltando no seu computador, o jogo não será executado corretamente.
Agora que você tem uma compreensão básica da natureza da questão, iremos em direção às soluções. É recomendável que você experimente essas soluções na ordem específica em que elas são fornecidas.
Solução 1: verificar arquivos ausentes
O jogo requer que todos os seus arquivos estejam presentes e intactos para funcionar corretamente. Se determinados arquivos estiverem faltando ou tiverem sido corrompidos, o jogo não poderá ser iniciado corretamente.
- Abra o Steam Client e faça o login na sua conta.
- Clique em " Biblioteca " e clique com o botão direito do mouse no jogo da lista no painel esquerdo.
- Selecione “ Propriedades ” e clique na guia “ Arquivos locais ”.
- Clique em “ Verificar a integridade dos arquivos do jogo ” e espere o cliente completar o processo.
- Execute o jogo e verifique se o problema persiste.

Solução 2: Excluindo Arquivos de Configuração
Existem certos arquivos dentro da pasta “Content> Paks” que causam conflitos com o jogo e impedem que o jogo seja iniciado. Portanto, nesta etapa, estaremos excluindo alguns arquivos dentro da pasta “Paks”. Por isso:
- Navegue até a pasta de instalação do jogo .
- Abra a pasta “ Tslgame ” e depois a pasta “ Content ”.
- Agora abra a pasta “ Paks ” e apague todos os arquivos que não começarem com “ Pakchunk “. Aqui está como o caminho do arquivo pode parecer no seu caso:
PUBG> TslGame> Conteúdo> Paks
Nota: Certifique-se de não excluir nenhum arquivo que tenha “Pakchunk” em seu nome.
- Abra o Steam, faça o login na sua conta e repita o processo de verificação do jogo, conforme indicado na etapa anterior.

- Execute o jogo e verifique se o problema persiste.
Solução 3: alterando afinidade
Devido a um bug dentro do jogo, o jogo às vezes não é iniciado corretamente se durante o lançamento todos os núcleos do processador forem usados. Portanto, nesta etapa, estaremos mudando a “afinidade” do jogo.
- Abra o " Gerenciador de Tarefas " clicando com o botão direito do mouse na barra de tarefas e selecionando " Gerenciador de Tarefas ".

- Clique na guia " Detalhes " para abrir os detalhes de uso do aplicativo.
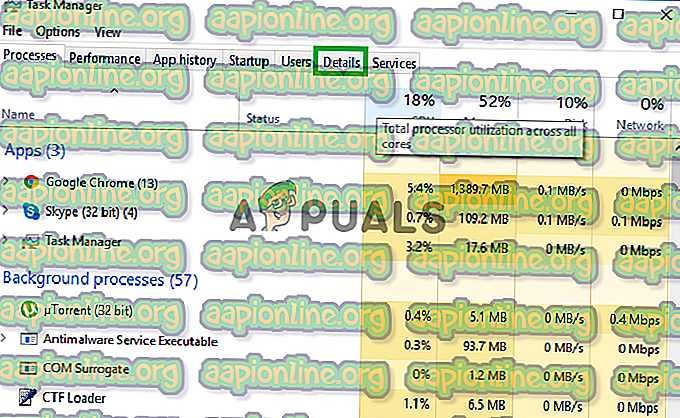
- Abra o cliente steam e faça login na sua conta.
- Clique em “ library ” e depois em PUBG.
- Clique em “ play ” e monitore o gerenciador de tarefas com cuidado.
- Assim como " TslGame . exe ”aparece, clique com o botão direito nele e selecione“ Set Affinity ”.
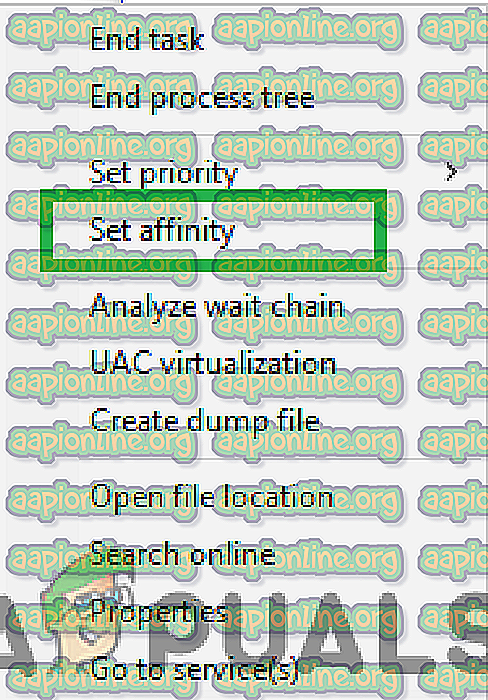
- Desmarque a caixa “ All Processors ” e marque a caixa “ CPU 0 ”.
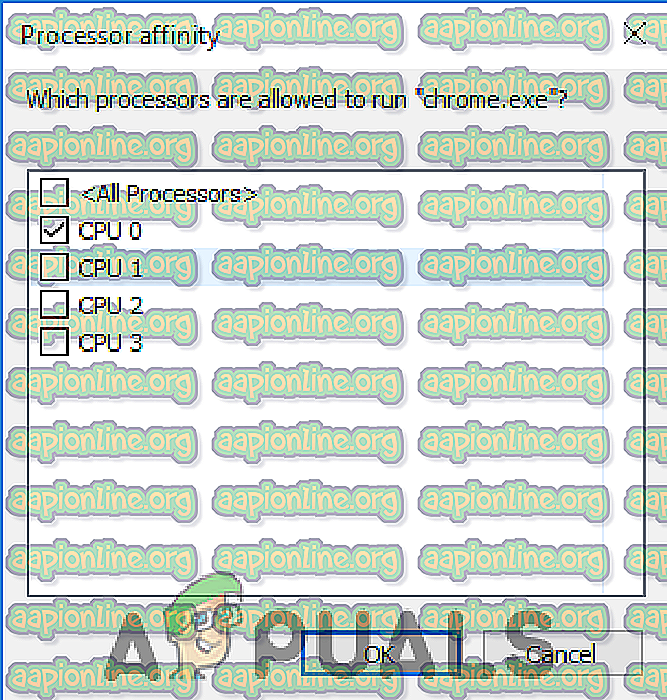
Nota: Você tem que ser rápido com este processo e terminar antes do jogo começar.
- Deixe o jogo iniciar e verifique se o problema persiste.
- Se o jogo iniciar normalmente, deixe-o chegar ao menu principal e depois novamente para o “ gerenciador de tarefas ”, clique com o botão direito do mouse no “ TslGame ”. exe ”em detalhes e selecione“ Set Affinity “.
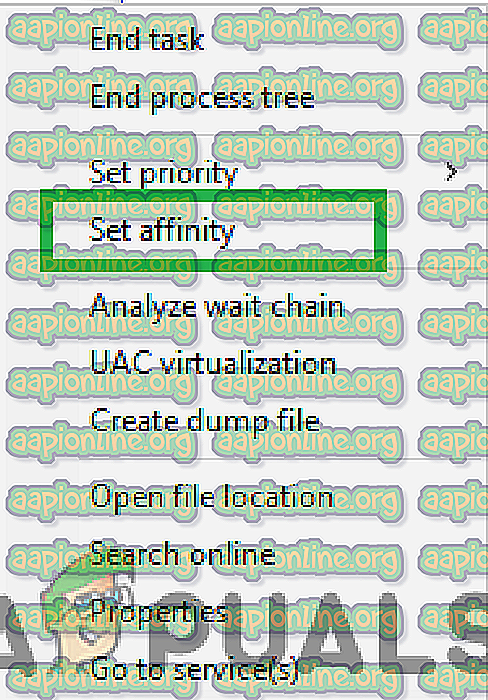
- Verifique o " All Processors " novamente.
- Agora você pode jogar o jogo normalmente e começar uma partida, mas deve ter o cuidado de mudar a afinidade de volta para “ CPU 0 ” antes de sair da partida .
Solução 4: Instalando o VC Redist C ++
O jogo requer que todas as versões do software estejam instaladas e funcionando corretamente. Se alguma das versões estiver faltando no seu computador, o jogo não será executado corretamente. Portanto, nesta etapa, estaremos baixando e instalando o VC Redist C ++.
- Você pode baixar o Visual Studio 2017 aqui se estiver usando um sistema operacional de 64 bits e, a partir daqui, se estiver usando um sistema operacional de 32 bits .
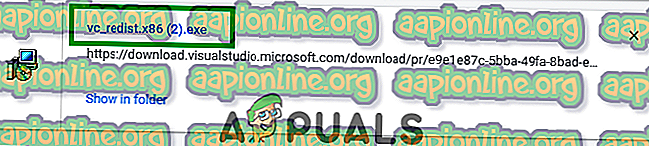
- Instale o software depois de baixá-lo ou substituí- lo se você já tiver instalado no sistema.
- Você pode baixar o Visual Studio 2015 a partir daqui e instalá-lo assim que o download terminar.
- Depois que ambos os softwares tiverem sido instalados, execute o jogo e verifique se o problema persiste.
Solução 5: Desativando o Overclock
Se você fez overclock na CPU ou na GPU, é recomendável remover o overclock e tentar iniciar o jogo. Se o problema for resolvido, você terá que jogar sem overclock porque, em alguns casos, o overclock causa problemas e conflitos com certos elementos do jogo e não é iniciado corretamente.