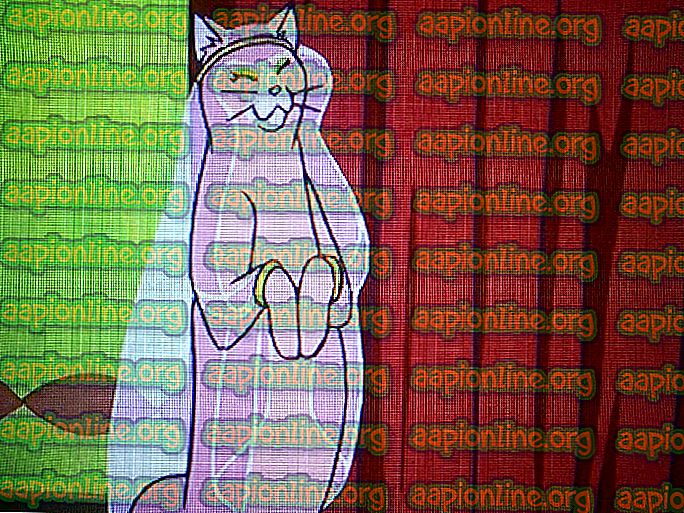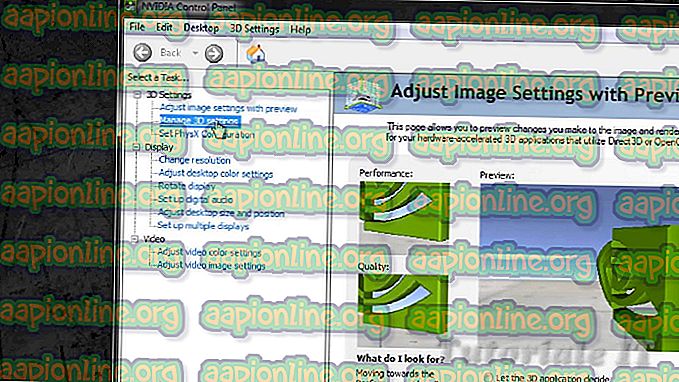Correção: o Internet Explorer não abre
O Internet Explorer tem sido parte do sistema operacional Windows desde o seu início e ele até ficou conosco na última versão chamada Windows 10. O navegador não é perfeito, mas muitos outros recursos dependem dele para funcionar corretamente.
No entanto, às vezes, esse problema ocorre quando os usuários simplesmente não conseguem abrir o Internet Explorer e todos os cliques parecem ser em vão. Isso pode ser bastante problemático, então recomendamos que você tente resolver o problema imediatamente seguindo as instruções deste artigo. Boa sorte!
Solução 1: Desinstalar ou Desativar Programas Suspeitos
Às vezes, o BSOD pode ser acionado por um programa ou aplicativo que não é prejudicial ou não foi criado com essa finalidade, mas algo simplesmente deu errado e agora faz com que o seu computador falhe. Pode até não ser culpa do aplicativo, mas seu, na verdade, porque você não atualizou o seu PC ou o aplicativo.
- Verifique o seu computador para programas instalados recentemente. Alguns dos programas que são conhecidos por causar o problema são o Trusteer Rapport e o NetLimiter. Se você instalou esses programas ou alguns dos que podem ter acionado o erro, é hora de removê-los.
- Se você estiver usando o sistema operacional Windows mais antigo que o Windows 10, digite "msconfig" na barra de pesquisa ou na caixa de diálogo Executar e navegue até a guia "Inicialização".
- Se você estiver usando o Windows 10, use a combinação de teclas CTRL + SHIFT + ESC para abrir o Gerenciador de tarefas e navegue até a guia “Inicialização”.

- Desmarque a inicialização do programa e a tela azul da morte deve aproveitar para aparecer agora.
Se você não vir o programa nas janelas de inicialização, a melhor solução pode ser simplesmente desinstalá-lo de uma vez por todas. Desinstalar o programa não significa que você não possa usá-lo, mas talvez seja melhor usar a versão mais recente disponível.
Desinstalando Programas no Windows 10:
- Clique no botão do menu Iniciar localizado na parte inferior esquerda da sua área de trabalho.
- Selecione o aplicativo Configurações clicando no ícone de roda dentada acima do botão Liga / Desliga no menu Iniciar.

- Selecione a seção Aplicativos no aplicativo.
- Selecione o programa suspeito na lista de aplicativos instalados e, em seguida, clique no botão Desinstalar.

- Siga as instruções exibidas na tela para concluir o processo de desinstalação.
Desinstalando em versões anteriores do Windows:
- Clique no menu Iniciar localizado na parte inferior esquerda da tela.
- Selecione Painel de Controle no menu Iniciar e alterne a opção Exibir por para Categoria.
- Selecione Desinstalar um programa na seção Programas.

- Selecione o programa suspeito na lista de programas instalados clicando nele e, em seguida, clique no botão Desinstalar.
- Siga as instruções na tela para concluir o assistente de desinstalação.
Solução 2: Substituir a instalação do Internet Explorer
Esse ajuste um tanto estranho conseguiu resolver o problema para um usuário que tentou quase todos os outros métodos disponíveis. A solução consiste em substituir o diretório de instalação do Internet Explorer por uma cópia obtida de um computador que não apresenta esse problema.
Observe que você precisará ter acesso a um computador que esteja executando o mesmo sistema operacional que o seu computador ou que possam ter problemas depois.
- Navegue até o local do C >> Arquivos de Programas >> Internet Explorer no computador afetado e altere o nome da pasta do Internet Explorer para Internet Explorer.old.

- Ligue o computador onde o problema não está presente, navegue até a pasta Arquivos de programas e copie toda a pasta do Internet Explorer em funcionamento para um dispositivo USB.
- Insira o dispositivo USB no computador afetado e copie a pasta do Internet Explorer para a pasta C >> Program Files no computador afetado. Verifique se existe um arquivo iexplore.exe dentro e crie um atalho para a área de trabalho para substituir o atalho antigo.
- Verifique se você consegue abrir o Internet Explorer agora. Se o problema persistir e você desejar continuar usando a pasta antiga, basta excluir a nova e excluir o texto .old do nome da pasta antiga.
Solução 3: Redefinir as configurações do Internet Explorer
Esta é uma solução básica que pode ajudá-lo a obter a solução mais rapidamente. Esse método realmente ajudou os usuários, especialmente aqueles que queriam testar muito a instalação do Internet Explorer. Certifique-se de experimentar isso!
- Abra o Internet Explorer procurando por ele ou clicando duas vezes no atalho na área de trabalho, selecione o botão Ferramentas na parte superior direita da página e, em seguida, selecione Opções da Internet.
- Se você não puder acessar Opções da Internet como esta, abra o Painel de Controle procurando-o, altere a opção de exibição por Categoria e clique em Rede e Internet. Clique no botão Opções da Internet, que deve ser o segundo na nova janela e prossiga com a solução.

- Navegue até a guia Avançado e clique na opção Redefinir. Marque a caixa de seleção Excluir configurações pessoais se quiser remover o histórico de navegação, os provedores de pesquisa, os Aceleradores, as home pages e os dados da Filtragem InPrivate. Isso é recomendado se você realmente quiser redefinir seu navegador, mas selecionar isso é opcional para esse cenário.
- Na caixa de diálogo Redefinir Configurações do Internet Explorer, clique em Redefinir e aguarde o Internet Explorer para concluir a aplicação das configurações padrão. Clique em Close >> OK.

- Quando o Internet Explorer terminar de aplicar as configurações padrão, clique em Fechar e, em seguida, clique em OK. Verifique se você consegue abri-lo agora sem problemas.
Solução 4: Desativar e reativar o Internet Explorer
Esta é outra solução que é bastante fácil de seguir, mas é muito útil e salvou inúmeros usuários de terem que reiniciar seus PCs para resolver o problema. Você só precisará desabilitar o Internet Explorer da lista de recursos do Windows e reativá-lo para verificar se isso será resolvido para sempre.
- No seu teclado, use a combinação de tecla Windows Key + R para abrir a caixa de diálogo Executar.
- Digite no Painel de Controle e clique em OK para abri-lo. Você também pode procurar pelo painel de controle diretamente.

- Clique na opção Desinstalar um programa e clique em Ativar ou desativar recursos do Windows. Certifique-se de localizar a entrada do Internet Explorer e desmarque a caixa ao lado dela. Se já foi desmarcado, pode ser também a causa do problema.
- Reinicie o seu computador depois de desmarcar esta caixa e aplicar a alteração e navegar de volta para a mesma tela, só que desta vez você terá que habilitar ou marcar a caixa ao lado do Internet Explorer. Reinicie o computador mais uma vez e verifique se consegue abrir o Internet Explorer normalmente agora.x
Solução 5: tente desativar seu antivírus de terceiros
Às vezes, as ferramentas antivírus de terceiros atrapalham e impedem que o Internet Explorer seja iniciado corretamente. Isso pode ser testado desativando os escudos das ferramentas antivírus e verificando se o problema ainda aparece. Em caso afirmativo, você pode estar melhor sem essa ferramenta antivírus, portanto, considere encontrar um substituto.
O processo de desabilitar os escudos antivírus é diferente de um antivírus para outro e você deve simplesmente abrir sua interface de usuário e tentar encontrar essa opção. No entanto, para a maioria das ferramentas antivírus, você pode simplesmente clicar com o botão direito do mouse em seu ícone na barra de tarefas à direita e escolher a opção Desativar escudos. Isso ocorre principalmente com o AVG, então fique de olho nele.
Solução 6: Registrar novamente um arquivo DLL
Se um arquivo DLL estiver faltando na sua instalação do Internet Explorer, será quase impossível fazê-lo funcionar sem ele. Além disso, é um pouco injusto que seu PC não jogue uma mensagem de erro relacionada a ele. Experimente esta solução como é fácil de seguir e rendeu sucesso a muitos usuários do Windows.
- Procure por "Prompt de comando", clique com o botão direito nele e selecione a opção "Executar como administrador". Você também pode usar a combinação de tecla Windows Key + R e digitar “cmd” na caixa de diálogo Executar.

- Copie e cole o comando abaixo dependendo da arquitetura do seu sistema operacional (32 bits ou 64 bits).
regsvr32.exe “c: \ arquivos de programas \ internet explorer \ ieproxy.dll” ——32bit
regsvr32.exe “c: \ arquivos de programas x86 \ internet explorer \ ieproxy.dll” —–64bit
- Reinicie o computador clicando em Iniciar Menu >> ícone de energia >> Reiniciar e reabrir tente abrir o Internet Explorer normalmente.