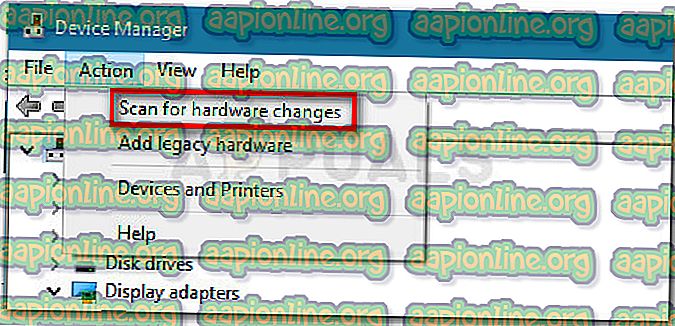Correção: o InputMapper Falha ao Conectar-se Exclusivamente
Muitos usuários relataram que o Modo Exclusivo do InputMapper não funciona mais no Windows 10 depois que a atualização do Windows 10 Fall Creators ou da Atualização de Aniversário é aplicada. De acordo com vários relatórios de usuários, o recurso exclusivo do Run DS4 não faz mais a mudança para o modo exclusivo . Em versões antigas do InputMapper, a entrada aparecerá como Use Exclusive Mode dentro do menu Settings.

O que faz com que o InputMapper falhe ao conectar-se exclusivamente ao erro
Depois de investigar o problema e analisar vários relatórios de usuários, fica claro que o problema ocorre devido a uma alteração na forma como o Windows lida com os dispositivos HID quando eles estão conectados.
Ambas as atualizações, Anniversary e Creators, introduziram um processo que abre todos os dispositivos HID disponíveis, atrapalhando assim a capacidade do InputMapper de abrir o dispositivo exclusivamente. Esse conflito é impossível de ser resolvido pelo desenvolvedor, pois ocorre dentro do kernel32.dll.
Como corrigir o erro InputMapper Falha ao conectar-se exclusivamente
Se você está lutando para configurar um controlador PS4 para o seu PC via InputMapper, este artigo fornecerá alguns guias de solução de problemas. Abaixo, você tem uma coleção de métodos que outros usuários do Windows 10 em uma situação semelhante usaram para resolver o problema.
Todos os métodos apresentados abaixo são confirmados para funcionar por pelo menos um usuário, portanto, sinta-se à vontade para usar qualquer método que seja mais conveniente para seu cenário específico. Vamos começar!
Método 1: Usando o InputMapper HidGuardian
O desenvolvedor por trás do InputMapper lançou uma nova ferramenta autônoma que lança um serviço capaz de filtrar os drivers envolvidos, facilitando a realização do Modo Exclusivo no Windows 10.
Esta pequena ferramenta é projetada para ser usada com o aplicativo pai InputMapper. Isso basicamente garante que o Windows não interfira no recurso exclusivo do DS4. Você pode baixar o InputMapper HidGuardian neste link ( aqui ).
Para usá-lo, execute o serviço (abrindo todos os arquivos .bat como administrador) antes de iniciar o InputMapper e certifique-se de que ele permaneça aberto até que você clique no botão Executar Ds4 exclusivamente .
Método 2: reativar o dispositivo Bluetooth HID
Alguns usuários descobriram que o InputMapper não está funcionando corretamente devido a uma mudança na maneira como o dispositivo Bluetooth HID interage com o controlador Dual Shock 4 associado. Como se constata, reativar o dispositivo Bluetooth HID enquanto todos os aplicativos envolvidos estiverem desativados resolverá esse erro.
Aqui está um guia rápido sobre como fazer isso:
- Certifique-se de que todos os aplicativos que você esteja usando para conectar um controlador PS4 ao seu PC estejam fechados. Isso inclui o InputMapper, o DS4Windows, o SCP ou o DS4Tool.
- Certifique-se de que o seu controlador PS4 não está conectado ao seu PC.
- Pressione a tecla Windows + R para abrir uma caixa Executar. Em seguida, digite “ devmgmt.msc ” e pressione Enter para abrir o Gerenciador de dispositivos.
- No Gerenciador de dispositivos, procure por dispositivo Bluetooth HID (geralmente localizado no menu suspenso Dispositivos de interface humana).
Nota: O dispositivo também pode ser nomeado controlador de jogo compatível com HID se você estiver usando um controlador com fio.
- Quando o dispositivo estiver localizado, clique com o botão direito nele e escolha Desativar. Com o serviço desativado, use o menu Ação da faixa de opções na parte superior para clicar em Verificar se há alterações de hardware .
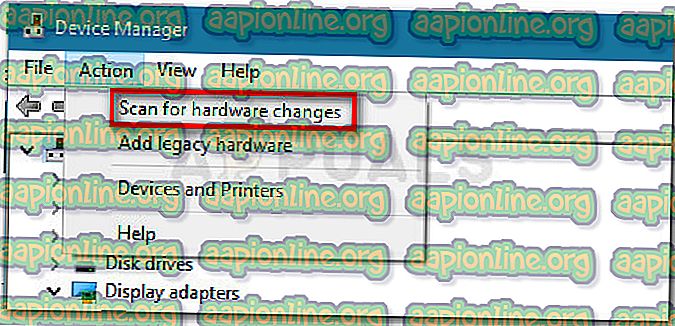
- Depois que a lista for atualizada, clique com o botão direito do mouse no dispositivo Bluetooth HID novamente e selecione Ativado.
- Inicie os aplicativos necessários para conectar o controlador PS4 ao seu PC. O InputMapper deve funcionar corretamente agora.
Tenha em mente que você pode ter que repetir este procedimento toda vez que reconectar seu controlador Dual Shock 4. Você também pode tornar todo o processo muito mais fácil usando o Dualshock Exclusive Mode Tool . Este programa gratuito de doação fará os passos acima enumerados, poupando-lhe automaticamente o precioso tempo de jogo.