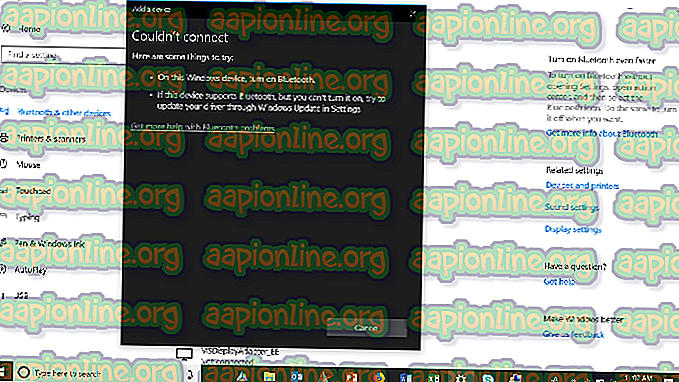Correção: o brilho adaptável do Windows 10 não desliga
Alguns usuários do Windows 10 relatam que não há mais uma maneira aparente de desativar o brilho adaptável. Mesmo com as configurações de Brilho Adaptativo intencionalmente desativadas, muitos usuários afetados estão relatando que a tela ainda está ficando mais clara ou mais escura constantemente.

O que está fazendo com que o recurso de brilho adaptável permaneça ligado?
Investigamos esse problema específico analisando vários relatórios de usuários e as estratégias de reparo que estão sendo usadas para corrigir esse problema específico e, finalmente, impedir que o brilho da tela seja alterado dinamicamente.
Como se constata, há vários culpados potenciais diferentes que podem acabar provocando esse problema específico:
- O Brilho Adaptável é ativado para o plano de energia atual - Mesmo que você tenha desativado o brilho adaptável anteriormente, talvez esteja atualmente em um plano de energia diferente no qual a configuração ainda está ativada. Nesse caso, você poderá resolver o problema desativando o brilho adaptável de todos os planos de energia disponíveis.
- A tecnologia de economia de energia da Intel está ativada - Como se vê, a Intel possui uma tecnologia proprietária que é perfeitamente capaz de substituir as configurações do sistema operacional em relação ao brilho adaptável. Vários usuários afetados relataram que o problema só foi resolvido depois que eles desativaram a Tecnologia de economia de energia da Intel Graphics and Media.
- O Modo de Aprimoramento de Contraste e Filme está ativado - Existem duas configurações do painel de controle de gráficos da Intel que são conhecidas por causar esse problema específico - Aprimoramento de Contraste e Seleção de Modo de Filme. Alguns usuários conseguiram resolver o problema depois de desativar as duas opções do menu do painel de controle do Intel HD Graphics.
- Vari-bright está habilitado - Se você estiver usando uma GPU AMD Radeon, provavelmente o problema está sendo causado por uma tecnologia proprietária da AMD chamada Vari-Bright. Se este cenário for aplicável, você poderá resolver o problema desativando o recurso em Configurações do AMD Radeon.
- O brilho adaptável é imposto pela chave do registro - também é possível que o brilho adaptável insista em permanecer ativo mesmo depois de desativar a opção de opções de energia, porque uma chave do registro está mantendo-a ativa. Nesse caso, você pode desativar o brilho adaptável indefinidamente desabilitando a opção via Editor do Registro.
- O Serviço de Monitoramento de Sensor está ativo - Há um serviço específico (Monitoramento de Sensor) que é conhecido por reforçar o brilho adaptável, mesmo que a opção tenha sido desativada anteriormente. Se este cenário for aplicável, você poderá resolver o problema desabilitando o serviço de monitoramento do sensor por meio da tela Serviços.
- GPU integrado está com falha - Em alguns casos, o erro é relatado para ocorrer na máquina dual GPU. Se a GPU integrada ficar presa em um estado limbo, o brilho adaptativo será iniciado. Se este cenário for aplicável, você poderá resolver o problema desativando e reativando a GPU integrada.
Se você estiver com dificuldades para resolver esse problema específico, este artigo fornecerá várias etapas de solução de problemas diferentes. Abaixo, você descobrirá vários métodos diferentes que outros usuários afetados usaram com sucesso para corrigir esse problema específico.
Como as possíveis correções são ordenadas por eficiência e dificuldade, aconselhamos que você as siga na ordem em que são apresentadas para melhorar suas chances de sucesso. Vamos começar!
Método 1: Garantir que o recurso de Brilho Adaptável está desativado
Primeiramente, é importante começar essa busca de solução de problemas certificando-se de que o brilho adaptável esteja realmente desativado dentro do menu de opções de energia . Mesmo que você tenha desativado anteriormente, você pode ter mudado para um plano de energia diferente que ativou o recurso novamente.
Aqui está um guia rápido sobre como garantir que o brilho adaptável seja desativado no menu Opções de energia:
- Pressione a tecla Windows + R para abrir uma caixa de diálogo Executar . Em seguida, digite “ms-settings: powersleep” e pressione Enter para abrir a guia Power & Sleep do aplicativo Settings .

- Dentro da guia Power & sleep, role a guia Configurações relacionadas e clique em Opções adicionais de energia .

- Dentro do menu Opções de energia, veja qual plano de energia está ativo no momento e clique em Alterar configurações do plano .

- Em seguida, em Configurações do plano de edição, clique em Alterar configurações avançadas de energia .

- Dentro do menu Configurações avançadas, verifique se o plano de energia ativo está selecionado e expanda o menu suspenso associado à exibição. Em seguida, clique duas vezes em Ativar brilho adaptável e defina a Configuração como Desativada.

- Reinicie o seu computador e veja se o problema foi resolvido.
Se o mesmo problema ainda estiver ocorrendo e você ainda achar que o brilho da tela está se ajustando automaticamente, vá para o próximo método abaixo.
Método 2: Desativar “Exibir tecnologia de economia de energia” (somente GPUs Intel)
Se você estiver usando uma GPU integrada da Intel, é provável que o driver da placa gráfica esteja substituindo a configuração do Windows. Então, ao invés de ouvir a configuração que você estabeleceu e manter o recurso de brilho da tela adaptável desativado, a GPU da Intel usa seu próprio utilitário (Intel Graphics and Media) para ajustar o brilho da tela automaticamente usando um recurso chamado Display Power Saving Technology.
Se este cenário for aplicável à sua situação atual, aqui está um guia rápido sobre a desativação da tecnologia de economia de energia da Intel:
- Pressione a tecla Windows + R para abrir uma caixa de diálogo Executar . Em seguida, digite “control.exe” e pressione Enter para abrir a interface clássica do Painel de Controle .

- Dentro da interface clássica do Painel de Controle, use a função de busca na seção superior direita da tela para procurar por “ Intel Graphics ”. Então, na lista de resultados, clique em Intel (R) Graphics and Media .

- Na lista de modos de aplicativo, selecione Modo Básico e clique em Ok para continuar e iniciar o aplicativo.

- em seguida, no menu Painel de controle de mídia e gráficos Intel (R), selecione Energia no painel à direita. Em seguida, vá para a seção da direita da tela e verifique se a caixa associada à tecnologia de economia de energia do monitor (em Recursos de conservação de energia ) está desativada .

- Reinicie seu computador e veja se o problema foi resolvido na próxima inicialização do sistema.
Se você ainda encontrar o mesmo problema e a tela continuar a se ajustar automaticamente, vá para o próximo método abaixo.
Método 3: Desabilitando o aprimoramento do contraste e a seleção do modo de filme
Vários usuários afetados relataram que o problema foi resolvido depois de acessarem o painel de controle de gráficos da Intel e desativaram dois recursos de aprimoramento de imagem - Aprimoramento de Contraste e Seleção do Modo de Filme .
Depois de fazer isso e reiniciar o computador, a maioria dos usuários afetados relatou que o brilho da tela não estava mais se ajustando automaticamente. Se este cenário for aplicável à sua situação atual, aqui está um guia rápido sobre como desativar os dois recursos de aprimoramento de imagem:
- Clique com o botão direito do mouse em um espaço livre em sua área de trabalho e clique em Intel Graphics Settings .
- Dentro do menu Painel de controle de gráficos HD da Intel, selecione Aprimoramento de imagem no painel esquerdo e defina Aprimoramento de contraste e Detecção de modo de filme como Desativado.

- Quando as duas configurações estiverem ativadas, reinicie o computador e veja se o problema foi resolvido.
Se você ainda estiver percebendo que o brilho da tela está se ajustando automaticamente, vá para o próximo método abaixo.
Método 4: Desabilitando o Vari-Bright (somente GPUs Radeon)
Se você estiver usando uma GPU AMD Radeon e tiver assegurado que o brilho adaptável esteja desativado nas configurações do seu plano de energia, provavelmente o problema é causado por um recurso patenteado da AMD chamado Vari-Bright.
Como alguns usuários relataram, esse recurso tem o potencial de substituir a preferência do Windows e ajustar o brilho da tela automaticamente, mesmo se você tiver certeza de que o recurso equivalente ao Windows está desativado. Se este cenário for aplicável e você estiver usando uma GPU Radeon, aqui está um guia rápido sobre a desativação do Vari-Bright:
- Clique com o botão direito em uma área livre em sua área de trabalho e escolha Configurações AMD Radeon no menu de contexto.

- No menu principal Configurações do Radeon, clique em Preferências no lado inferior esquerdo da tela (ou no canto superior direito), dependendo de qual versão você possui.

- Então, no próximo menu, selecione Configurações Adicionais do Radeon . Em seguida, vá para o menu vertical à esquerda e escolha Power> PowerPlay . Em seguida, vá para o painel direito e verifique se a caixa associada ao Vari-Bright está desativada.

- Clique em Aplicar para salvar as alterações, reinicie o computador e verifique se o problema foi resolvido assim que a próxima sequência de inicialização for concluída.
Método 5: Desativando o brilho adaptável por meio do Editor do Registro
Se você chegou até aqui sem um resultado, é provável que seu computador tenha uma chave de registro que substitua qualquer alteração que você esteja tentando impor em relação ao brilho adaptável. Se você não tem medo de editar o registro, existe uma maneira de garantir que as configurações de brilho adaptável sejam desativadas por meio de uma chave do Registro:
Contanto que você siga as instruções abaixo e não modifique nada, o procedimento abaixo não apresenta nenhum tipo de risco. Aqui está um guia rápido sobre como desativar o brilho adaptável via Editor do Registro:
- Pressione a tecla Windows + R para abrir uma caixa de diálogo Executar. Em seguida, digite “regedit” e pressione Enter para abrir o Editor do Registro . Quando solicitado pelo UAC (Controle de Conta de Usuário), clique em Sim para conceder privilégios administrativos.
- Dentro do Editor do Registro, use o painel esquerdo para navegar até o seguinte local:
Computador \ HKEY_LOCAL_MACHINE \ SOFTWARE \ Intel \ Exibir \ igfxcui \ profiles \ Media \ Brighten Movie
Nota: Você também pode colar o endereço diretamente na barra de navegação na parte superior e pressionar Enter para chegar instantaneamente.
- Quando chegar ao local correto, vá para o painel da direita e clique duas vezes em ProcAmpBrightness . Em seguida, na janela Edit String, defina os dados do valor como 0 e clique em Ok.
- Em seguida, use o painel esquerdo novamente para navegar até o seguinte local:
Computador \ HKEY_LOCAL_MACHINE \ SOFTWARE \ Intel \ Display \ igfxcui \ perfis \ Mídia \ Escurecer Filme
Nota: O mesmo que antes, você pode colar o local diretamente na barra de navegação e pressionar Enter para chegar lá instantaneamente.
- Passe pelo painel da direita e clique duas vezes em ProcAmpBrightness. Em seguida, defina os dados do valor como 0 .
- Feche o Editor do Registro e reinicie o computador para ver se o problema foi resolvido na próxima inicialização.

Se você ainda encontrar o mesmo problema, vá para o próximo método abaixo.
Método 6: Desativando o Serviço de Monitoramento de Sensor (se aplicável)
Alguns usuários afetados supostamente conseguiram resolver o problema usando a tela Serviços para desativar permanentemente o Serviço de Monitoramento de Sensor. A partir de agora, o problema só foi confirmado para ser eficaz em dispositivos Surface 4.
Se este cenário for aplicável à sua situação atual, aqui está um guia rápido sobre como desabilitar o Serviço de Monitoramento de Sensor :
- Pressione a tecla Windows + R para abrir uma caixa de diálogo Executar . Em seguida, digite “services.msc” e pressione Enter para abrir a tela Serviços . Se solicitado pelo UAC (Controle de Conta de Usuário), clique em Sim para conceder privilégios administrativos.
- Dentro da tela Serviços, vá para o painel direito e localize o serviço Monitoramento de sensores na lista de serviços. Depois de ver a listagem correta, clique com o botão direito nela e escolha Propriedades.
- Na tela de propriedades do Serviço de Monitoramento de Sensor, selecione a guia Geral e defina o tipo de inicialização como Desativado.
- Clique em Aplicar para salvar as alterações e reinicie o computador para ver se a correção foi bem-sucedida.

Se o problema ainda estiver ocorrendo, vá para o próximo método abaixo.
Método 7: reativar o cartão integrado
Alguns usuários afetados relataram que o problema só foi corrigido depois que acessaram o Gerenciador de dispositivos e reativaram a placa GPU integrada. Geralmente, esse método é considerado eficaz nas situações em que o computador é equipado com as GPUs integradas Intel HD 4000 e Intel HD 3000.
Aqui está um guia rápido sobre como reativar a placa gráfica integrada através do Gerenciador de dispositivos:
- Pressione a tecla Windows + R para abrir uma caixa de diálogo Executar . Em seguida, digite “devmgmt.msc” e pressione Enter para abrir o Gerenciador de dispositivos .

- No Gerenciador de dispositivos, expanda o menu suspenso Adaptador de vídeo e você verá uma lista de duas GPUs - a integrada ea placa dedicada.
- Clique com o botão direito do mouse no cartão integrado e escolha Desativar dispositivo . Depois de fazer isso, aguarde alguns segundos antes de clicar com o botão direito do mouse na mesma listagem novamente e escolha Ativar dispositivo .

- Quando a placa gráfica integrada for reiniciada, verifique se o problema foi resolvido.