Correção: o arquivo INF selecionado não suporta este método de instalação
Algumas pessoas estão encontrando o arquivo inf que você selecionou não suporta este método de erro de instalação ao tentar instalar um ou mais drivers em um PC com Windows. Essa mensagem de erro ocorre antes que a instalação possa ser iniciada. Normalmente, o erro é encontrado quando o usuário tenta clicar com o botão direito do mouse no arquivo inf e escolhe Instalar no menu contextual.
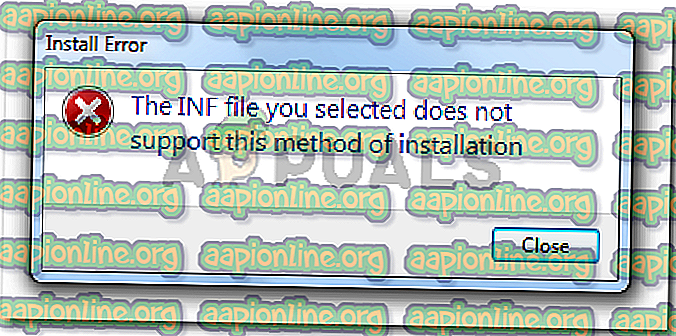
O que está causando o arquivo Inf que você selecionou não suporta este método de erro de instalação
Investigamos esse erro específico ao tentar replicar o problema e analisar vários relatórios de usuários. Com base em nossas investigações, há vários cenários que levarão à aparição deste problema:
- O arquivo INF não tem a seção [DefaultInstall] - Para que um arquivo INF seja instalado usando o convencional Clique com o botão direito> Instalar, ele precisa ter uma seção [DefaultInstall] e potencialmente outros tipos de seções 'padrão' como [DefaultInstall. Service], [DefaultUninstall] ou [DefaultUninstall.Service].
- O arquivo INF só pode ser instalado por meio de uma linha de comando - se você estiver tentando instalar um arquivo INF que não tenha uma seção padrão, a única maneira de instalá-lo é por meio de um prompt de comando elevado.
- O driver INF é incompatível com a arquitetura do sistema operacional - Você também pode ver essa mensagem de erro se estiver tentando instalar um driver INF que não esteja configurado para ser executado na infraestrutura do SO que você está usando.
Se você estiver com dificuldades para resolver esse problema específico, este artigo fornecerá um conjunto básico de etapas de solução de problemas. Abaixo, você tem uma coleção de métodos que outros usuários em uma situação semelhante usaram para corrigir ou contornar o problema completamente. Para obter os melhores resultados, siga as etapas abaixo para encontrar uma correção que seja eficaz em seu cenário específico.
Método 1: Instalando o arquivo .inf do Gerenciador de dispositivos
Muitos usuários conseguiram instalar os drivers .inf que estavam exibindo o arquivo inf selecionado não suportam esse método de erro de instalação usando o Gerenciador de dispositivos. Isso pode funcionar se o driver INF não tiver os parâmetros de instalação necessários para executar convencionalmente ( clique com o botão direito do mouse> Instalar ), mas ele está configurado para ser instalado através do Gerenciador de dispositivos .
Aqui está um guia rápido sobre como instalar o driver INF no Gerenciador de dispositivos:
- Pressione a tecla Windows + R para abrir uma caixa de diálogo Executar. Em seguida, digite “ devmgmt.msc ” e pressione Enter para abrir o Gerenciador de dispositivos. Se solicitado pelo UAC (Controle de Conta de Usuário), clique em Sim no prompt.

- Depois de acessar o Gerenciador de dispositivos, clique com o botão direito do mouse no dispositivo ao qual o driver INF pertence. Em seguida, clique em Atualizar driver ( ou Atualizar driver) .

- Na janela seguinte, clique em Browse my computer for driver software .

- Na próxima tela, clique em Deixe-me escolher em uma lista de drivers disponíveis no meu computador.

- Na próxima tela, clique no botão Have Disk… e depois clique em Browse . Na janela Localizar arquivo, navegue e selecione o arquivo INF e clique em Abrir . Quando o arquivo INF estiver pronto para ser instalado, clique no botão Avançar para concluir o processo de instalação.

- Se o driver INF for instalado com êxito sem o arquivo inf selecionado não suportar esse método de erro de instalação, você resolveu o problema. Tudo o que resta fazer agora é reiniciar o computador e ver se o dispositivo está funcionando corretamente na próxima inicialização.
Se você ainda encontrar o arquivo inf selecionado não suporta esse método de erro de instalação ao usar o Gerenciador de dispositivos para instalar o driver INF, vá para o próximo método abaixo.
Método 2: Instalando o driver .inf da linha de comando
Se você está recebendo o arquivo inf selecionado não suporta este método de erro de instalação quando você está tentando instalar um driver INF convencionalmente e o Método 1 produziu os mesmos resultados, é muito provável que este problema esteja ocorrendo porque o driver INF não não tem os parâmetros certos para suportar uma instalação convencional ou do Device Manager.
Felizmente, os drivers INF que possuem esse problema ainda podem ser instalados a partir de um prompt de comando elevado. Veja o que você precisa fazer:
- Pressione a tecla Windows + R para abrir uma caixa de diálogo Executar. Em seguida, digite “ cmd ” e pressione Ctrl + Shift + Enter para abrir um Prompt de Comando Elevado. Quando solicitado pelo UAC (Controle de Conta de Usuário), clique em Sim .

- Depois de entrar no prompt de comando elevado, insira o seguinte comando e pressione Enter para instalar o arquivo INF por meio da linha de comando:
C: \> rundll32 syssetup, SetupInfObjectInstallAction DefaultInstall 128. \. Inf
Nota: Tenha em mente que você terá que substituir a última parte () pelo nome do seu arquivo para que isso funcione.
Se esse método não funcionar ou gerar uma mensagem de erro diferente, vá para o método final abaixo.
Método 3: Verifique se o driver é compatível com a arquitetura do seu PC
Se os dois métodos acima não permitirem que você instale o driver .inf em seu sistema, é muito provável que o driver em questão se destine a funcionar com um determinado tipo de arquitetura de SO enquanto seu SO é diferente. Na maioria das vezes, isso acontece quando o usuário tenta instalar um driver INF de 32 bits em um computador de 64 bits.
Aqui está um guia rápido sobre como verificar a arquitetura do sistema operacional do seu PC:
- Pressione a tecla Windows + R para abrir um comando Executar. Em seguida, digite “ msinfo32 ” e pressione Enter para abrir a tela Informações do sistema .

- Na janela Informações do sistema, selecione Resumo do sistema no painel esquerdo. Em seguida, movendo-se para o painel direito, consulte o Valor listado em Tipo de sistema .

Agora que você conhece o tipo de arquitetura do seu sistema, compare-o com a arquitetura do driver INF que você está tentando instalar. Se forem diferentes, você identificou a causa do arquivo i nf selecionado não suporta este método de erro de instalação .
Se este cenário for verdadeiro, você tem duas opções:
- Você procura outro driver INF projetado para trabalhar com o tipo de arquitetura do sistema operacional.
- Você limpa instalar sua versão do Windows para acomodar o tipo de arquitetura do sistema operacional do driver INF que está causando o problema. Se você decidir fazer isso, você pode seguir este guia (aqui) .











