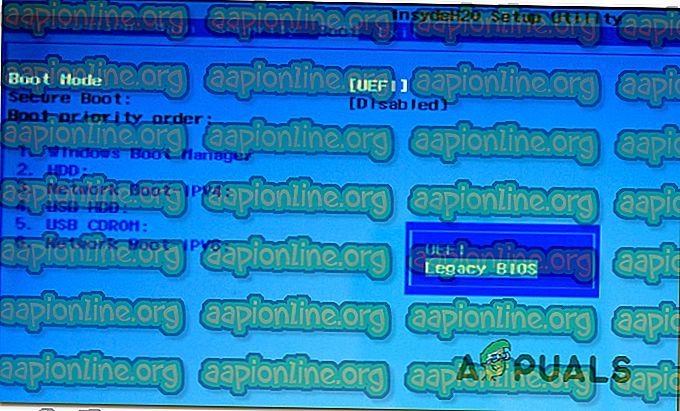Correção: o armazenamento de dados de configuração de inicialização não pôde ser aberto
Vários usuários do Windows relataram a obtenção do erro "O armazenamento de dados de configuração de inicialização não pôde ser aberto" ao tentar executar um comando bcdedit dentro do Prompt de Comando. Na maioria das vezes, esse erro é acompanhado por um sub-erro como "Acesso negado" ou "O dispositivo do sistema solicitado não pode ser encontrado". O problema não é exclusivo de uma determinada versão do Windows, uma vez que está confirmado para ocorrer no Windows 7, Windows 8 / 8.1 e Windows 10.

O que é o BCDE ?
O BCDEdit é uma ferramenta de linha de comando usada para gerenciar os dados de configuração de inicialização (BCD) . Ele contém um armazenamento usado para descrever aplicativos de inicialização e configurações de aplicativos de inicialização. Quando se trata de sua funcionalidade, o BCDEdit pode ser usado para uma variedade de propósitos, incluindo adicionar poções do menu de inicialização, modificar armazenamentos existentes e criar novos a partir do zero.
O que está causando o erro "O armazenamento de dados de configuração de inicialização não pôde ser aberto" ?
Investigamos esse problema específico examinando vários relatórios de usuários e as estratégias de reparo que os usuários afetados usaram para chegar ao fim desse problema. Como se constata, há alguns cenários comuns em que esse problema específico aparecerá:
- Prompt de comando não tem acesso de administrador - na maioria dos casos em que esse erro é relatado, o problema realmente ocorre porque o prompt de comando no qual o utilitário BCDEdit é tentado a ser usado não tem acesso de administrador. Naturalmente, se esse cenário for aplicável, você poderá resolver o problema abrindo uma janela do Prompt de Comando como administrador.
- O modo de inicialização é diferente do tipo de partição - Esse erro também pode ocorrer se você estiver tentando inicializar a partir de uma partição que foi originalmente criada com um tipo diferente de tipo de partição. Para que o BCDEdit funcione corretamente, você precisa inicializar a partir do mesmo tipo de partição com a qual o disco rígido foi criado.
Se você está atualmente com dificuldades para resolver o erro "O repositório de dados de configuração de inicialização não pôde ser aberto", este artigo permitirá que você corrija o problema fornecendo alguns guias de solução de problemas que outros usuários em situação semelhante usaram com êxito.
Para obter os melhores resultados, siga os métodos na ordem em que são apresentados, pois eles são ordenados por eficiência e gravidade.
Método 1: abrindo o prompt de comando como administrador
Na maioria dos casos, esse problema específico ocorre devido a um problema de privilégio. Muito provavelmente, o BCDEdit é forçado a executar uma operação que requer privilégios elevados (acesso administrativo). Isso é ainda mais provável se a sub-mensagem associada ao 'Armazenamento de dados de configuração de inicialização não puder ser aberto' for 'Acesso negado'.
Vários usuários que encontraram essa mensagem de erro exata conseguiram resolver o problema e concluir a operação BCDEdit abrindo o Prompt de Comando com privilégios administrativos. Veja como fazer isso:
- Pressione a tecla Windows + R para abrir uma caixa de diálogo Executar.
- Em seguida, digite “cmd” e pressione Ctrl + Shift + Enter para abrir um prompt de comando elevado.

- Quando você for solicitado pelo UAC (Controle de Conta de Usuário), clique em Sim para conceder privilégios administrativos.
- Quando estiver dentro do Prompt de Comando elevado, execute a mesma operação que estava acionando o erro "O repositório de dados de configuração de inicialização não pôde ser aberto" e veja se ele foi resolvido.
Se você ainda encontrar a mesma mensagem de erro, vá para o próximo método abaixo.
Método 2: Alterar o modo de inicialização
Como alguns usuários afetados apontaram, ao inicializar a máquina, você precisa ter certeza de que está inicializando a partir da mesma hora da partição em que o disco rígido foi criado, para que o BCDEdit funcione como deveria. A maneira mais rápida de fazer isso é alterar o modo do BIOS. Este procedimento é feito a partir das configurações do BIOS, mas será diferente de computador para computador, de acordo com o fabricante da placa-mãe e a versão do BIOS que ele possui.
Aqui está um guia genérico que deve ajudá-lo a chegar lá, independentemente do fabricante da sua placa-mãe:
- Inicie o computador e pressione a tecla de configuração (tecla de inicialização) durante a seqüência inicial de inicialização. Normalmente, o id da chave de configuração é exibido na tela inicial, mas caso você não o veja, é qualquer uma das teclas F (F2, F4, F6, F8, etc.), a tecla Del (para computadores Dell) ou a tecla Esc.

- Depois de chegar às configurações da BIOS, procure uma guia Boot e altere o Boot Mode para o tipo em que a partição foi originalmente criada. Neste caso, é o BIOS legado .
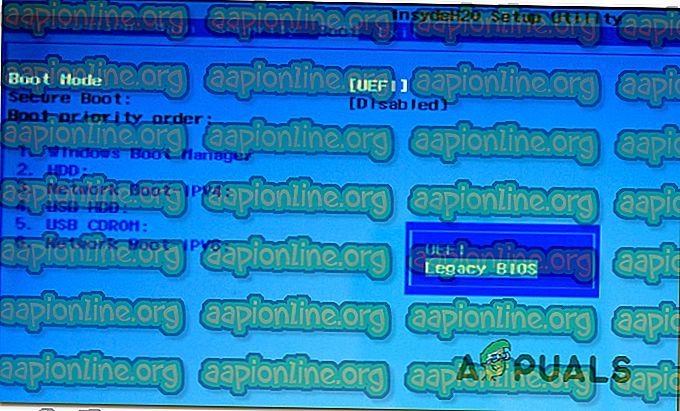
- Depois que o modo de inicialização tiver sido alterado, salve a configuração atual e reinicie o computador.
- Tente usar o comando BCDEdit novamente e veja se você ainda está recebendo o erro "O armazenamento de dados de configuração de inicialização não pôde ser aberto" .