Correção: o AMD-V está desativado no BIOS (VERR_SVM_DISABLED)
Vários usuários informam que o AMD-V está desativado na mensagem de erro BIOS (ou pelo sistema operacional host) (VERR_SVM_DISABLED) ao tentar iniciar uma máquina virtual usando o VM VirtualBox . Embora esse problema em particular seja relatado principalmente no Windows 7, Windows 8 e Windows 10, há vários relatos dele ocorrendo nas distribuições do Linux.
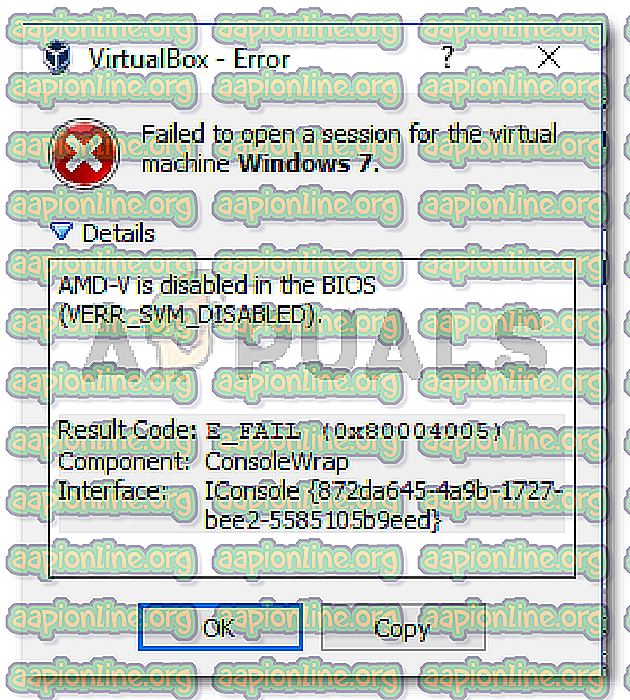
Nota: Se você estiver recebendo o VT-X não está disponível - VERR_VMX_NO_VMX erro, siga este guia de solução de problemas ( aqui ) em vez disso.
O que está causando o AMD-V está desabilitado no erro do BIOS?
Investigamos o problema analisando vários relatórios de usuários. Pelo que pudemos reunir, existem vários cenários que irão desencadear a aparição deste problema em particular. Aqui está uma lista com culpados comuns que vários outros usuários afetados conseguiram identificar:
- O AMD-V está desativado nas configurações do BIOS - Em essência, o código de erro VERR_SVM_DISABLE informa que seu PC suporta AMD-V, mas as configurações do BIOS do host estão desabilitando-o no momento.
- O Microsoft Hyper-V está interferindo na tecnologia AMD-V - Se o Hyper-V estiver habilitado, isso significa automaticamente que a tecnologia de virtualização integrada foi desativada. Nesse caso, você precisará desativá-lo para permitir que o AMD-V seja usado.
- A versão do BIOS não suporta esse grande número de núcleos de CPU - Acontece que o problema pode ser acionado pela VM VirtualBox se o software for forçado a criar uma máquina virtual com mais de um núcleo de CPU. Para fazer isso, ele exige virtualizações de hardware e lançará o erro se o recurso estiver desabilitado ou indisponível.
- VM VirtualBox Bug - Existem vários relatórios desse erro sendo lançados em máquinas capazes de suportar a tecnologia de virtualização de hardware. Nesse caso, o problema normalmente pode ser resolvido modificando algumas configurações específicas da máquina virtual.
Se você está atualmente com dificuldades para resolver essa mensagem de erro específica, este artigo fornecerá vários guias de solução de problemas. Abaixo, você tem uma coleção de métodos que outros usuários em uma situação semelhante usaram com sucesso para resolver o problema.
Lembre-se de que as possíveis correções abaixo são ordenadas por eficiência e gravidade, portanto, siga-as em ordem até encontrar um método eficaz para resolver o problema.
Método 1: Ativando o AMD-V a partir das configurações do BIOS
AMD-V é a marca comercial renomeada para o Modo de Máquina Virtual Sure (SVM) . A principal razão pela qual o AMD-V está desativado no erro do BIOS (ou pelo sistema operacional do host) (VERR_SVM_DISABLED) ocorre porque a tecnologia AMD-V está desativada nas configurações do BIOS.
Embora na maioria das máquinas essa opção esteja ativada por padrão, uma interferência de terceiros ou uma modificação manual pode significar que ela está desativada em seu computador.
Felizmente, você pode reativar o AMD-V acessando as configurações do BIOS e reativando o modo Secure Virtual Machine a partir das configurações da CPU.
Mas tenha em mente que as etapas de entrada no BIOS serão diferentes, dependendo do fabricante da placa-mãe. Para acessar seu BIOS, você terá que pressionar a tecla Setup durante o procedimento inicial de inicialização. Normalmente, a chave de configuração é uma das teclas F (F2, F4, F8, F10, F12) ou a tecla Del (para máquinas Del). Se você não conseguir descobrir a chave de instalação, fique atento durante o procedimento inicial de inicialização para qualquer menção ou procure por etapas específicas de acordo com o fabricante da placa-mãe.

Depois de inserir seu BIOS com sucesso, procure uma entrada denominada Modo de máquina virtual segura e verifique se ela está ativada. Na versão mais popular do BIOS, pode ser encontrado em Advanced> CPU Configuration . Quando chegar lá, verifique se o Modo de Máquina Virtual Segura está Ativado, salve a configuração e saia do BIOS.
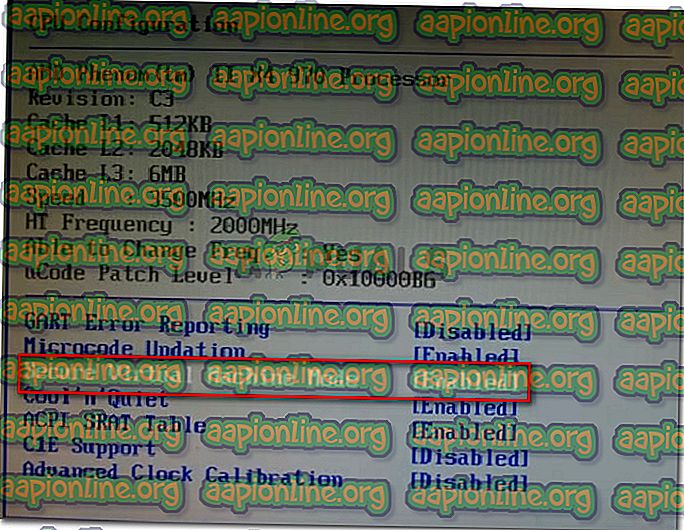
Nota: A localização exata desta entrada pode variar de acordo com o modelo da sua placa-mãe. Se o modo Secure Virtual Machine não estiver disponível para você, pesquise etapas específicas de acordo com o fabricante. Em uma placa-mãe da Acer, você pode reativar o AMD-V configurando o AMD IOMMU como Enabled (você pode encontrá-lo dentro do menu AMD I / O Virtualization Technology ).
Tenha em mente que, para que a alteração seja aplicada, a reinicialização da máquina não é suficiente. Você precisará executar uma inicialização a frio. Isso significa que você precisará desligar sua máquina completamente e depois permitir que ela inicialize do zero.
Quando a próxima inicialização for concluída, abra a máquina virtual que estava mostrando a mensagem dentro do VM VirtualBox e veja se o problema foi resolvido. Se você ainda estiver vendo o AMD-V desativado no erro do BIOS (ou pelo sistema operacional do host) (VERR_SVM_DISABLED), vá para o próximo método abaixo.
Método 2: Desativando o Windows Hyper-V
Vários usuários que encontram o AMD-V está desabilitado no erro do BIOS (ou pelo sistema operacional host) (VERR_SVM_DISABLED) conseguiram resolver o problema desabilitando o recurso Microsoft Hyper-V na tela Adicionar / Remover recursos do Windows .
O Microsoft Hyper-V é a tecnologia de virtualização da própria Microsoft, ativada automaticamente na maioria das versões recentes do Windows. Isso cria um problema porque sempre que o Hyper-V é habilitado, a tecnologia de hardware integrada é desativada (neste caso, AMD-V), já que o VM VirtualBox precisa do AMD-V ou VT-X para executar uma máquina virtual, você receberá uma mensagem de erro em vez da VM real.
Felizmente, você pode corrigir facilmente esse problema seguindo um conjunto de instruções simples que ajudarão você a desativar a tecnologia Microsoft Hyper-V. Veja o que você precisa fazer:
- Pressione a tecla Windows + R para abrir uma caixa de diálogo Executar . Em seguida, digite “ appwiz.cpl ” e pressione Enter para abrir Programas e Recursos .

- Dentro de Programas e Recursos, use o menu à direita para clicar em Ativar ou desativar recursos do Windows .

- Na tela Recursos do Windows, procure uma entrada do Hyper-V e verifique se a caixa associada a ela está desativada. Em seguida, clique em Ok para salvar as alterações.

- Reinicie sua máquina e veja se o erro foi resolvido na próxima inicialização.
Se você ainda encontrar o AMD-V desativado no BIOS (ou pelo sistema operacional host) (VERR_SVM_DISABLED) ao ligar sua máquina virtual, vá para o próximo método abaixo.
Método 3: Alterar o número de núcleos da CPU para 1
Se você usou os métodos acima para garantir que sua máquina tenha todos os requisitos para obter virtualização de hardware e o problema ainda esteja ocorrendo, é muito provável que a ID da tecnologia AMD-V não seja suportada pela sua configuração atual.
Felizmente, você ainda pode corrigir o erro com algumas etapas muito simples de instruções. Mas primeiro, vamos ver o que está causando o problema - mesmo que você não tenha personalizado as configurações da máquina virtual que estão exibindo o erro, as configurações padrão podem criar o problema.
O que acontece é que o software atribui mais de 1 CPU nas configurações do sistema, o que força o sistema a usar a virtualização de hardware para iniciar o host virtual. No entanto, se a sua máquina não suportar (você tem um AMD quad-core ou algo similar), o procedimento não será concluído com êxito e você verá que o AMD-V está desativado no BIOS (ou pelo sistema operacional host) ( VERR_SVM_DISABLED) mensagem de erro em vez disso.
Felizmente, você pode corrigir esse problema alterando o número de CPUs atribuídas para 1. Isso provavelmente resolverá o problema de uma vez por todas. Veja o que você precisa fazer:
- Abra o Oracle VM VirtualBox, clique com o botão direito na máquina que está exibindo o erro e clique em Configurações .

- Nas Configurações da sua máquina virtual, vá para a guia Sistema (usando o submenu à esquerda) e acesse a guia Processador . Em seguida, arraste o controle deslizante associado a Processador (es) para 1 CPU e clique em OK para salvar.

- Feche o menu de configurações e reinicie sua máquina virtual. Ele deve inicializar sem que o AMD-V esteja desativado no erro do BIOS (ou pelo sistema operacional do host) (VERR_SVM_DISABLED).
Método 4: Alterar a versão para o Windows 7 ou Windows 2003 (se aplicável)
Vários usuários do Ubuntu (Linux) que usam VM VirtualBox para executar o Windows XP ou o Windows 10 também estavam recebendo o AMD-V desativado no erro do BIOS (ou pelo sistema operacional do host) (VERR_SVM_DISABLED). A maneira como eles resolveram o problema é alterar as configurações do sistema operacional convidado para que a versão especificada seja definida como Windows 2003 ou Windows 7.
Embora não haja nenhuma explicação para o sucesso dessa correção, parece ter ajudado muitos usuários a recuperar a funcionalidade normal de suas máquinas virtuais. Aqui está um guia rápido sobre como alterar a versão especificada da sua máquina virtual:
- Abra VM VirtualBox, clique com o botão direito do mouse na máquina que está exibindo o erro e escolha Configurações .

- No menu Configurações, vá para o submenu Geral e clique na guia Básico. Em seguida, altere a versão usando o menu suspenso para o Windows 2003 ou o Windows 7 e pressione Ok para salvar as alterações.

- Inicie a máquina virtual novamente e veja se o procedimento de inicialização foi bem-sucedido sem que o AMD-V esteja desativado no erro do BIOS (ou pelo sistema operacional do host) (VERR_SVM_DISABLED)










