Correção: Nexus Mod Manager "Ocorreu um problema durante a instalação"
O Nexus Mod Manager é provavelmente a escolha número um de todos quando se trata de software que pode gerenciar os mods que você deseja instalar para ajustar os jogos que você instalou no seu computador. Essa ferramenta torna esse processo muito mais fácil, mas também sofre com certos problemas, como o do título.
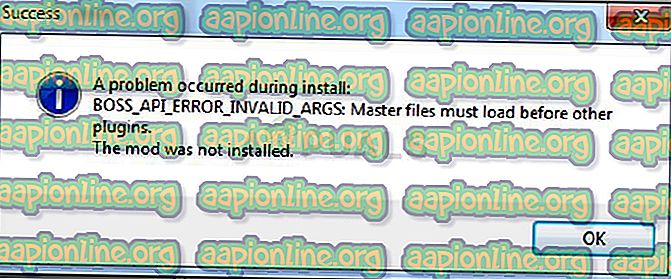
O erro “Nexus mod manager - um problema ocorrido durante a instalação” aparece quando os usuários tentam instalar mods para certos jogos que possuem. A mensagem de erro, por vezes, fornece mais informações. Nós preparamos várias soluções de trabalho, então certifique-se de seguir o artigo do começo ao fim para resolver o problema!
O que causa “Nexus Mod Manager - ocorreu um problema durante a instalação”?
Entre várias coisas que podem causar este problema quando NMM não pode instalar um mod para um jogo que você possui, há alguns deles que são comuns entre muitos usuários e decidimos listá-los aqui.
Primeiro de tudo, o NMM pode não ter permissões suficientes para acessar um arquivo de um determinado local. O culpado pode ser o seu antivírus ou você simplesmente precisa executar o NMM como administrador. Além disso, você pode estar usando uma versão desatualizada do NMM e você definitivamente deve instalar o mais recente que deve resolver o problema.
Por fim, o espaço insuficiente também é um grande problema, já que os mods tendem a ocupar até 10 vezes mais espaços quando descompactados, já que sua compactação provavelmente é muito alta. Tente selecionar um local diferente.
Como corrigir o problema do Nexus Mod Manager durante a instalação
Solução 1: Desative seu antivírus e execute o NMM como administrador
Às vezes, o Nexus Mod Manager (NMM) tem problemas para obter permissão suficiente em seu computador para acessar determinados arquivos necessários para a instalação. Isso geralmente significa que o seu programa antivírus está bloqueando a ferramenta ou precisa ser executado com permissões de administrador!
Desabilitar o antivírus é um processo que difere muito de uma ferramenta antivírus para outra, mas todos devem desabilitar o Windows Defender para que a instalação seja bem-sucedida. Portanto, siga as etapas abaixo para fazer isso!
Ainda assim, a maioria deles pode ser desativada clicando com o botão direito do mouse em sua entrada na bandeja do sistema (parte inferior direita da tela) e escolhendo a opção Desativar.
- No entanto, se você for um usuário do Windows 10, definitivamente deverá desabilitar o Windows Defender se não tiver nenhum outro antivírus instalado. Clique com o botão direito do mouse no ícone de escudo na barra de tarefas e clique em Abrir.
- Se não vir o ícone, pode abrir a aplicação Definições clicando no botão do menu Iniciar e clicando no ícone de roda dentada logo acima do botão do menu Iniciar.
- Clique para selecionar a seção Atualização e Segurança e navegue até a guia Segurança do Windows. Na parte superior da janela, clique na opção Abrir o Windows Defender Security Center.
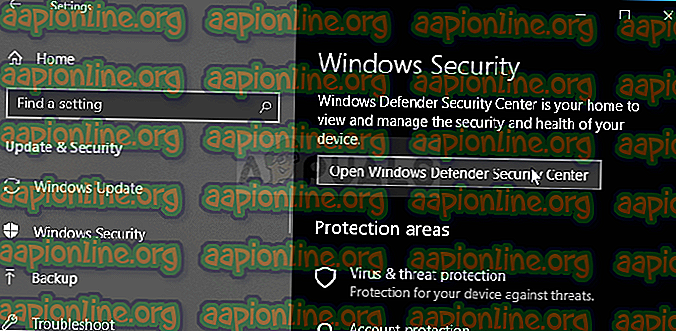
- Quando o Windows Defender Security Center for aberto, clique no ícone de escudo abaixo do ícone inicial, abra as configurações de proteção contra vírus e ameaças e desative a proteção em tempo real e a proteção baseada em nuvem para desativar o Defender.
- Navegue até o ícone do navegador (segundo do menu do lado direito) e desative a opção Verificar aplicativos e arquivos.
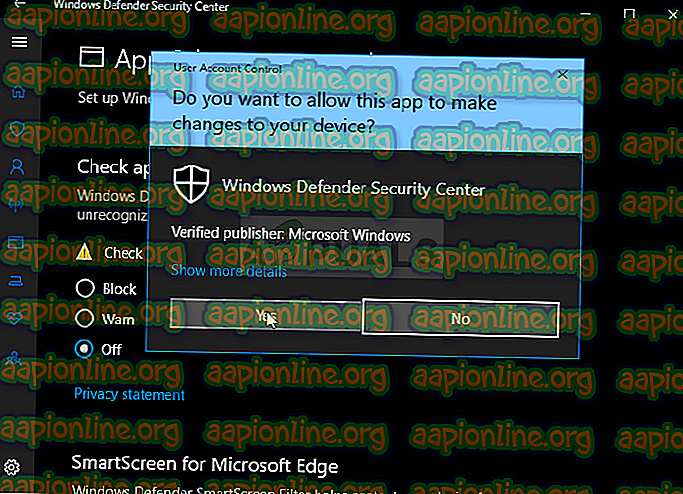
- Isso desabilitará o Defender enquanto você instala o mod que está lhe dando os problemas. Não se esqueça de reverter as alterações feitas durante essas etapas, pois isso deixará seu computador desprotegido.
A segunda parte desta solução é, na verdade, executar o NMM com permissões de administrador no seu computador. Isso geralmente não é recomendado para aplicativos de terceiros, mas o NMM é uma ferramenta verificada.
- Primeiro você terá que localizar a pasta de instalação do NMM no seu computador. A melhor maneira seria clicar com o botão direito do mouse no atalho da ferramenta na área de trabalho ou em qualquer outro lugar e escolher Abrir localização de arquivo no menu. Você também pode simplesmente verificar em C >> Program Files ou C >> Program Files (x86), que é a pasta padrão para a instalação
- De qualquer forma, uma vez dentro da pasta de instalação, você deve ser capaz de ver um arquivo chamado Nexus Mod Manager e deve ser um arquivo executável. Clique com o botão direito do mouse nesse arquivo e escolha Propriedades no menu de contexto.
- Navegue até a guia Compatibilidade na janela Propriedades e marque a caixa ao lado da configuração "Executar este programa como administrador".
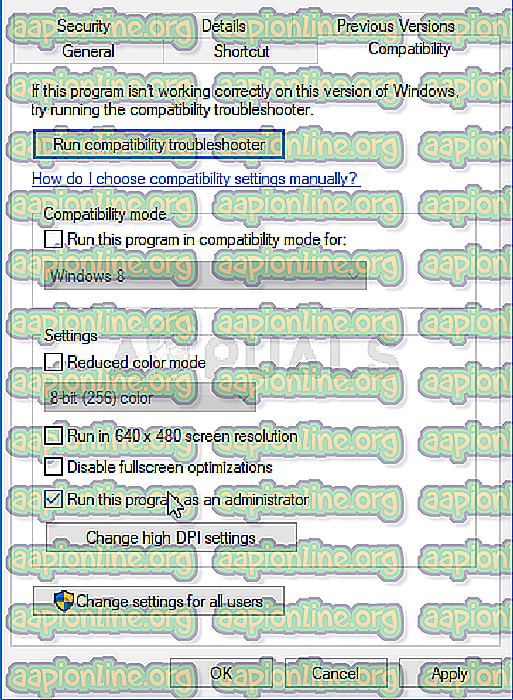
- Aplique as alterações feitas e tente repetir o processo de instalação para ver se a mensagem “um problema ocorreu durante a instalação” aparece novamente.
Solução 2: Obtenha a versão mais recente do NMM
Parece que o The Nexus decidiu abandonar o suporte para a ferramenta e passou a se tornar um projeto do GitHub, onde os antigos desenvolvedores de NMM ainda estão lançando novas construções. As versões comuns do NMM do site contêm esse erro, mas conseguiram corrigi-lo na versão mais recente. Pode ser necessário desinstalar a versão antiga do NMM primeiro, pois alterações drásticas podem ter sido feitas.
- Antes de mais nada, verifique se você fez login com uma conta de administrador, pois não poderá desinstalar programas usando outros privilégios de conta.
- Você não deve perder os mods que instalou, pois o processo de desinstalação indica claramente que os mods permanecerão intactos, não importa o que você faça.
- Clique no menu Iniciar e abra o Painel de Controle procurando por ele ou digitando “control.exe” dentro de uma caixa de diálogo Executar, que pode ser aberta com a combinação de tecla Win Key + R. Como alternativa, você pode clicar no ícone de roda dentada para abrir o aplicativo Configurações, se estiver usando o Windows 10.
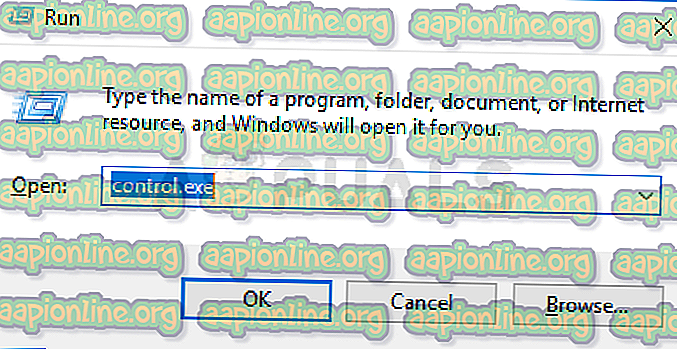
- No Painel de Controle, selecione Visualizar como: Categoria no canto superior direito e clique em Desinstalar um Programa na seção Programas.
- Se você estiver usando o aplicativo Configurações no Windows 10, clique na seção Aplicativos para abrir imediatamente uma lista de todos os programas instalados no seu PC.
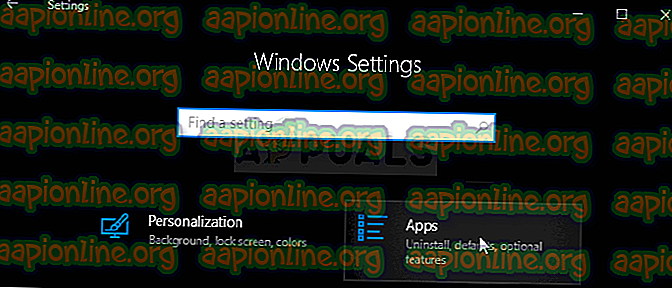
- Localize a entrada do Nexus Mod Manager na lista e clique nela uma vez. Clique no botão Desinstalar acima da lista e confirme as caixas de diálogo que podem aparecer. Siga as instruções na tela para desinstalar o NMM e depois reiniciar o computador para concluir o processo.
Agora você deve baixar a versão mais recente do NMM para concluir esse método.
- Clique neste link para navegar até o link do GitHub onde o NMM agora está armazenado e clique no link Nexus.Mod.Manager-0.65.10.exe para iniciar o download.
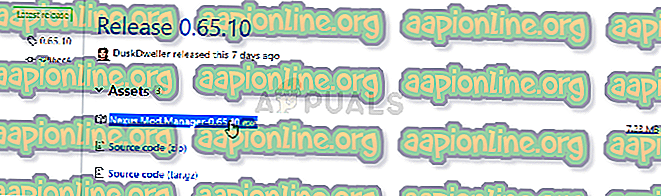
- Clique com o botão direito do mouse na pasta Downloads e escolha abrir. Instale-o seguindo as instruções na tela. Abra-o depois e verifique se o problema desapareceu.
Solução 3: Libere espaço no seu PC ou use uma partição diferente
A falta de espaço pode ser apenas o problema que você está enfrentando ao receber este erro. Quando você tenta instalar mods, seu tamanho pode crescer até 10 vezes, pois geralmente são altamente compactados. Existem mods que pesam 800MB originalmente, mas crescem para ocupar 8GB de espaço.
É por isso que você deve liberar espaço no seu computador para que a instalação seja bem-sucedida. Em primeiro lugar, tente excluir os arquivos que você não precisa, como instaladores baixados. Tente mover alguns dos seus documentos para a nuvem. Desinstale os programas que você não usa; especialmente jogos que você não joga mais, pois eles tendem a ocupar mais espaço. Tente executar a instalação depois para ver se o problema desapareceu.
Alternativa : Se você tiver uma segunda partição ou um segundo dispositivo de armazenamento físico conectado ao seu computador, poderá até mesmo alterar a pasta na qual o NMM armazenará os arquivos extraídos do mod. Esta é a parte problemática, pois esses arquivos são excluídos depois, mas você não instala o jogo corretamente. Siga os passos abaixo para alterar esta configuração para um local diferente!
- Abra o NMM clicando duas vezes em seu atalho na área de trabalho ou procurando por ele no menu Iniciar e clicando na primeira opção disponível. Quando a interface do usuário abrir, clique no ícone de engrenagem no menu superior para abrir a janela de configurações.
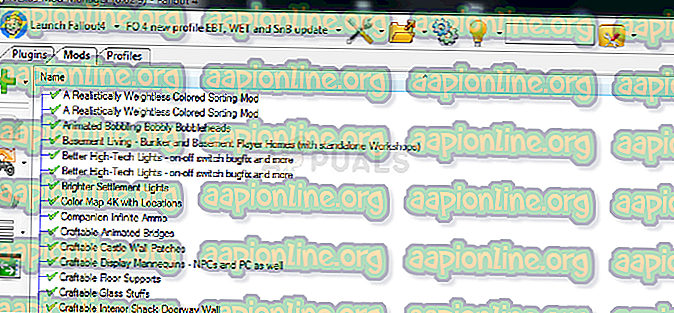
- Na parte inferior da janela de configurações, você deve ver a opção Diretório de caminho temporário. Minimize a janela por enquanto e navegue até um local em que você tenha espaço de armazenamento suficiente disponível. Clique com o botão direito do mouse neste local aberto no Gerenciador de arquivos e escolha Novo >> Pasta e defina seu nome como Temp.
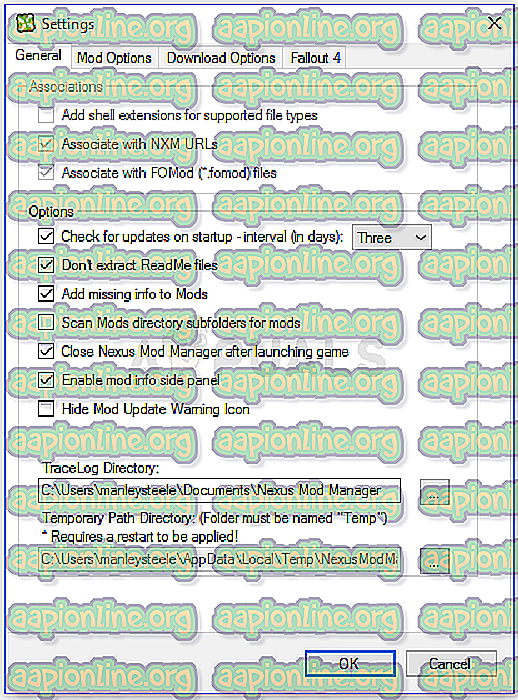
- Volte para a janela Configurações do NMM e clique no botão de três pontos que deve abrir o Gerenciador de Arquivos. Navegue até a pasta Temp que você criou e escolha-a. Clique em OK e certifique-se de reiniciar o NMM posteriormente. Verifique se o problema durante a instalação ainda aparece!
Solução 4: Instalar Mods no Modo de Segurança
Este método é mais uma solução alternativa, mas se você receber esse problema ao instalar um único mod ou dois, isso pode ser a escolha perfeita, pois é rápido e fácil. Iniciar o Windows no modo de segurança desativará a inicialização de determinados itens e carregará apenas itens básicos que o Windows precisa operar na inicialização e é uma ótima maneira de solucionar o problema.
- Esse método é útil para versões anteriores ao Windows 10. Use a combinação de teclas Windows + R no teclado para iniciar a caixa de diálogo Executar e digite “msconfig” antes de clicar em OK.
- Na janela Configuração do sistema, navegue até a guia Inicialização à direita e marque a caixa ao lado da entrada Inicialização segura. Clique em OK e reinicie o computador para inicializar no Modo de segurança.
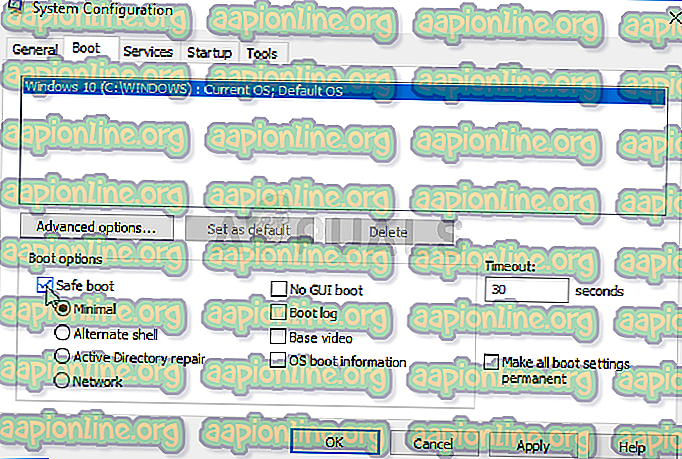
- Se você estiver usando o Windows 10 no seu PC, existe outra maneira de acessar o Modo de Segurança no seu computador. Use a combinação de teclas Chave + I do Windows para abrir Configurações ou clique no menu Iniciar e clique na chave de engrenagem na parte inferior esquerda.
- Clique em Update & security >> Recovery e clique na opção Restart Now na seção Advanced startup. Seu PC continuará a reiniciar e você será solicitado com a tela Escolher opções.
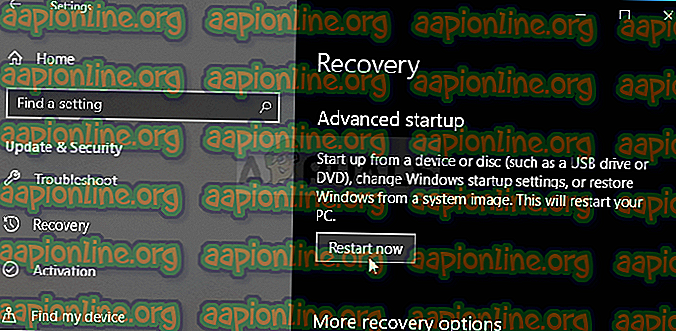
- Clique na tecla numérica 4 ou F4 para iniciar o seu PC no modo de segurança no Windows 10.
Agora que você navegou com sucesso para o modo de segurança depois de reiniciar o computador, execute o NMM e tente instalar o mod que estava causando o problema. Verifique se o mesmo erro aparece novamente!



