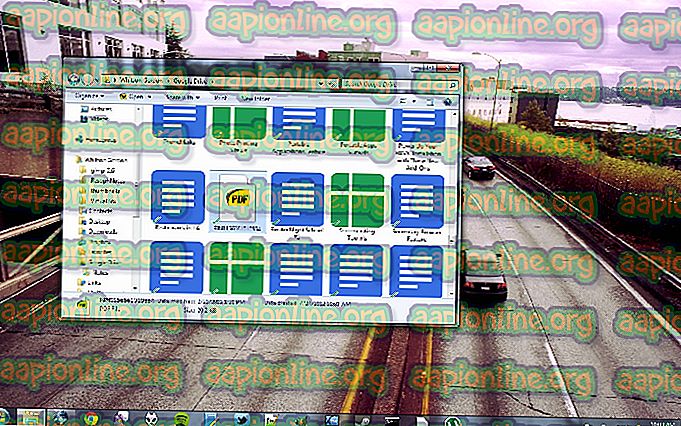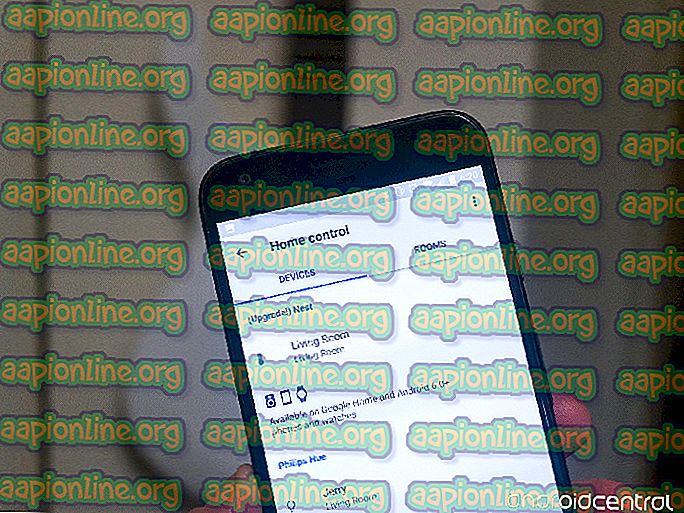Correção: não é possível exibir este modo de vídeo
Esse erro pode aparecer em vários cenários diferentes, mas geralmente não é tão difícil se livrar do erro. Ele pode aparecer durante a inicialização e impedir que você acesse seu computador, o que é um cenário um pouco mais difícil; ou pode aparecer quando você está tentando executar um determinado programa.

Não importa qual seja o caso, nós o cobrimos para garantir que você siga as instruções abaixo para se livrar do problema. Boa sorte!
Solução 1: tente inicializar no modo VGA
Se você acabou de instalar uma nova placa gráfica ou se alterou determinadas configurações de vide no seu computador, como alterar a resolução do modo aceito, uma possível ocorrência é que a placa gráfica ou o PC esteja configurado para executar uma resolução mais alta. do que o monitor pode lidar com o que resulta neste código de erro chato.
Esse problema é o mais comum entre usuários de laptops com monitores menores e você pode resolver o problema acessando as configurações de Inicialização Avançada da sua mídia de recuperação.
- Ligue o computador e insira um DVD inicializável do Windows 10 ou uma unidade USB que tenha sido configurada corretamente. Ele não precisa ser o seu DVD original do Windows 10, já que você não precisará dele para ativar sua versão do Windows, apenas para acessar certas opções que você não pode acessar de outra forma.
- Inicialize a partir da unidade que você acabou de inserir, reiniciando o computador após a inserção e siga as instruções.
- Janelas de instalação do Windows devem abrir solicitando que você insira o idioma e as configurações de hora e data, portanto, certifique-se de adicioná-las corretamente.
- Escolha a opção Reparar o seu computador na parte inferior da janela depois de prosseguir e escolha Troubleshoot >> Advanced options >> Startup settings.

- Clique na tecla numérica 3 ou F3 para iniciar o seu PC no modo de baixa resolução.
- Depois que o PC for iniciado, clique com o botão direito do mouse em sua área de trabalho e escolha Propriedades. Navegue até a guia Configurações e ajuste a guia de resolução para definir a resolução adequada ao tamanho da tela do seu computador. Tente diminuir a configuração de forma insignificante e reiniciar o computador no modo normal para ver se o problema foi resolvido.
Nota : Se nada em relação aos ajustes de resolução conseguir resolver o problema, navegue de volta para a mesma opção de inicialização, clique com o botão direito do mouse em sua Área de Trabalho e navegue até Propriedades >> guia Configurações >> Avançado e navegue até a guia Monitor. Se a taxa de atualização estiver muito alta, tente diminuir um pouco. Observe que a configuração recomendada mais baixa é 60Hz. Isso ocorre se você tiver um novo monitor ou um novo adaptador gráfico que possa ter alterado essa configuração.
Solução 2: Use a Restauração do Sistema
Usar a Restauração do sistema pode ser bastante útil, pois ela alterará as configurações do usuário de volta para o local em que elas estavam antes de o erro começar a ocorrer. Às vezes é uma nova atualização para um programa sendo instalado ou um novo aplicativo que causou a ocorrência desse erro. De qualquer maneira, você será capaz de resolver o problema usando a Restauração do Sistema.
o problema, acessando as configurações de Inicialização Avançada da sua mídia de recuperação.
- Ligue o computador e insira um DVD inicializável do Windows 10 ou uma unidade USB que tenha sido configurada corretamente. Ele não precisa ser o seu DVD original do Windows 10, já que você não precisará dele para ativar sua versão do Windows, apenas para acessar certas opções que você não pode acessar de outra forma.
- Inicialize a partir da unidade que você acabou de inserir, reiniciando o computador após a inserção e siga as instruções.
- Janelas de instalação do Windows devem abrir solicitando que você insira o idioma e as configurações de hora e data, portanto, certifique-se de adicioná-las corretamente.
- Escolha a opção Reparar o seu computador na parte inferior da janela após prosseguir e escolha Solução de problemas >> Opções avançadas >> Restauração do sistema.
- Dentro da janela Restauração do sistema, selecione a opção chamada Escolher um ponto de restauração diferente e clique no botão Avançar.

- Selecione um ponto de restauração específico que você criou antes de manualmente. Você também pode selecionar qualquer ponto de restauração disponível na lista e clicar no botão Avançar para prosseguir com o processo de restauração. Depois que o processo terminar, você será revertido para o estado em que seu computador estava naquele período. Verifique se você consegue inicializar normalmente agora.
Nota : Se, de alguma forma, você não conseguir acessar a tela Recuperação mesmo depois de instalar o DVD ou USB de recuperação, talvez seja necessário ajustar algumas configurações no BIOS para prosseguir com êxito. Não deve ser difícil contanto que você siga as instruções cuidadosamente.
- Desligue o computador navegando até o menu Iniciar >> botão liga / desliga >> desligar.
- Ligue o seu PC novamente e prossiga para entrar nas configurações do BIOS pressionando a tecla BIOS enquanto o sistema está prestes a iniciar. A chave do BIOS é normalmente exibida na tela de inicialização, dizendo "Pressione ___ para entrar na configuração". Há outras teclas também. As teclas usuais do BIOS são F1, F2, Del, etc. Note que você terá que ser rápido sobre isso, pois a mensagem desaparece rapidamente, o que significa que você terá que reiniciar novamente.

- A configuração que você precisa desativar normalmente está localizada na guia Chipset, que pode ser chamada diferente, dependendo do fabricante. Outra alternativa é a Configuração Gráfica Integrada. A configuração é denominada Iniciar adaptador gráfico, Exibição principal ou Seleção de exibição principal.

- Depois de localizar as configurações corretas, defina-o como IGD. Navegue até a seção Exit e escolha Exit Saving Changes. Isso prosseguirá com a inicialização do computador. Certifique-se de tentar executar a instalação novamente.
- Não se esqueça de alterar as configurações de volta ao seu estado original depois de concluir o processo e instalar o Windows 10 com êxito no seu computador.
Solução 3: Erros Ocorridos com o League of Legends
Outro lugar onde esse erro ocorre com bastante frequência é definitivamente o League of Legends, especialmente depois que um certo patch foi lançado. O problema pode ser resolvido atualizando o jogo, mas alguns usuários ainda afirmam que o problema está presente para que você possa tentar uma das soluções alternativas abaixo:
- Abra o Lançador League of Legends e inicie o jogo. Como o erro geralmente aparece após a tela de seleção de campeões, navegue em direção a essa tela.

- Depois de escolher seu campeão, use a combinação de teclas Alt + Enter para alternar rapidamente para o modo de janela. Após o início da partida, você pode voltar para o modo de tela cheia nas configurações, se estiver acostumado com isso.
Aqui está outra solução alternativa:
- Abra o jogo e navegue até a tela que está mostrando o erro do monitor.
- Após esse erro aparecer, desconecte o cabo VGA do monitor e aguarde 5 segundos antes de conectá-lo novamente.

- Você pode receber um relatório de bug, então certifique-se de sair dele sem enviar um relatório de bug. Pressione Reconectar no cliente LoL e seu problema deve ser resolvido!