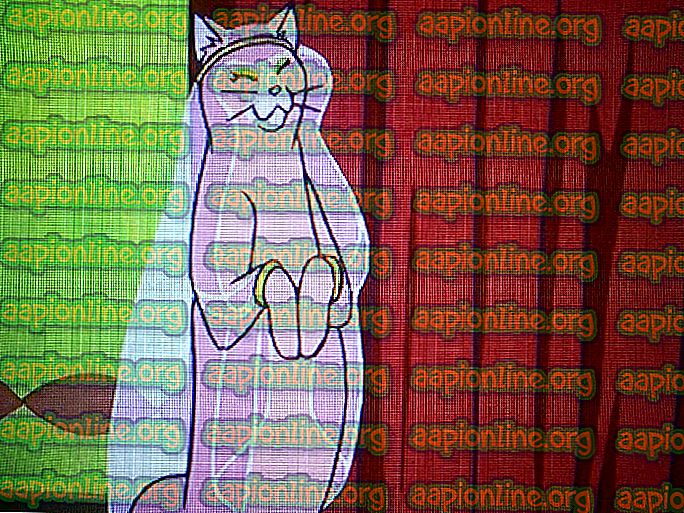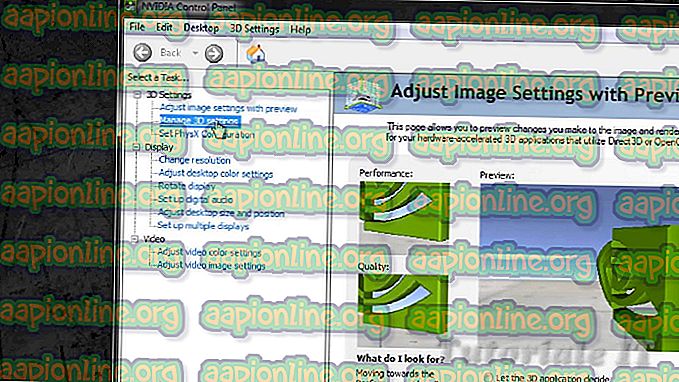Correção: Não é possível atualizar o Minecraft Native Launcher
Minecraft é um jogo muito popular que muita gente gosta mesmo de jogar. Recentemente, muitos usuários estão reclamando sobre o problema que os impede de atualizar e / ou jogar o jogo. Esse problema ocorre ao tentar instalar as atualizações mais recentes do Minecraft por meio do iniciador do Minecraft. Os usuários estão vendo a mensagem de erro (fornecida abaixo) durante ou no final da atualização. Quando esse erro aparecer, a atualização será reiniciada ou será interrompida. Por outro lado, alguns usuários são

O que faz com que o incapaz de atualizar o erro do lançador nativo Minecraft?
A lista de coisas que podem causar esse problema é dada abaixo
- Novo lançador: o principal problema que causa esse problema é o novo lançador. O recente Minecraft Launcher tem dificuldade em baixar os arquivos da internet. Há um bug no lançador que impede o download dos arquivos. Essa falha também piora com a velocidade lenta da internet. A solução usual para isso é apenas baixar manualmente o arquivo Minecraft.exe do site, em vez de esperar que o lançador faça isso por você.
- Antivírus: Aplicativos antivírus podem impedir que aplicativos sejam iniciados e o Epic Games Launcher não é exceção. Portanto, se você tiver um aplicativo antivírus instalado, isso pode impedir que seu iniciador inicie.
Método 1: Reparar Minecraft
Às vezes, os aplicativos começam a dar erro devido a alguns arquivos corrompidos ou corrompidos. É bastante comum que os arquivos sejam corrompidos com o passar do tempo. Felizmente, há uma opção na lista de programas Desinstalar do Windows que permite reparar o aplicativo. Então, siga os passos abaixo para reparar o Minecraft e tudo deve funcionar bem depois.
- Segure a tecla Windows e pressione R
- Digite appwiz.cpl e pressione Enter

- Localize Minecraft na lista de programas
- Agora clique com o botão direito em Minecraft e selecione repair . Siga as instruções adicionais na tela e é isso

Método 2: Baixar Minecraft de Minecraft.net
Fazer o download de uma nova cópia diretamente do Minecraft.net ajudou a resolver o problema para muitos usuários. Isso ocorre porque o novo lançador pode ter alguns problemas no download dos arquivos para você, especialmente se a sua internet estiver lenta. Então, tudo que você precisa fazer é baixar o arquivo sozinho. Siga os passos abaixo para obter instruções detalhadas sobre como baixar do site
- Clique aqui para ir para a página de download do minecraft.net
- Clique no botão Experimentar um download alternativo. Esse link deve estar logo abaixo do grande botão Download.

- Agora baixe o minecraft.exe desta página e execute o arquivo

Isso deve corrigir o problema.
Observação: se o problema não for resolvido, siga as etapas abaixo
- Segure a tecla Windows e pressione E para abrir o File Explorer
- Digite % Appdata% na barra de endereço e pressione Enter
- Localize a pasta Minecraft e clique com o botão direito em Selecionar Excluir . Basicamente, você tem que apagar todos os arquivos relacionados ao Minecraft para que o arquivo de instalação recém-baixado possa ter um novo começo.
- Agora tente iniciar o arquivo baixado (que você baixou das etapas acima) e verifique se funciona.
Método 3: Desativar Antivírus
Se você tiver um aplicativo antivírus instalado em seu sistema, comece desabilitando o aplicativo. Aplicativos antivírus são conhecidos por bloquear outros aplicativos. Neste caso específico, o seu antivírus pode estar impedindo que o Minecraft se conecte aos servidores da Mojang. O bom é que quase todos os principais aplicativos antivírus vêm com uma opção de desabilitar hoje em dia, então você não precisa desinstalá-lo completamente. Siga as etapas abaixo para desativar o aplicativo antivírus
- Clique com o botão direito do mouse no ícone do seu antivírus na bandeja do sistema
- Selecione o controle Avast Shield (esta opção irá variar dependendo do seu antivírus)
- Selecione a opção de hora apropriada para desativar o antivírus

Se tudo começar a funcionar bem depois de desativar o aplicativo antivírus, o problema está no seu antivírus. Você pode desinstalar o antivírus ou adicionar seu lançador à sua lista de permissões. Ambas as opções irão funcionar.