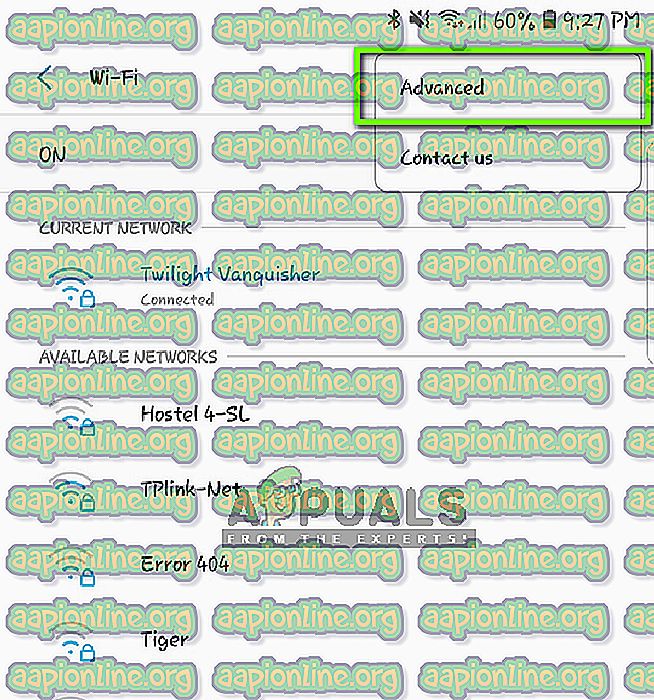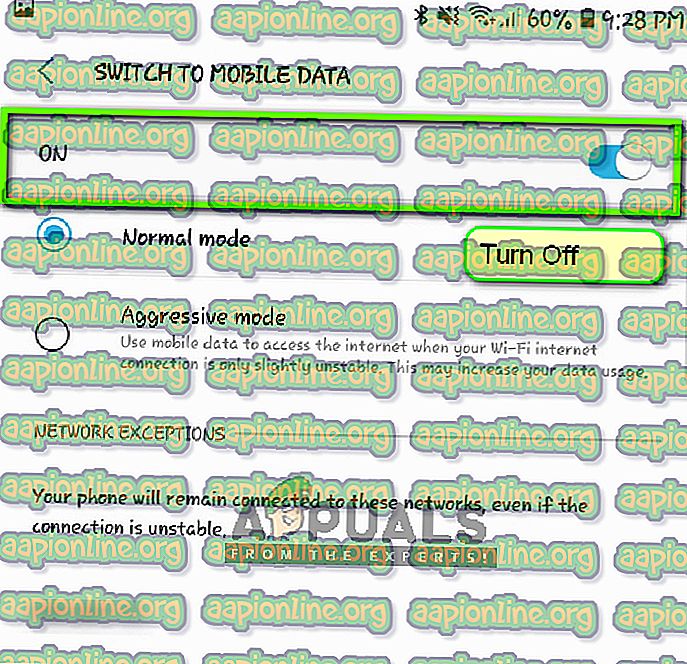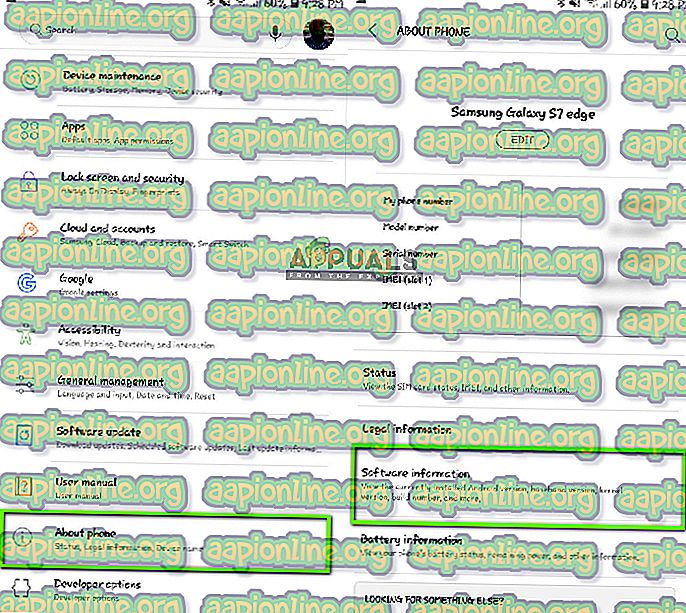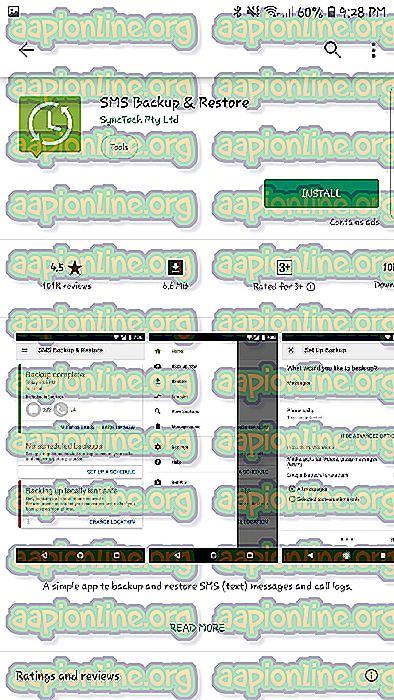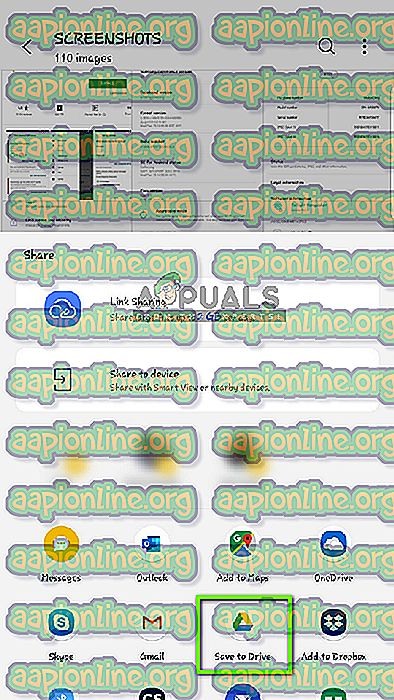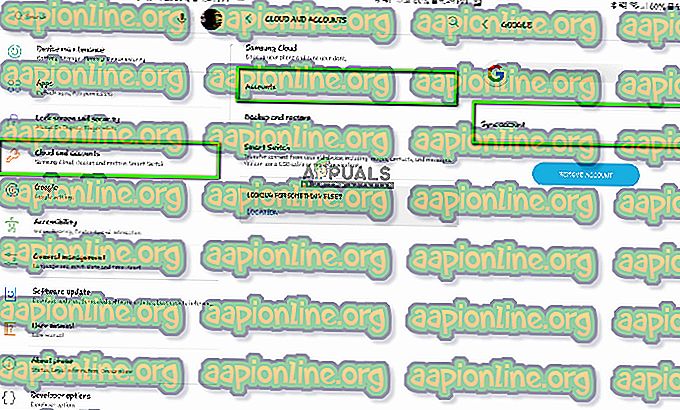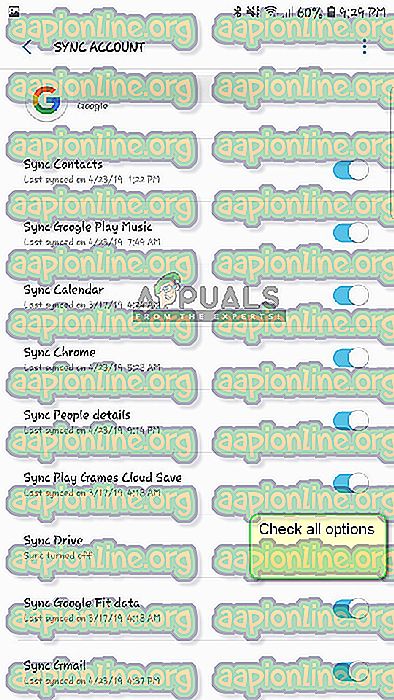Correção: Mover para o iOS não funciona
Mover para o iOS é um aplicativo disponível no Google Play que permite aos usuários transferir seus dados do Android existentes para um dispositivo iOS com facilidade. Isso inclui dados do seu diretório de contatos, mensagens, fotos e vídeos da câmera, marcadores da Web e fotos e vídeos da câmera, etc.

Apesar de observar de perto o aplicativo da Apple, vimos vários casos em que o aplicativo não funcionou corretamente. O código do dígito não estava emparelhando os dispositivos ou o aplicativo emitiu uma mensagem de erro " Não é possível conectar ao dispositivo ". Neste artigo, analisaremos todos os motivos pelos quais o aplicativo não funciona e quais são as soluções alternativas disponíveis.
O que faz com que o aplicativo 'Mover para iOS' não funcione?
Após nossa pesquisa inicial, chegamos à conclusão de que o aplicativo parou de funcionar ou exibiu um comportamento irregular devido a vários motivos diferentes. Alguns deles estão listados abaixo:
- Problemas de conectividade Wi-Fi : Como a conexão com a mesma rede sem fio é obrigatória para o aplicativo funcionar corretamente, se for interrompido, você não poderá transferir os dados.
- Versão 9 do Android . 0 : nos deparamos com vários casos em que os dispositivos móveis com o Android versão 9.0 estavam com problemas para transferir dados para um dispositivo iOS. Nós listamos uma solução para este caso abaixo.
- Otimizador de conexão : otimizador de conexão é um recurso em dispositivos Android que tenta otimizar sua conexão para melhorar sua experiência. Como 'Move to iOS' tem seu próprio método de transferência pela rede sem fio, este módulo pode entrar em conflito com o aplicativo.
- Requisitos de Espaço : Você também deve se certificar de que seu dispositivo iOS tenha espaço livre suficiente para armazenar todos os novos dados que você está movendo do seu dispositivo Android.
- Problemas do aplicativo : Parece que o aplicativo 'Move to iOS' não é atualizado desde 2016. Isso pode induzir bugs ao transferir dados porque o aplicativo não está otimizado o suficiente para atender às versões mais recentes do Android.
Antes de começarmos com as soluções, você deve fazer um backup de todos os seus dados ou salvá-los na nuvem para evitar qualquer inconveniente.
Solução 1: Ativando o Modo Avião
Mover para o aplicativo iOS transfere dados usando uma conexão sem fio na qual ambos os dispositivos estão conectados. Se houver alguma interrupção na rede, a transferência pode parar ou não acontecer. O Android é conhecido por parar temporariamente de usar a rede sem fio na qual não há conectividade. Este pode ser o caso para você.

Então, nesta solução, você deve tentar ativar o modo avião no seu dispositivo. Isso impedirá que o smartphone mude para uma rede móvel ou procure outras redes disponíveis onde exista acesso à Internet. Ative o modo Avião e tente usar os aplicativos Mover para iOS nos dois dispositivos. Você pode desativar o modo Avião depois que os dados forem transferidos com sucesso.
Solução 2: Verificando os requisitos de armazenamento
Outra coisa que você deve verificar antes de transferir todos os dados é seus requisitos de armazenamento. Se os dados que você está tentando transferir forem enormes, você não poderá transferir todos os dados.

Portanto, depois de clicar em Transferir Dados do Android, verifique o espaço que cada item está tomando. Na maioria dos casos, o rolo da sua câmera ocupa muito espaço. Por exemplo, se o rolo da câmera estiver ocupando 20 GB e o limite do iPhone for 16, você não poderá fazer a transferência. Aqui você deve excluir itens ou transferi-los para outro local.
Solução 3: Desativando o Otimizador de Conexão
O otimizador de conexão é uma opção em dispositivos Android que alterna entre sua rede móvel e seu Wi-Fi para melhor conectividade. Por exemplo, se você tiver uma conexão sem fio limitada (que será durante o uso de Mover para o iOS), o dispositivo móvel poderá começar a usar os dados da sua rede móvel para melhorar a experiência.
Isso interrompe a conexão com o aplicativo de transferência e faz com que a transferência seja interrompida. Siga as etapas descritas abaixo para desativar o otimizador de conexão em seu smartphone. A opção pode ser um dispositivo diferente para o dispositivo.
- Deslize a barra de notificação para baixo e clique no ícone de engrenagem para acessar as configurações .
- Uma vez em configurações, clique em Conexões Em seguida, clique em Wi-Fi e selecione três pontos presentes no lado superior direito da tela e selecione Avançado .
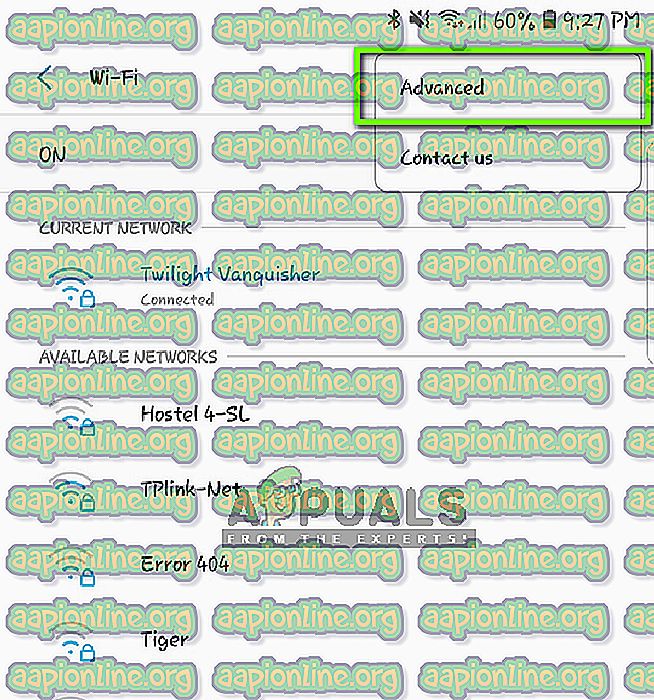
- Agora, desmarque a opção Alternar para dados móveis .
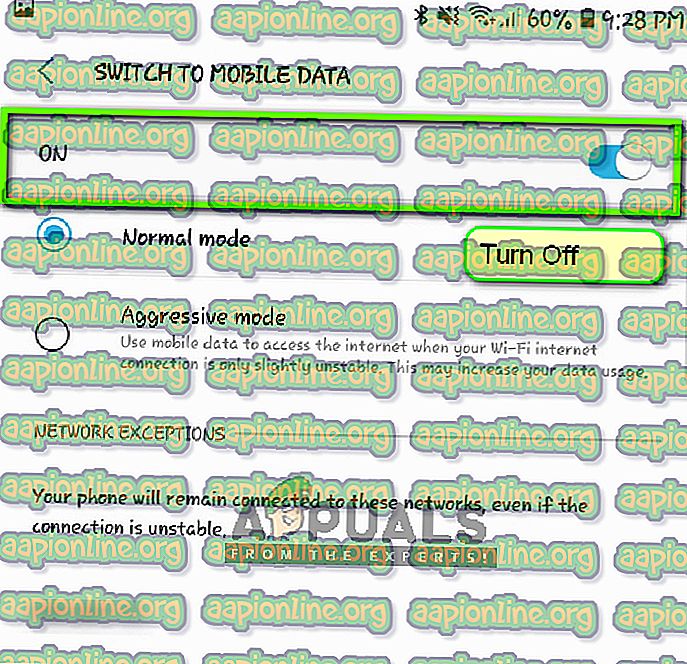
- Agora reinicie o aplicativo Move to iOS e inicie o processo novamente para iniciar uma conexão. Verifique se o problema está resolvido.
Nota: Outro caminho onde você pode encontrar a opção está dentro de Connections> Mobile networks> Connections Optimizer .
Solução 4: Trabalhando com o Android 9.0
Como mencionado anteriormente, parece que o Android 9.0 não funciona bem com o aplicativo Move to iOS. Aqui, se você tiver um dispositivo Android reserva que não seja o 9.0, tente usá-lo para transferir suas informações para o novo dispositivo iOS. Aqui estamos assumindo que o seu dispositivo Android mais antigo é de uma versão mais antiga e o aplicativo em movimento funciona perfeitamente nele.
Para verificar se sua versão do Android é 9.0, siga as instruções abaixo.
- Deslize a barra de notificação para baixo e clique no ícone de engrenagem para acessar as configurações .
- Uma vez em Configurações, clique em Sobre o telefone e, na próxima janela, selecione Informações do software .
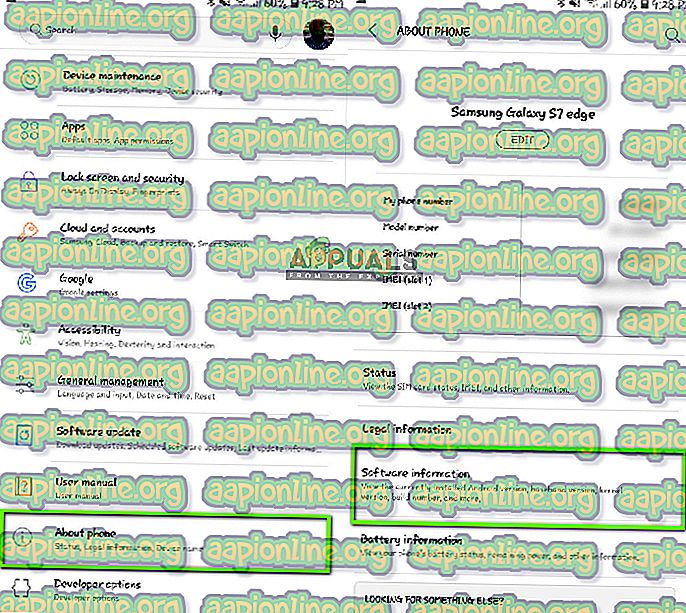
- Aqui, a versão do seu dispositivo Android será listada. Se não for 9.0 ou superior, você pode pular para a próxima solução.
Agora vamos percorrer as etapas sobre como transferir suas informações do Android 9.0 para o seu dispositivo iOS usando outro dispositivo Android com mais de 9, 0 anos.
- No dispositivo 9.0, abra sua Play Store e pesquise por backup do SMS
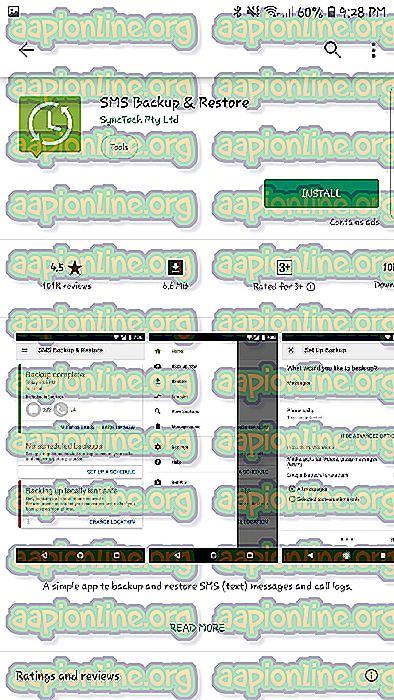
- Selecione qualquer um dos aplicativos e instale-o no seu celular.
- Depois de instalar o aplicativo, faça backup de suas mensagens no aplicativo.
Agora que fizemos o backup das suas mensagens, faremos backup das suas fotos e vídeos no Google Drive.
- Certifique-se de que o Google Drive esteja instalado no seu dispositivo 9.0 e esteja conectado à sua conta.
- Agora navegue até sua galeria e abra qualquer álbum que você deseja transferir. Abra e clique nos três pontos presentes no lado superior direito da tela. Clique nele e selecione Compartilhar .
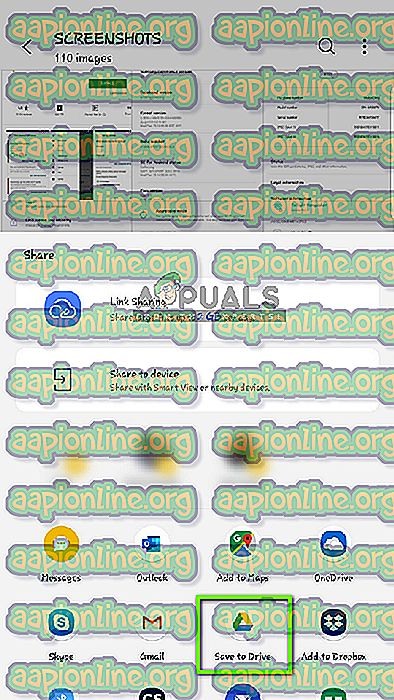
- Agora selecione o Google Drive e faça o upload de todas as fotos e vídeos para ele.
Agora que enviamos suas fotos, vídeos e mensagens, tentamos fazer o upload de todos os seus contatos para sua Conta do Google. Aqui, navegaremos para as configurações do Android e garantiremos o backup dos contatos.
- Abra as configurações como fizemos anteriormente e clique em Cloud and Accounts
- Após a abertura, clique na opção Contas novamente.
- Aqui todas as contas vinculadas ao seu dispositivo Android serão listadas. Selecione a Conta do Google e clique em Sincronizar conta na próxima janela.
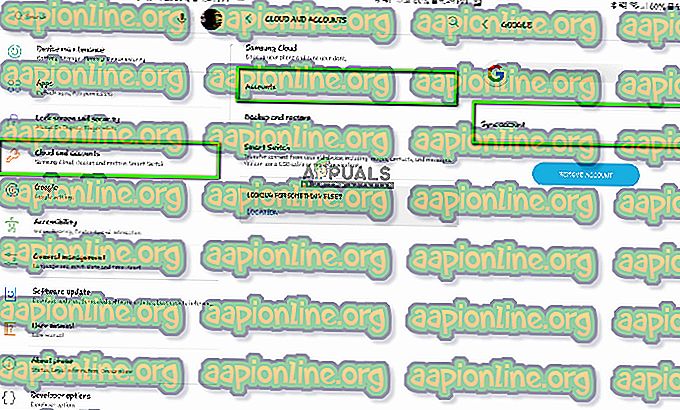
- Na próxima janela, marque todas as opções. Isso incluirá Contatos, Calendário etc. Depois de ativar todas as opções, espere um pouco para que tudo seja sincronizado.
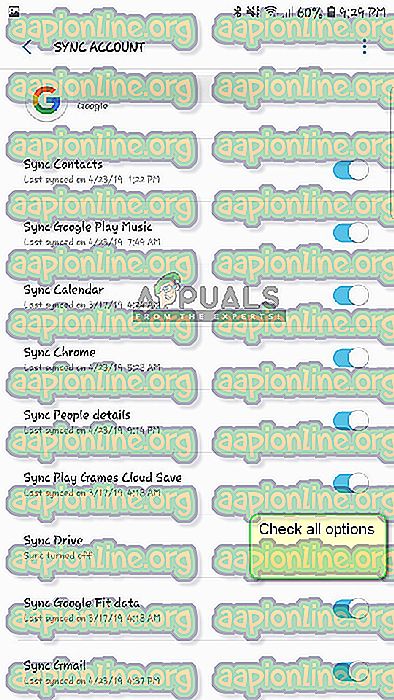
Agora, como fizemos o backup de todos os seus dados na nuvem, abriremos seu outro dispositivo Android e faremos o download de todos os dados nele.
- Faça o download e faça login no seu Google Drive e na sua Conta do Google no outro dispositivo. Depois de selecionar as pastas, faça o download delas no dispositivo a partir do Google Drive.
- Sua Conta do Google fará o download automático de todos os detalhes de contato da nuvem para o armazenamento local de seu celular. Aguarde um pouco para que o processo seja concluído.
- Baixe o mesmo utilitário de backup SMS no telefone antigo e faça o download das mensagens para o armazenamento local do seu telefone.
- Depois que tudo for baixado, instale o aplicativo Mover para iOS no dispositivo Android mais antigo e tente transferir todos os dados para o seu dispositivo iOS. Agora, verifique se o problema está resolvido.
Solução 5: Usando opções alternativas
Se o aplicativo ainda não funcionar, você pode usar outras alternativas que ajudarão você a transferir dados do seu dispositivo Android para o seu dispositivo iPhone com facilidade. Você pode pesquisar facilmente a palavra-chave relacionada no Google Play e usar um dos vários aplicativos de transferência disponíveis.

Você também pode conferir nosso artigo sobre como migrar de um telefone Android para um iPhone. Há também alternativas disponíveis em cima da transferência usando o Move para o iOS.