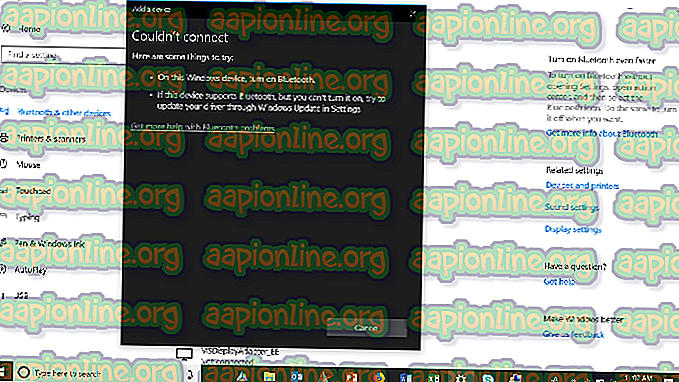Correção: Microsoft Virtual WiFi Miniport Adapter ausente
Alguns usuários têm relatado que suas conexões Wi-Fi não estão funcionando porque o Microsoft Virtual Wifi Miniport Adapter está faltando. A maioria dos usuários encontra esse problema depois de tentar criar um ponto de acesso em seus computadores Windows. Esse erro geralmente ocorre porque o adaptador de miniporta WiFi é removido por engano ou desativado por um software de terceiros.
A miniporta de Wi-Fi é essencialmente um dispositivo virtual que só existe depois que o usuário tiver sucesso na configuração de uma rede hospedada. Quando o adaptador WiFi Miniport estiver faltando, ele deixará de ficar visível dentro do Gerenciador de dispositivos ou da lista Configurações do adaptador .
Se você está atualmente com dificuldades para recuperar o Microsoft Virtual WiFi Miniport Adapter, este artigo ajudará a solucionar o problema. Abaixo, você tem uma coleção de métodos que outros usuários utilizaram para resolver o problema. Por favor, siga os métodos abaixo em ordem até encontrar uma correção que permita recuperar o Microsoft Virtual WiFi Miniport Adapter. Vamos começar!
Método 1: Ativando o ambiente multimídia / jogos e suporte ad hoc 802.11n
Alguns usuários conseguiram resolver o problema modificando algumas configurações do adaptador WiFi. Ao permitir que o ambiente multimídia / jogos e o suporte ad hoc 802.11n, alguns usuários conseguiram impedir a ocorrência do erro Microsoft Virtual Wifi Winiport Adapter ausente .
Aqui está um guia rápido sobre como habilitar o ambiente multimídia / jogos e suporte ad hoc 802.11n do Gerenciador de dispositivos:
- Pressione a tecla Windows + R para abrir um comando Executar. Em seguida, digite “ devmgmt.msc ” e pressione Enter para abrir o Gerenciador de dispositivos .

- No Gerenciador de dispositivos, expanda o menu suspenso Adaptadores de rede, clique com o botão direito do mouse no driver do adaptador de rede Wi-Fi e escolha Propriedades .

- No menu Propriedades, expanda o menu Avançado .
- Use o menu em Propriedades para selecionar AdHoc 11n e defina o valor como Ativar. Em seguida, repita o mesmo procedimento com o suporte 802.11n Adhoc e o Multimedia / Gaming Environment.

- Reinicie o seu computador e veja se o problema foi resolvido na próxima inicialização.
Se o adaptador Microsoft Virtual WiFi Miniport ainda estiver faltando, vá para o método 2 .
Método 2: Ativando o serviço WLAN
Embora o serviço de WLAN deva estar habilitado por padrão, há certos aplicativos de terceiros (particularmente otimizadores de PC) que desabilitarão esse serviço na tentativa de liberar recursos.
Você pode testar essa teoria visitando a tela Serviços. Se o serviço de WLAN estiver desativado, você poderá modificar o comportamento de inicialização e modificar o serviço para Automático para garantir que ele esteja sempre ativado.
Aqui está um guia rápido sobre como fazer isso:
- Pressione a tecla Windows + R para abrir uma caixa Executar. Em seguida, digite “ services.msc ” e pressione Enter para abrir a tela Serviços .

- Na tela Serviços, role para baixo na lista de serviços e clique duas vezes no serviço chamado WLAN .

- Na janela Propriedades da WLAN (ou Configuração Automática da WLAN ), vá para a guia Geral e defina o tipo de inicialização como Automático .
- Feche a janela Serviços e reinicie o seu computador. Na próxima inicialização, verifique o Gerenciador de dispositivos para ver se o Microsoft Virtual Wifi Miniport Adapter reapareceu.
Se o Microsoft Virtual Wifi Miniport Adapter ainda estiver faltando, vá para o Método 3 .
Método 3: Usando o prompt de comando para habilitar a WLAN
Se os dois métodos acima tiverem sido ineficazes, vamos ver se a força ao iniciar o serviço de WLAN por meio de um prompt de comando elevado forçará o adaptador Microsoft Virtual Wifi Miniport a reaparecer.
Alguns usuários conseguiram resolver o problema depois de usar um comando simples dentro do Prompt de Comando. Aqui está um guia rápido sobre como fazer isso:
- Pressione a tecla Windows + R para abrir uma caixa Executar. Em seguida, digite " cmd " e pressione Ctrl + Shift + Enter. Em seguida, clique em Sim no prompt do UAC (Controle de Conta de Usuário) para abrir o Prompt de Comando com privilégios administrativos.

- Digite o seguinte comando no prompt de comando elevado e pressione Enter para iniciar o serviço de WLAN:
netsh wlan set hostednetwork mode = permitir
- Veja se o adaptador Microsoft Virtual Wifi Miniport reapareceu entre os dispositivos de rede .
Se o adaptador Microsoft Virtual Wifi Miniport ainda estiver faltando, vá para o Método 4 .
Método 4: usando um ponto de restauração anterior do sistema
Se todos os itens acima tiverem se mostrado ineficazes, você poderá obter seu adaptador Microsoft Virtual Wifi Miniport usando a Restauração do sistema para reverter seu PC a um estado anterior.
O recurso Restauração do sistema permite que usuários do Windows revertam sua máquina para um estado anterior. Podemos usar a Restauração do sistema para reverter seu computador para um estado em que o adaptador Microsoft Virtual Wifi Miniport não estava ausente. Aqui está um guia rápido sobre como fazer isso:
- Pressione a tecla Windows + R para abrir uma caixa Executar. Em seguida, digite " rstrui " e pressione Enter para abrir o assistente Restauração do sistema.

- Na primeira janela Restauração do sistema, clique em Avançar no primeiro prompt e marque a caixa perto de Mostrar mais pontos de restauração .

- Se disponível, escolha um ponto de restauração antes de o adaptador Microsoft Virtual Wifi Miniport desaparecer da lista Dispositivos de rede e pressione o botão Avançar novamente.
- Finalmente, clique em Concluir para iniciar o processo de restauração. Seu computador será reiniciado e o estado antigo será montado na próxima inicialização. Veja se o adaptador Microsoft Virtual Wifi Miniport reapareceu. Se ainda estiver faltando, vá para o método final abaixo.
Método 5: Fazendo uma reinstalação do Windows ou uma instalação de reparo
Se nenhum dos métodos acima permitir que você obtenha o adaptador Microsoft Virtual Wifi Miniport, uma reinstalação é praticamente sua única opção. Se você tiver o Windows 10, poderá tornar o processo um pouco menos doloroso, optando por uma instalação de reparo.
Uma instalação de reparo reinstala todos os componentes do Windows, permitindo que o usuário preserve seus arquivos e aplicativos pessoais. Se você estiver interessado em fazer uma instalação de reparo, siga nosso guia completo ( aqui ).
Se você não tiver o Windows 10, uma maneira certa de corrigir o comportamento padrão do Microsoft Virtual Wifi Miniport Adapter é fazer uma instalação limpa do Windows.