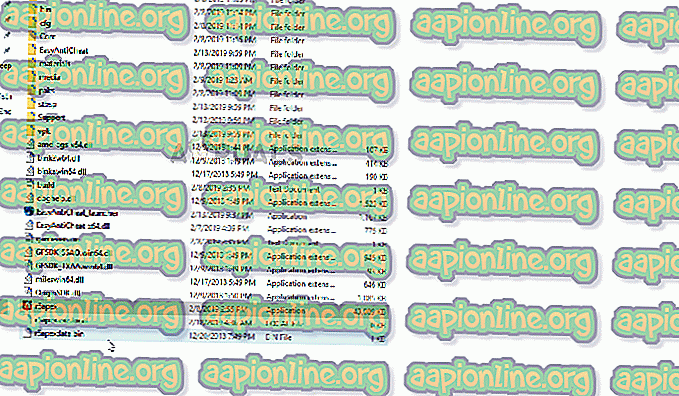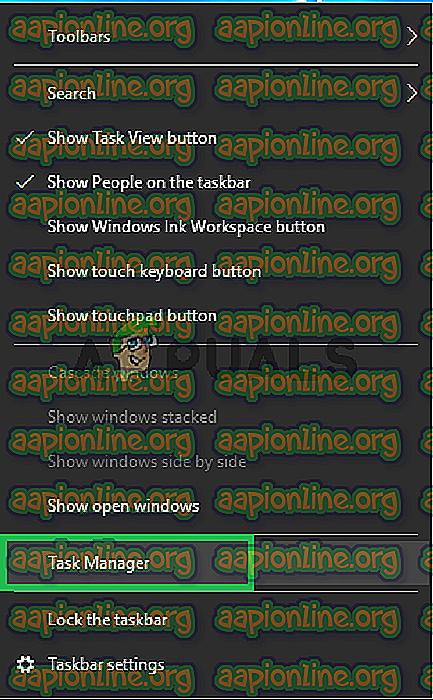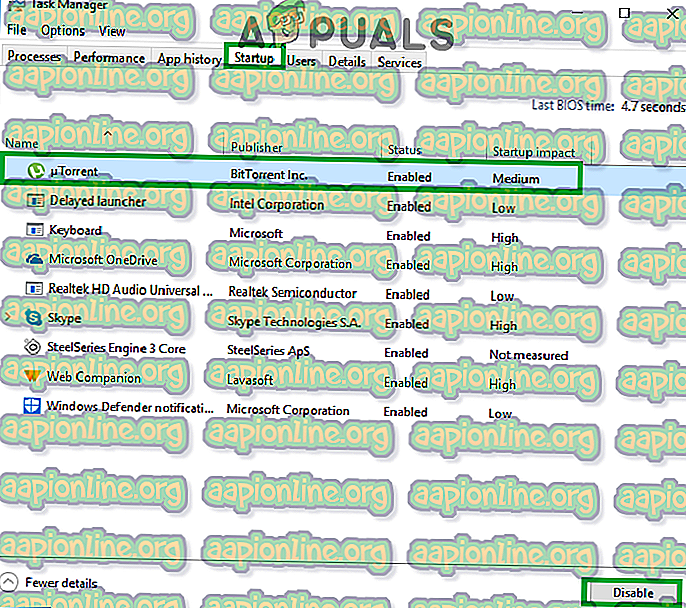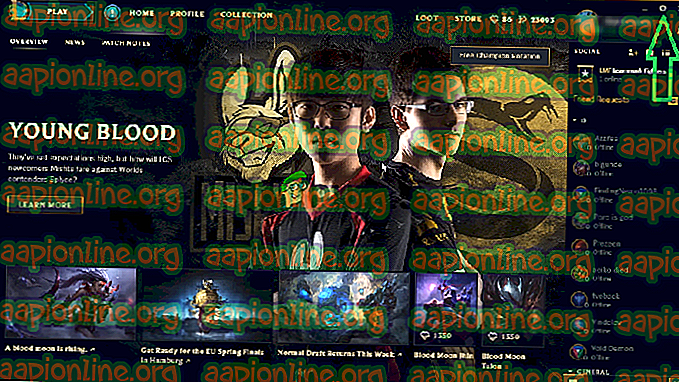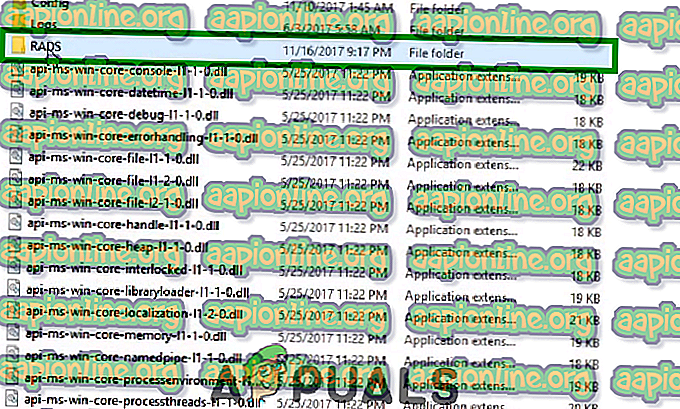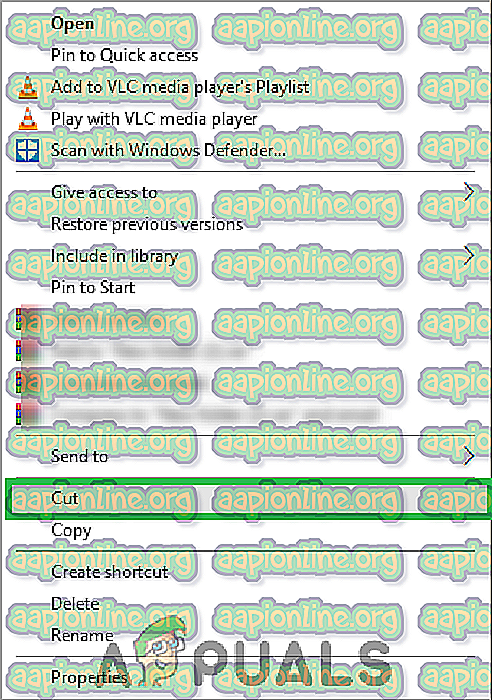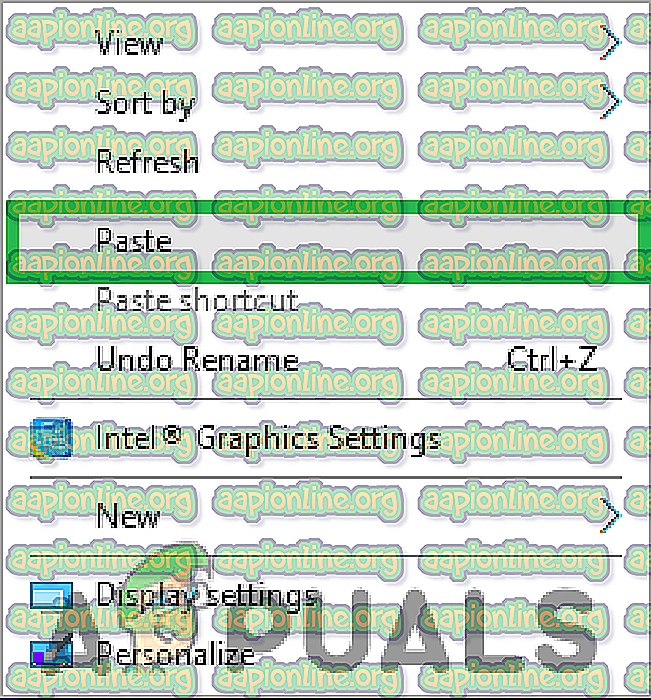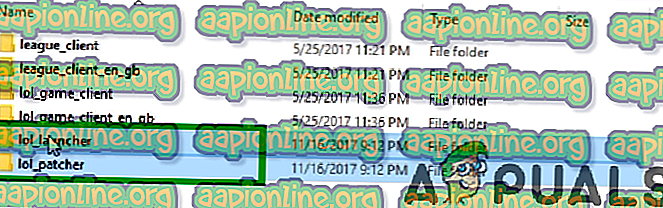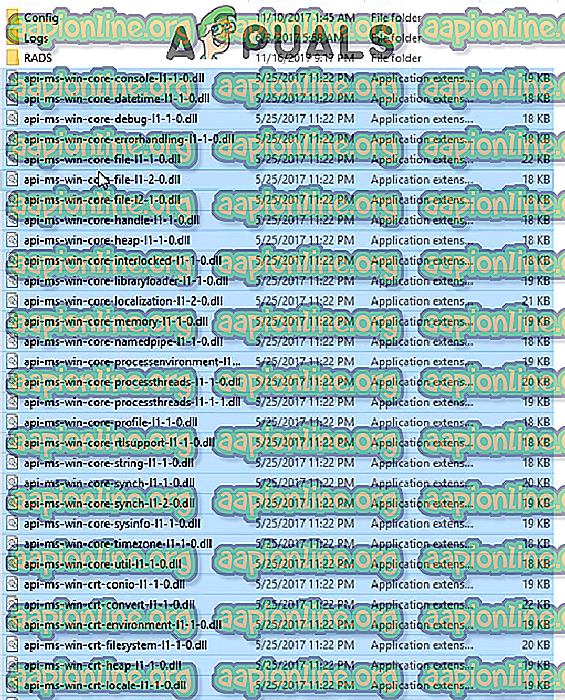Correção: League of Legends não abrirá
League of Legends (aka LOL) é um jogo de arena multiplayer de batalha online que foi publicado pela Riot Games e lançado em outubro de 2009. O jogo é um dos jogos online mais jogados e é jogado em todo o mundo. No entanto, muito recentemente surgiram muitos relatos de acordo com os quais o jogo não é iniciado mesmo após a execução do executável do jogo. Em alguns casos, o jogo aparece no gerenciador de tarefas por um tempo e depois desaparece.

O que impede que a League of Legends seja lançada?
Investigamos o problema depois de receber muitos relatórios de usuários e criamos uma lista de soluções que solucionaram o problema para a maioria de nossos usuários. Além disso, formamos uma lista de razões pelas quais o problema estava sendo acionado, que é o seguinte:
- Bad Shortcut: Se você está iniciando o jogo através de um atalho, é possível que o atalho esteja corrompido. Além disso, se você alterou o diretório do seu jogo ou copiou o jogo para outro diretório, o antigo atalho não pode mais ser usado.
- Arquivos ausentes: É possível que o jogo esteja faltando certos arquivos que são elementares no processo de lançamento do jogo. O jogo requer que todos os seus arquivos estejam presentes e intactos. Se um determinado arquivo estiver faltando ou estiver corrompido, o jogo poderá enfrentar problemas no processo de lançamento.
- Privilégios administrativos: certos elementos do jogo requerem permissões especiais para funcionar corretamente. Se o jogo não tiver recebido os privilégios administrativos, é possível que ele não seja iniciado corretamente.
- Drivers de placa gráfica: Se os drivers de sua placa gráfica são antigos e não foram atualizados, podem interferir com certos elementos do jogo e impedi-lo de iniciar corretamente. Os drivers da placa de vídeo devem sempre ser atualizados para a versão mais recente fornecida pelos desenvolvedores, pois eles geralmente incluem várias correções de bugs e atualizações críticas.
- Outros aplicativos: em alguns casos, foi relatado que outros aplicativos, como "Steam" e "Razor Synapse", estavam interferindo no jogo e causando problemas no processo de lançamento. Outros aplicativos que estão sendo executados em segundo plano podem interferir no processo de inicialização do jogo e impedir que ele seja carregado corretamente.
Agora que você tem uma compreensão básica da natureza do problema, nos moveremos em direção às soluções. É recomendável que você experimente essas soluções na ordem específica em que elas estão listadas para evitar conflitos.
Solução 1: lançando diretamente
Se você mudou o diretório do jogo ou se o atalho está corrompido, o jogo não será mais lançado através dele, portanto, é recomendado tentar iniciar o jogo diretamente através do executável presente dentro da pasta de instalação do jogo.

Solução 2: Fornecendo Privilégios Administrativos
Certos elementos do jogo requerem permissões especiais para funcionar corretamente. Se o jogo não tiver recebido os privilégios administrativos, é possível que ele não seja iniciado corretamente. Portanto, nesta etapa, vamos fornecer os privilégios administrativos do jogo. Por isso:
- Navegue até a pasta de instalação do jogo.
- Clique com o botão direito do mouse em “ lol . lançador . exe ”e selecione“ Propriedades “.
- Clique na guia " Compatibilidade " e marque a caixa " Executar como administrador ".
- Clique em " Aplicar " e depois em " OK ".
- Execute o jogo e verifique se o problema persiste.
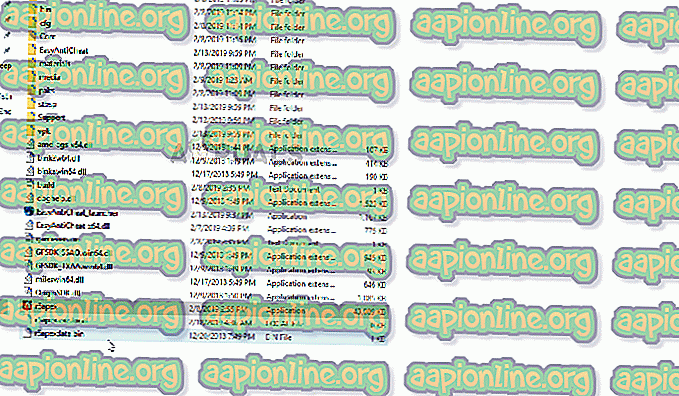
Solução 3: Fechando Outros Aplicativos
Em alguns casos, foi relatado que outros aplicativos como “Steam” e “Razor Synapse” estavam interferindo no jogo e causando problemas no processo de lançamento. Portanto, nesta etapa, estaremos fechando todos os aplicativos em execução no segundo plano, exceto os processos do Sistema. Por isso:
- Clique com o botão direito na barra de tarefas e selecione “ Gerenciador de Tarefas “.
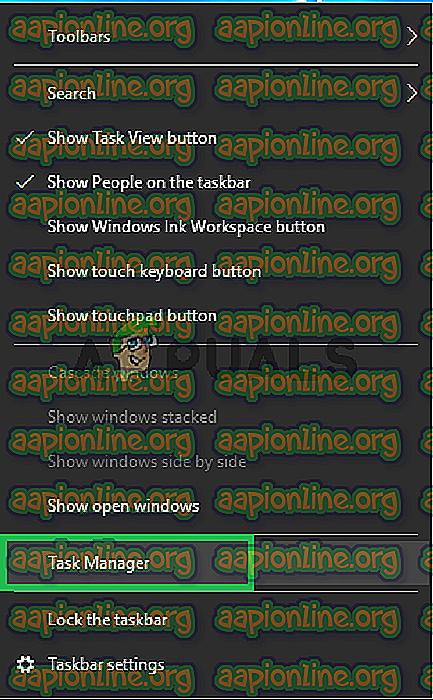
- Clique na aba “ Startup ”, clique em qualquer aplicativo para selecioná-lo e depois clique no botão “ Disable ”.
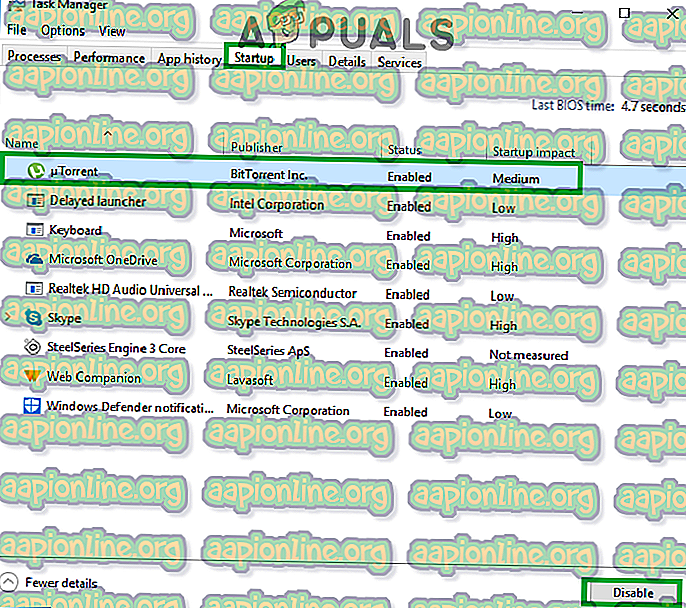
- Desative todos os aplicativos da lista e reinicie o computador.
- Sem iniciar nenhum outro aplicativo, execute o " lol.launcher.exe " e verifique se o problema persiste.
Solução 4: Verificando Arquivos
É possível que o jogo possa estar perdendo certos arquivos que são elementares no processo de lançamento do jogo. Portanto, nesta etapa, vamos verificar a integridade de todos os arquivos e substituir quaisquer arquivos ausentes ou corrompidos.
- Navegue até a pasta de instalação do jogo e execute o executável “ lol.launcher.admin ”.
- Clique no ícone da roda dentada e selecione “ Initialize Full Repair ”.
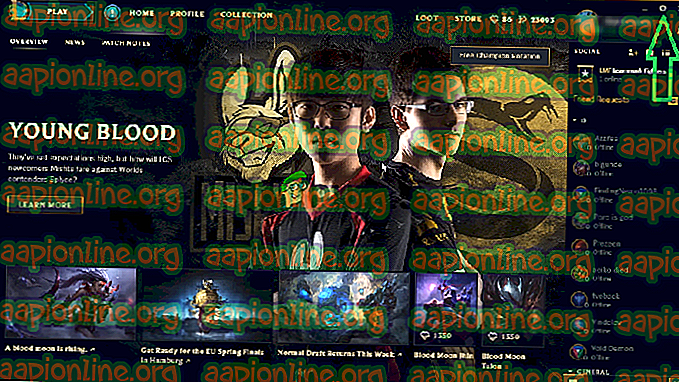
- Aguarde enquanto o lançador verifica os arquivos do jogo.
- Execute a verificação do jogo para ver se o problema persiste.
Solução 5: Substituir a pasta “Projects”
Existem arquivos importantes dentro da pasta “Projects” que são necessários para o lançamento correto do arquivo. No entanto, às vezes, esses arquivos podem estar corrompidos ou podem não ser detectados pelo iniciador do jogo. Portanto, nesta etapa, vamos verificá-los. Por isso:
- Navegue até a pasta de instalação do jogo e abra a pasta “ RADS ”.
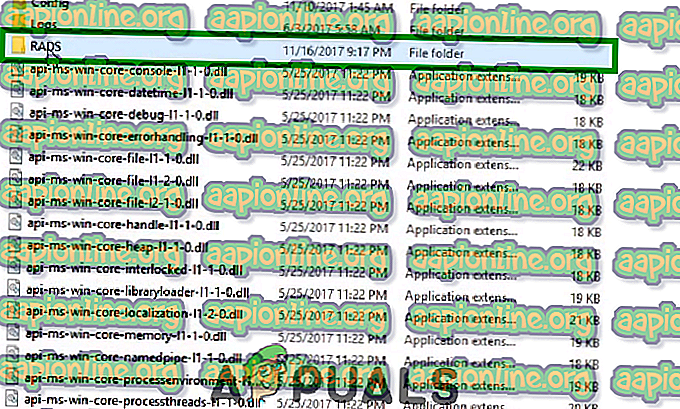
- Dentro da pasta “ RADS ”, clique com o botão direito do mouse na pasta “ Projects ” e selecione “ cut ”.
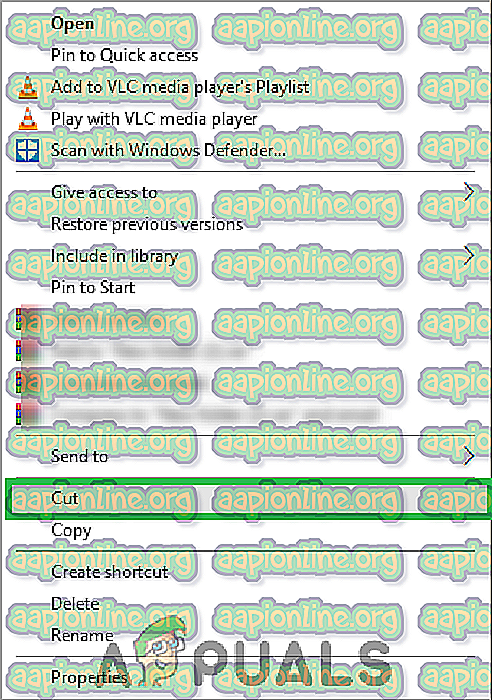
- Agora clique com o botão direito em qualquer lugar da área de trabalho e selecione " colar ".
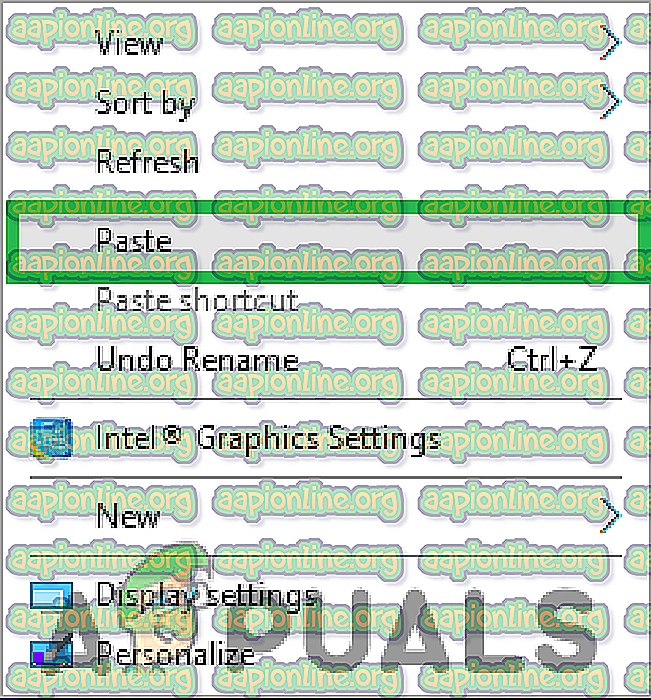
- Quando todos os arquivos foram movidos com sucesso, inicie o executável do jogo.
- O jogo começará agora a baixar os arquivos que faltam.
- Mova a pasta “ Projects ” de volta para a pasta “ RADS ” sem fechar o processo de download .
- Escolha a opção " Sobrescrever " sempre que a notificação solicitar.
- Depois que a pasta for movida, inicie o executável do jogo novamente.
- O processo de download terá agora saltado quase até o fim .

- Após o término do processo de download, o jogo será automaticamente iniciado.
Solução 6: forçando a atualização do cliente
Em alguns casos, certos arquivos “.dll” localizados dentro do diretório do jogo podem ser corrompidos. Esses arquivos não são muito grandes em tamanho e podem ser facilmente substituídos, portanto, nesta etapa, vamos excluir esses arquivos e solicitar ao inicializador que os substitua. Por isso:
- Navegue até a pasta de instalação do jogo e abra a pasta “ RADS ”.

- Dentro da pasta “ RADS ”, abra a pasta “ Projects ” e exclua as pastas “ lol_launcher ” e “ lol_patcher ”.
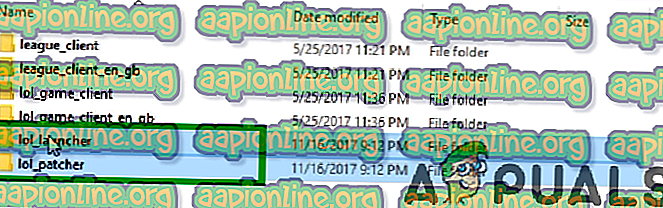
- Agora navegue de volta para a pasta de instalação principal do jogo e exclua todos os “ aps_ms_win… . dll ”.
Nota: Exclua apenas os arquivos “aps_ms_win… .dll”, todos os outros arquivos “.dll” não são facilmente substituídos.
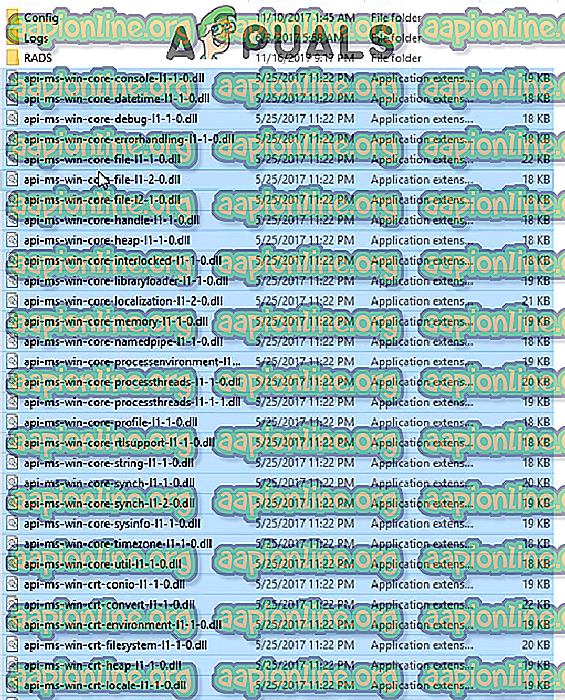
- Agora clique duas vezes no “ lol_launcher ” localizado dentro do diretório principal do jogo.
- Levará um período de tempo mais longo para ser lançado do que o normal e começará a baixar uma atualização para o cliente.
- Aguarde o processo terminar e verifique se o problema persiste.
Solução 7: Atualizando Drivers da Placa Gráfica
Os drivers da placa de vídeo devem sempre ser atualizados para a versão mais recente fornecida pelos desenvolvedores, pois eles geralmente incluem várias correções de bugs e atualizações críticas. Portanto, nesta etapa, verificaremos se há atualizações para os drivers da placa gráfica disponíveis.
Para usuários da Nvidia:
- Clique na barra de pesquisa no lado esquerdo da barra de tarefas

- Digite Geforce Experience e pressione Enter
- Clique no primeiro ícone para abrir o aplicativo

- Depois de entrar, clique na opção " Drivers " no canto superior esquerdo.
- Nesse separador, clique na opção " Verificar atualizações " no canto superior direito
- Depois disso, o aplicativo irá verificar se novas atualizações estão disponíveis

- Se as atualizações estiverem disponíveis, um botão " Download " será exibido

- Depois de clicar em que o driver começará a baixar
- Depois que o driver é baixado, o aplicativo lhe dará a opção de instalação " Express " ou " Custom ".
- Clique na opção de instalação " Express " e o driver será instalado automaticamente
- Após a conclusão da instalação, execute o jogo e verifique se o problema persiste.
Para usuários da AMD:
- Clique com o botão direito na área de trabalho e selecione Configurações do AMD Radeon

- Nas Configurações, clique em Atualizações no canto inferior direito

- Clique em “ Check For Updates ”

- Se uma nova atualização estiver disponível, uma nova opção aparecerá
- Clique na opção e selecione Atualizar

- O instalador AMD iniciará, clique em Atualizar quando o instalador solicitar que você
- O instalador irá agora preparar o pacote, verificar todas as caixas e clicar em Instalar
- Agora, isso fará o download do novo driver e o instalará automaticamente
- Reinicie o seu computador e tente executar o jogo.