Correção: Firefox exibindo os favoritos Favoritos Favicons
Alguns usuários têm encontrado um problema estranho no Mozilla Firefox, onde eles vêem um favicon errado para cada site que eles tinham marcado. Por exemplo, em vez de exibir o ícone do Reddit para os tópicos favoritos do Reddit, o navegador mostra um favicon do YouTube (ou qualquer outra coisa). O problema não parece estar relacionado a uma versão específica do Windows, como é relatado no Windows 7, Windows 8 e Windows 10.
O que está causando o problema de favicons no Firefox?
Investigamos esse problema específico examinando vários relatórios de usuários e as estratégias de reparo normalmente usadas para corrigir esse problema específico em computadores com Windows. Como se vê, existem várias razões diferentes pelas quais esse problema específico ocorre:
- Favicons foram seqüestrados por add-on - Existem vários add-ons que são conhecidos por sequestrar os favicons e exibir ícones diferentes em seu lugar. Mais comumente, o Snooze Tabs é relatado pelos usuários afetados. Nesse caso, a maneira mais rápida de lidar com o problema é remover o complemento e excluir o arquivo favicons.sqlite.
- Versão desatualizada do Firefox - Esse problema em particular é causado principalmente por um bug persistente que os desenvolvedores corrigiram parcialmente com a compilação 58. A atualização para a versão mais recente deve garantir que você não mais se deparará com o problema no futuro. Mas se você está favicons já estão quebrados, você precisará seguir outros métodos de reparação, a fim de repará-los.
- O arquivo favicons do Firefox (favicons.sqlite) está corrompido - Sempre que seus favicons do Firefox acabam quebrando, o problema pode ser rastreado até um arquivo que lida com todos os favicons apresentados no navegador. Ao excluir o arquivo favicons.sqlite, você pode forçar o navegador a recriar o arquivo desde o início, forçando todos os favicons a serem redefinidos.
- O conteúdo em cache da Web está corrompido - em alguns casos, o Firefox pode acabar armazenando em cache uma versão mais antiga do favicon e permanecer com, independentemente se já foi substituído por uma versão mais recente. Nesse caso específico, você pode limpar o cache da Web para forçar o navegador a atualizá-los novamente ou pode fazê-lo no console do navegador.
Se você está atualmente com dificuldades para resolver esse problema específico, este artigo fornecerá várias etapas para solução de problemas. Abaixo, você encontrará várias correções potenciais diferentes usadas por outros usuários em um cenário semelhante para resolver o problema.
Para obter os melhores resultados, incentivamos você a seguir os métodos na ordem em que são apresentados. Mesmo que nem todas as correções sejam aplicáveis ao seu cenário, ainda vale a pena manter uma estrutura ao solucionar o problema - lembre-se de descarte os métodos que não são aplicáveis a você.
Método 1: Atualizando o Firefox para a versão mais recente
Esse problema em particular é quase tão antigo quanto o próprio navegador. O Firefox lançou várias atualizações que incluíram um hotfix para esse problema, mas alguns usuários ainda o encontram nas versões mais recentes. No entanto, como o problema foi resolvido, o primeiro ponto de partida deve ser garantir que você esteja usando a versão mais recente do Firefox. Começando com o build 58, os desenvolvedores anunciaram que corrigiram a maioria das instâncias que são conhecidas por acionar esses problemas específicos.
Embora isso não resolva necessariamente o problema se os seus favicons já estiverem confusos, isso garantirá que isso não aconteça novamente no futuro. Aqui está um guia rápido sobre como atualizar o Firefox para a versão mais recente:
- Abra o Firefox e clique no botão de ação no canto superior direito.
- Em seguida, no menu recém-exibido, clique em Ajuda e selecione Sobre o Firefox .
- Dentro da próxima janela, aguarde até que a atualização seja baixada e, em seguida, clique em Reiniciar para atualizar o Firefox para iniciar o processo de atualização.

- Quando o processo de atualização estiver concluído, reinicie o computador e veja se o problema foi resolvido.
Se o seu navegador Firefox já foi atualizado para a versão mais recente ou este método não corrigiu seus favicons quebrados, vá para o próximo método abaixo.
Método 2: Adicionando um '/' por trás do link
Isso pode parecer uma correção boba, mas muitos usuários afetados relataram que simplesmente adicionar um no final do URL antes de visitá-lo acabou resolvendo o problema para eles. Hoverer, alguns usuários relataram que essa correção era apenas temporária, pois o problema retornava vários dias depois.
Digamos que o favicon pertencente a www.google.com/ esteja confuso. Para corrigi-lo, digite www.google.com// na barra de navegação e pressione Enter para atualizar o ícone. O ícone deve ser substituído assim que o site for carregado.
Se esse problema não foi eficaz ou você está procurando uma abordagem permanente, vá para o próximo método abaixo.
Método 3: Excluindo o arquivo favicons.sqlite
A solução mais rápida e eficiente que resolverá o problema na maioria dos casos é simplesmente navegar até a pasta AppData do Firefox, encontrar sua pasta de perfil e excluir o nome do arquivo favicons.sqlite enquanto o Firefox estiver fechado.
Esse processo forçará o Firefox a criar um novo arquivo favicon .sqlite na próxima inicialização do navegador. Mas lembre-se de que, após a conclusão dessa operação, todos os seus favoritos terão um favicon genérico. Somente depois de visitar um favorito, o ícone será atualizado para o favicon do site.
Aqui está um guia rápido sobre como corrigir o problema, excluindo o arquivo favicons.sqlite :
- Certifique-se de que o Firefox e todos os suplementos associados estejam completamente fechados.
- Use o Gerenciador de Arquivos para navegar até o seguinte local:
C: \ Users \ * YourUser * \ AppData \ Local \ Mozilla \ Firefox \ Perfis \ * YourProfile *
Nota: Lembre-se de que * YourUsers * e * YourProfile * são meros espaços reservados e devem ser substituídos por suas próprias informações. Além disso, a pasta AppData ficará oculta por padrão - se você ainda não tornou as pastas ocultas visíveis - use a faixa de opções na parte superior da janela do Gerenciador de arquivos para clicar em Exibir e verifique se a caixa associada a Itens ocultos está marcada .

- Depois de chegar ao seu perfil do FireFox, use a função de pesquisa (canto superior direito) para procurar por favicons.sqlite .
- Quando o arquivo for encontrado, clique com o botão direito nele e escolha Excluir para se livrar dele.
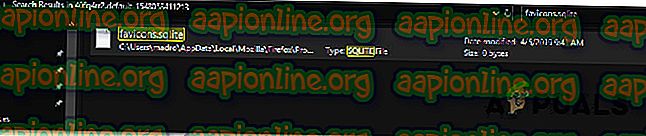
- Depois que o arquivo tiver sido excluído, abra o Firefox novamente para permitir que o navegador crie um novo favicon .sqlite a partir do zero.
- Agora você deve notar que todos os seus favoritos têm um favicon genérico. Você pode corrigir isso clicando em cada marcador individualmente. Assim que o site for visitado, você verá que o favicon correto será colocado em prática.
Se você ainda encontrar o mesmo problema exato, vá para o próximo método abaixo.
Método 4: Limpar o cache da web
Outra maneira de solucionar esse problema é limpar o cache da web do Firefox. Da mesma forma que o primeiro método, isso forçará o download dos favicons novamente. Vários usuários afetados relataram que esse método finalmente permitiu que eles resolvessem o problema definitivamente.
Aqui está um guia rápido sobre como limpar o cache da web do Firefox para corrigir o problema do favicon:
- Feche todas as outras guias do Firefox, exceto por uma nova guia.
- Clique no botão de ação no canto superior direito da tela e selecione Opções no menu recém-exibido.
- dentro do menu de configurações, selecione Privacidade e segurança na tabela à esquerda. Em seguida, role para baixo até o menu Cookies e dados do site e clique em Limpar dados .
- No menu Limpar dados, desmarque a caixa associada a Cookies e dados do site e marque a caixa ao lado de Conteúdo da Web em cache .
- Clique em Limpar para iniciar o processo de limpeza dos dados do conteúdo da web.
- Reinicie seu navegador e veja se o problema foi resolvido.
Se você ainda encontrar esse problema ou estiver procurando uma maneira de modificar seus favicons manualmente, vá para o próximo método abaixo.
Método 5: Forçando o Firefox a atualizar os favicons
Se o seu problema for um pouco diferente - o Firefox não consegue atualizar logotipos de sites mais antigos com novas versões - você pode realmente forçar o navegador a pensar que todos os seus favicons expiraram e atualizá-los automaticamente. Vários usuários afetados relataram que esse método finalmente permitiu que eles corrigissem o problema do favicon no Mozilla Firefox.
Veja o que você precisa fazer:
- Abra o Firefox, digite “ about: config ” na barra de navegação e pressione Enter para abrir as configurações experimentais do Firefox.
- Quando você for solicitado pelo aviso, clique em Aceito o risco! .
- Use a função de pesquisa para procurar por “devtools.chrome.enabled”.
- Quando a preferência for encontrada, clique duas vezes em devtools.chrome.enabled para alterar seu valor para verdadeiro.
- Saia das configurações avançadas do Firefox e clique no botão de ação na seção superior direita da tela. Em seguida, acesse o menu Desenvolvedor da Web e clique em Console do Navegador .
- Dentro do console do navegador recém-exibido, cole o código a seguir e pressione Enter para registrá-lo:
var fS = Components.classes ["@ mozilla.org/browser/favicon-service;1"] .getService (Components.interfaces.nsIFaviconService); fS.expireAllFavicons ();
Nota: Você receberá um erro, mas é normal, por isso não se assuste. Os passos que acabamos de fazer forçará todos os favicons a expirarem.
- Visite os marcadores que anteriormente não estavam atualizando com a versão mais recente. O problema agora deve ser corrigido e você deve ver os novos ícones assim que a página for carregada.
Se esse método não foi bem-sucedido ou se você está procurando uma maneira manual de não exibir corretamente o favicon do Firefox, vá para o próximo método abaixo.
Método 6: Corrigir os favicons afetados manualmente
Esta definitivamente não é a melhor solução para aqueles que não são experientes em tecnologia, mas existe uma maneira manual que lhe permitirá consertar seus favicons quebrados. Vários usuários afetados conseguiram resolver o problema exportando toda a lista de marcadores em um arquivo HTML e modificando o ícone antes de importar a lista de marcadores de volta.
Este método é perfeito para usar nos casos em que você está lidando apenas com um ou dois favicons quebrados. Aqui está um guia rápido sobre como corrigir os favicons afetados manualmente:
- Abra o Firefox e clique no ícone Bookmark no canto superior direito da tela.
- No menu recém-exibido, clique em Favoritos e, em seguida, clique em Mostrar todos os favoritos na seção inferior direita da tela.
- Dentro do menu Biblioteca, selecione a Barra de favoritos da esquerda, em seguida, vá para Importar e Backup e escolha Exportar favoritos para HTML .
- Escolha um local adequado para o arquivo HTML exportado e clique no botão Salvar .
- Clique com o botão direito no arquivo HTML que você acabou de exportar e edite-o com um utilitário como o Notepad ++ ou similar. Você também pode usar o utilitário de bloco de notas interno, mas o código não será legível.
- Depois que a página de marcadores for aberta, localize a entrada de marcador correspondente e altere os dados ICON_URI = ”{URL} e ICON =” associados : image / png; base64, {data} com o URL correto do ícone e o ícone codificado com 64 caracteres . Você poderá deduzir qual ICON pertence a qual favicon olhando o nome.
- Certifique-se de salvar as modificações que você acabou de fazer na página Marcadores que você exportou anteriormente.
- Retorne à janela Library (Passo 2), clique em Bookmarks Toolbar, vá para Import and Backup e escolha Import Bookmarks from HTML
- Selecione a página que você modificou anteriormente e clique em Abrir.
Depois de concluir este processo, seus ícones favicon devem ser corrigidos.




