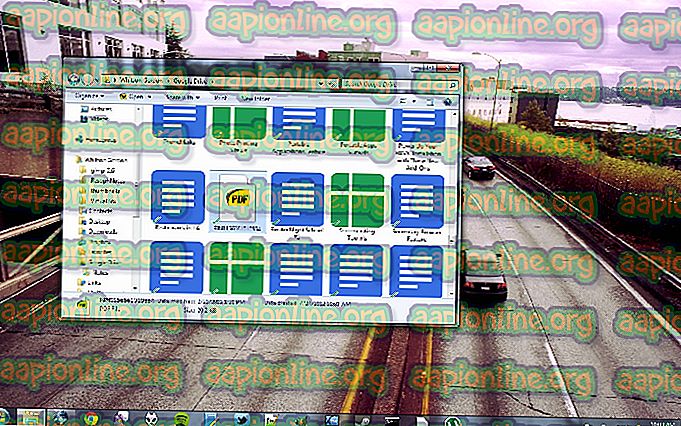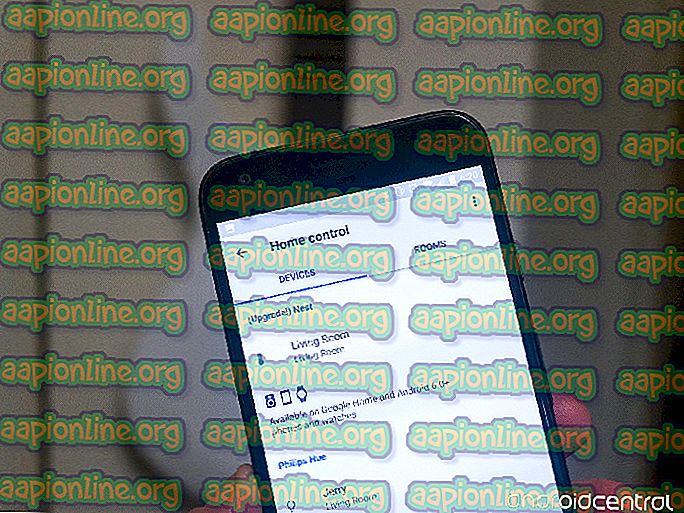Correção: falha na atualização do Warframe
Warframe é um jogo de ação online cooperativo gratuito para terceira pessoa ambientado em um mundo de ficção científica em evolução e reuniu uma grande base de fãs em torno dele. O jogo é rápido e inclui coisas que você nunca viu antes em uma bela configuração de ficção científica.

No entanto, você executou a compilação mais recente do jogo para poder reproduzi-lo e fazer o download da atualização mais recente às vezes não é possível devido ao erro de "falha na atualização". Esse problema está disponível tanto no Steam quanto em clientes de jogos independentes, então nós reunimos métodos que são aplicáveis em ambos os cenários para você fazer o check out.
O que faz com que a atualização do Warframe falhe?
Existe uma variedade de coisas diferentes que podem fazer com que as atualizações do Warframe falhem e nos concentramos nas mais comuns que aparecem para os usuários regularmente. É uma pena que algumas coisas que não são relacionadas ao jogo possam causar problemas, mas tudo pode ser resolvido facilmente. Aqui está uma lista completa:
- Instalações redistribuíveis do Microsoft Visual C ++ com defeito
- Configurações de conexão com a Internet
- Configurações do lançador Warframe
- Uma instalação do DirectX interrompida ou ausente
- Cache do jogo
- Malware em execução no seu computador
Solução 1: Reparar os Redistribuíveis do Microsoft Visual C ++
O problema de falha na atualização do Warframe geralmente é causado por uma atualização do Windows quebrada ou defeituosa que, de alguma forma, arruinou as instalações do Microsoft Visual C ++ Redistributables. Outros arquivos do sistema também podem ter sido afetados e você também deve cuidar deles depois de reparar as instalações do Microsoft Visual C ++ Redistributable.
- Clique no botão Iniciar e abra o Painel de Controle procurando por ele. Além disso, você pode clicar no ícone de engrenagem para abrir o aplicativo Configurações se o seu sistema operacional instalado for o Windows 10
- No Painel de Controle, alterne a opção Visualizar como para Categoria no canto superior direito e clique em Desinstalar um Programa na seção Programas na parte inferior da janela do Painel de Controle.

- Se você estiver usando o aplicativo Configurações no Windows 10, basta clicar em Aplicativos para abrir imediatamente uma lista de todos os programas instalados no seu PC.
- Localize o Pacote Redistribuível do Microsoft Visual C ++ no Painel de Controle ou em Configurações e clique em Modificar depois de clicar nele uma vez. Você pode notar que existem várias versões diferentes do utilitário. Você precisará anotá-las e repetir o processo de reparação para cada uma delas.
- Pode ser necessário confirmar algumas caixas de diálogo e seguir as instruções que aparecerão junto com o assistente. Certifique-se de escolher Reparar para cada versão do utilitário.

- Clique em Concluir quando o assistente terminar com o processo e repita o processo para todas as versões do pacote do Visual C ++. Verifique se o Warframe é capaz de atualizar agora, lançando-o.
Agora, se isso não funcionar. Você pode optar por desinstalar cada Microsoft Visual C ++ Redistribuível e baixá-los novamente. Você precisará reinstalar o Visual C ++, localizando-o aqui. Selecione a versão que você deseja baixar e escolha o download de acordo com o seu processador (32 bits ou 64 bits).
Localize o arquivo que você acabou de baixar na pasta Windows, execute-o e siga as instruções na tela para instalar o Pacote Redistribuível do Microsoft Visual C ++ que você escolheu fazer o download. Repita o mesmo processo para todas as versões que você desinstalou anteriormente e verifique se a atualização do Warframe falha novamente.
Siga este link para executar uma varredura SFC, que pode procurar por arquivos de sistema ausentes ou corrompidos e repará-los!
Solução 2: redefinir as configurações da LAN
Se você ajustou certas configurações relativas à sua conexão com a Internet para se adequar a outro programa ou se simplesmente quis melhorar alguma coisa, deve saber que vários programas dependem da configuração normal da conexão com a Internet. Certifique-se de desfazer essas alterações seguindo as etapas abaixo.
- Abra o Internet Explorer no seu computador, procurando por ele na área de trabalho ou no menu Iniciar. Clique no ícone de engrenagem localizado no canto superior direito. No menu que é aberto, clique em Opções da Internet para abrir uma lista nas configurações de conexão relacionadas.

- Se você não tiver acesso ao Internet Explorer, abra o Painel de Controle procurando-o no menu Iniciar ou usando a combinação de teclas Windows + R, digitando “control.exe” na barra Executar e clicando em OK para execute o painel de controle.
- No Painel de Controle, selecione Visualizar como: Categoria no canto superior direito e clique no botão Rede e Internet para abrir esta seção. Dentro desta janela, clique em Opções da Internet para navegar para a mesma tela que você abriria o Internet Explorer.

- Navegue até a guia Conexões e clique em Configurações da LAN.
- Marque a caixa ao lado de Detectar configurações automaticamente e verifique se os servidores proxy estão em branco, a menos que você use um, o que não é recomendado se você não quiser mais configurações de conexão ao jogar Warframe.
- Certifique-se de aplicar as alterações feitas e reinicie o computador antes de verificar se a atualização do Warframe ainda está com erro.
Solução 3: Ajustar algumas configurações do iniciador
Nem todas as configurações na janela do iniciador podem ser usadas em cada computador e, às vezes, há configurações que devem ser desativadas para que o processo de atualização funcione. Curiosamente, algumas dessas configurações incluíram a desativação do DirectX10, DirectX11 ou até mesmo de ambos! No entanto, desligar o download em massa também deve fazer o processo funcionar!
- Abra o lançador do Warframe clicando duas vezes no atalho do jogo ou executável a partir do Desktop ou em qualquer outro lugar no seu computador, como o menu Iniciar, etc.
- Se você baixou e instalou o jogo no Steam, abra-o, navegue até a guia Biblioteca e clique duas vezes na entrada do Warframe para iniciá-lo.
- Quando o lançador do jogo abrir, localize o ícone de engrenagem no canto superior direito, ao lado do 'x' e o botão de minimizar e clique nele para abrir as configurações do lançador.

- Desative a opção Download em massa na nova janela que será aberta e clique em OK. Tente atualizar o jogo agora. Além disso, os usuários relataram que desabilitar as opções DirectX10 e DirectX11 0 também pode corrigir o problema, portanto, tente também.
Solução 4: Reinstalar o DirectX
Se a sua instalação do DirectX foi corrompida e se você estiver usando o DirectX 9 ou anterior que não vem pré-instalado em versões mais antigas do sistema operacional Windows, você deve considerar o download do instalador do DirectX e executá-lo para reinstalá-lo e possivelmente resolver o problema. Isso funcionou para outros usuários e esperamos que funcione para você!
- Faça uma visita à Página de download do instalador da Web do Runtime do usuário final do DirectX no site oficial da Microsoft, que está vinculado a essa etapa.
- Role para baixo, localize e clique no botão vermelho Download no site e siga as instruções que aparecerão na tela para fazer o download direto do Web Installer para o DirectX no seu computador.

Nota : A Microsoft provavelmente oferecerá alguns de seus aplicativos depois que você clicar no link Download, mas você deve desmarcar esses produtos se preferir não tê-los em seu computador. Se você optar por não baixar esses utilitários, o botão Avançar será renomeado para Não, obrigado e continue.
- Execute o processo de instalação do DirectX abrindo o arquivo .exe baixado em sua pasta Downloads e seguindo as instruções do assistente de instalação do DirectX. Você precisará percorrer a página de Termos e Condições (durante a leitura, é claro) e clicar no botão Avançar.

- Reinicie o seu computador e verifique se o erro de atualização do Warframe ainda aparece após o lançamento do jogo.
Solução 5: Falha ao conectar devido a erros de rede
Se você suspeitar que tem que culpar sua conexão com a Internet pelo fato de Warframe não iniciar, você definitivamente deve tentar esse método. É particularmente útil se você descobrir que pode atualizar o jogo usando sua conexão de dados móveis conectando-se a um ponto de acesso criado pelo seu telefone. Siga os passos abaixo para estes comandos ultra-úteis!
- Procure por "Prompt de comando", digitando-o diretamente no menu Iniciar ou pressionando o botão de pesquisa ao lado dele. Clique com o botão direito do mouse na primeira entrada que será exibida como resultado da pesquisa e selecione a entrada do menu de contexto "Executar como administrador".
- Além disso, você também pode usar a combinação de tecla Windows Logo Key + R para exibir a caixa de diálogo Executar. Digite "cmd" na caixa de diálogo que aparece e use a combinação de teclas Ctrl + Shift + Enter para executar o Prompt de Comando usando privilégios de administrador.

- Digite os seguintes comandos na janela e certifique-se de pressionar Enter após digitar cada um deles. Aguarde a mensagem "Operação concluída com sucesso" ou algo semelhante para saber que o método funcionou e você não cometeu erros ao digitar. Faça uma pequena pausa entre esses dois comandos.
ipconfig / flushdns ipconfig / liberação ipconfig / release6 ipconfig / renew
- Reabra o Warframe clicando duas vezes em seu atalho no seu computador ou iniciando-o no Steam e verifique se o problema de atualização do Warframe desapareceu.
Solução 6: Execute o Iniciador do Jogo como Administrador
A execução de um aplicativo como administrador concede privilégios extras e acesso a ações que podem ter sido bloqueadas por padrão em seu sistema operacional. Isso não deve ocorrer normalmente, mas os usuários relataram que a simples execução do iniciador com privilégios de administrador permite que ele baixe e instale a atualização, portanto, certifique-se de experimentar isso antes de fornecer upP!
- Abra o Steam clicando duas vezes no seu ícone na área de trabalho ou procurando por ele no menu Iniciar. Vá até a seção Biblioteca na janela do Steam, localizando a guia Biblioteca no topo, e localize Warframe na lista de jogos que você possui em sua biblioteca.
- Clique com o botão direito em sua entrada e escolha Propriedades. Navegue até a guia Arquivos locais e escolha Procurar arquivos locais.

- Se você tiver a versão independente do Warframe, ainda poderá localizar a pasta de instalação do jogo manualmente. A maneira mais fácil seria clicar com o botão direito do mouse no atalho do jogo na área de trabalho ou em qualquer outro lugar e escolher Abrir localização de arquivo no menu.
- De qualquer forma, uma vez dentro da pasta de instalação, localize e abra a pasta Tools. Dentro, você poderá ver um arquivo chamado Launcher ou launcher.exe. Clique com o botão direito do mouse nesse arquivo e escolha Propriedades. Navegue até a guia Compatibilidade na janela Propriedades e marque a caixa ao lado da opção “Executar este programa como administrador”.

- Aplique as alterações que você fez e tente relançar o Warframe de onde você instalou para ver se o problema ainda ocorre.
Solução 7: Alternar Idiomas do Iniciador
Mudar a linguagem para qualquer outra coisa que não a que você tinha quando o erro ocorreu parece ter funcionado para muitos jogadores do Warframe, embora o método pareça muito básico. Isso é mais uma solução para o problema, mas você pode simplesmente mudar tudo de volta para o inglês depois que a atualização for baixada e instalada com sucesso.
- Abra o lançador do Warframe clicando duas vezes no atalho do jogo ou executável a partir do Desktop ou em qualquer outro lugar no seu computador, como o menu Iniciar, etc, pois isso abrirá automaticamente o lançador.
- Se você baixou o jogo via Steam, abra-o, navegue até a guia Biblioteca e clique duas vezes na entrada Warframe para abri-lo.
- Quando o lançador do jogo abrir, localize o texto do idioma no canto superior direito, ao lado dos botões 'x', minimizar e configurações. Mude para outra coisa e espere o recarregador recarregar. Repita o mesmo processo para alguns idiomas até que finalmente funcione!

Solução 8: Redefinir o Cache do Jogo
Os jogos mantêm seu cache internamente em seu computador, dentro de sua pasta de instalação, e sua exclusão ou renomeação deve redefinir seu processo de atualização e iniciar certas coisas do zero. Esta é uma ótima solução, pois permite que você pule qualquer desinstalação e corrija o problema simplesmente usando o Gerenciador de Arquivos e / ou o Steam no seu PC!
- Abra o Steam clicando duas vezes no seu ícone na área de trabalho ou procurando por ele no menu Iniciar. Vá até a seção Biblioteca na janela do Steam, localizando a guia Biblioteca no topo, e localize Warframe na lista de jogos que você possui em sua biblioteca.
- Clique com o botão direito em sua entrada e escolha Propriedades. Navegue até a guia Arquivos locais e escolha Procurar arquivos locais.

- Se você tiver a versão independente do Warframe, ainda poderá localizar a pasta de instalação do jogo manualmente. A maneira mais fácil seria clicar com o botão direito do mouse no atalho do jogo na área de trabalho ou em qualquer outro lugar e escolher Abrir localização de arquivo no menu.
- De qualquer forma, uma vez dentro da pasta de instalação, localize a pasta Cache.Windows. Clique com o botão direito do mouse nessa pasta e escolha a opção Renomear. Altere seu nome para Cache.Windows.old ou algo parecido e clique em Enter. Reabra o lançador e verifique se a atualização será iniciada corretamente. Se outros erros aparecerem, reverta as alterações para o nome da pasta.
Solução 9: Analise seu computador quanto a malware
Os usuários informaram que contataram a equipe de suporte do Warframe e alegaram que o erro às vezes é causado por malware residente nos computadores dos usuários. Quando os servidores do Warframe registram o comportamento incomum, eles bloqueiam o ISP e você precisa se livrar do malware antes de obter acesso novamente.
Aqui, vamos mostrar-lhe como analisar o seu PC com o Malwarebytes, uma vez que, frequentemente, apresenta os melhores resultados, considerando o facto de ter realmente uma vasta base de dados. Boa sorte!
- O Malwarebytes Anti-Malware é uma ótima ferramenta anti-malware, com uma versão de avaliação gratuita que você pode baixar da Internet. Espero que você não precise do programa completo depois de resolver este problema (a menos que você queira comprá-lo e tê-lo pronto para outros problemas), então certifique-se de baixar a versão de avaliação gratuita clicando aqui.

- Localize o arquivo executável que você acabou de baixar e clique duas vezes nele para abri-lo no seu computador.
- Selecione onde você deseja instalar o Malwarebytes e siga as instruções que aparecerão na tela para concluir o processo de instalação.

- Abra o Malwarebytes e selecione a opção Scan disponível na tela inicial do aplicativo.
- A ferramenta provavelmente lançará seu serviço de atualização para atualizar seu banco de dados de vírus e, em seguida, prosseguirá com a verificação. Por favor, seja paciente até o processo terminar, o que definitivamente pode demorar um pouco. Se um malware for detectado em seu computador, confirme se ele foi excluído ou colocado em quarentena.
- Reinicie o computador após o processo de verificação e verifique se você ainda tem problemas com a atualização do Warframe.
Nota : Você também deve usar outras ferramentas de segurança se puder identificar o tipo de malware que possui em seu computador (ransomware, junkware etc.), pois provavelmente uma das ferramentas não registrará todos os tipos de aplicativos maliciosos.