Correção: Este tema não pode ser aplicado ao ambiente de trabalho do Windows 10
A capacidade dos usuários de ajustar a aparência da interface do usuário do Windows foi um dos seus maiores recursos desde o início e os usuários sempre quiseram manter sua área de trabalho atualizada e única. No entanto, às vezes, quando os usuários tentam alterar o tema em seus computadores, esse erro é exibido ao longo do texto “ Este tema não pode ser aplicado à área de trabalho ”.
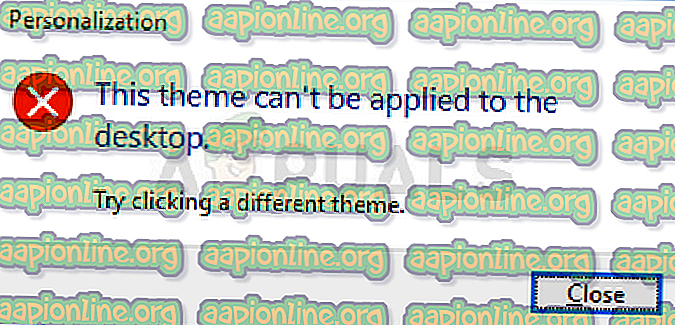
O erro não é tão sério, mas pode ser chato ver que você não consegue mudar o tema do seu PC. Nós reunimos vários métodos de trabalho que podem trazer essa funcionalidade de volta, então certifique-se de seguir os métodos abaixo!
O que causa o erro “Este tema não pode ser aplicado ao desktop”?
Entre as muitas causas para esse problema específico, algumas se destacam como as mais comuns. A natureza do erro não é problemática e pode ser causada pelos problemas mais tolos. Aqui está a lista:
- Sincronizando temas em várias contas . Isso foi observado como problemático e deve ser desativado nas configurações do Windows 10.
- Os serviços Temas ou Gerenciador de Janelas da Área de Trabalho podem não estar sendo executados adequadamente e você deve ativá-los e definir seu tipo de inicialização como Automático.
- A opção Remover imagens de plano de fundo (quando disponível) disponível na Central de Facilidade de Acesso do Painel de Controle também provou ser bastante problemática ao lidar com esse problema e deve ser desabilitada.
Solução 1: Turn of Theme Syncing nas suas contas
Esta solução pode significar o mundo da diferença e tem ajudado muitos usuários que sofrem do mesmo problema. Tecnicamente, é fácil de executar e são os métodos mais prováveis usados para resolver esse problema. Você não deseja sincronizar temas em várias contas em um ou mais computadores.
- Use a combinação de teclas Windows + I para abrir as Configurações no seu computador Windows 10. Alternativamente, você pode procurar por “Configurações” usando a barra de pesquisa localizada na barra de tarefas ou você pode clicar no ícone de engrenagem logo acima do botão do menu Iniciar depois que ele for aberto.
- Localize e abra a subentrada " Contas " no aplicativo Configurações, clicando nela uma vez.
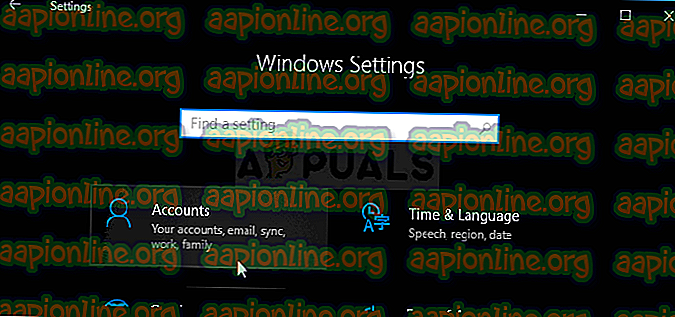
- Navegue até a guia Sincronizar configurações e marque a seção Configurações de sincronização individuais para a entrada chamada " Tema ".
- Deslize o controle deslizante clicando nele ou arrastando-o para desativar a sincronização de temas e clique no botão Aplicar logo abaixo.
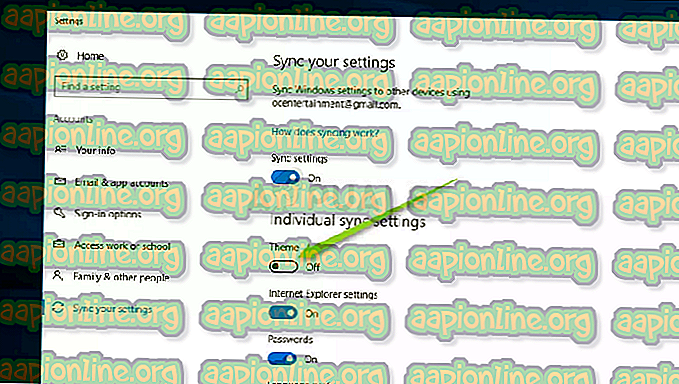
- Reinicie o computador imediatamente e tente executar a alteração do tema do seu computador para ver se o erro “Este tema não pode ser aplicado à área de trabalho” aparece!
Solução 2: Verifique se os temas e os serviços do Gerenciador de Janelas da Área de Trabalho estão sendo executados
Alterar e aplicar temas está intimamente relacionado a esses serviços e eles absolutamente devem estar em execução se você quiser permanecer livre desses erros. Os serviços de temas e o Desktop Window Manager (DWM) devem ser iniciados e seu tipo de inicialização deve ser definido como automático.
- Abra o utilitário Executar usando a combinação de teclas Windows + R no teclado (pressione essas teclas ao mesmo tempo. Digite “ services.msc ” na caixa recém-aberta sem as aspas e clique em OK para abrir a ferramenta Serviços .

- A maneira alternativa é abrir o Painel de Controle, localizando-o no menu Iniciar. Você também pode pesquisar usando o botão de pesquisa do menu Iniciar.
- Após a abertura da janela do Painel de Controle, altere a opção “ Visualizar por ” na parte superior direita da janela para “ Ícones Grandes ” e role para baixo até localizar a entrada Ferramentas Administrativas. Clique nele e localize o atalho Serviços na parte inferior. Clique nele para abri-lo também.
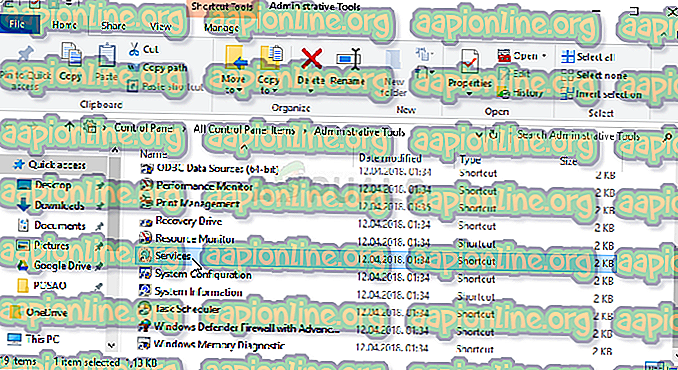
- Localize o serviço Temas ou o Gerenciador de Janelas da Área de Trabalho na lista, clique com o botão direito do mouse sobre ele e selecione Propriedades no menu de contexto exibido.
- Se o serviço for iniciado (você pode verificar isso logo ao lado da mensagem de status do serviço), pare por enquanto clicando no botão Parar no meio da janela. Se estiver parado, deixe-o parado até prosseguirmos.
- Certifique-se de que a opção no menu Tipo de inicialização na janela de propriedades do serviço esteja definida como Automática antes de prosseguir com outras etapas. Confirme quaisquer caixas de diálogo que possam aparecer quando alterar o tipo de inicialização. Clique no botão Iniciar no meio da janela antes de sair. Certifique-se de repetir o mesmo processo para ambos os serviços mencionados.
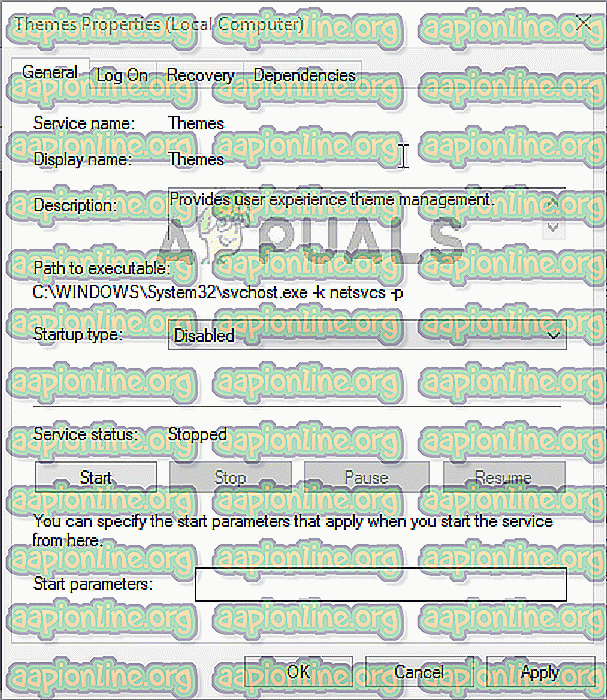
Você pode receber a seguinte mensagem de erro quando você clica em Iniciar:
“O Windows não pôde iniciar o serviço no computador local. Erro 1079: A conta especificada para este serviço é diferente da conta especificada para outros serviços em execução no mesmo processo. ”
Se isso acontecer, siga as instruções abaixo para corrigi-lo.
- Siga as etapas de 1 a 3 das instruções acima para abrir a janela de propriedades do serviço. Navegue até a guia Log On e clique no botão Browse….
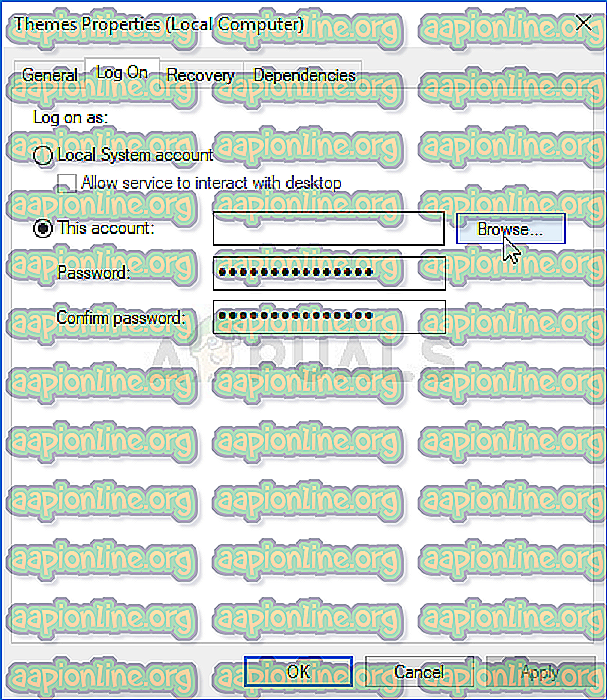
- Na caixa de entrada " Digite o nome do objeto a ser selecionado ", digite o nome da sua conta, clique em Verificar nomes e aguarde até que o nome fique disponível.
- Clique em OK quando terminar e digite a senha na caixa Senha quando for solicitado, caso tenha configurado uma senha. Agora deve começar sem problemas!
Solução 3: Desmarque a opção "Remover imagens de fundo (quando disponível)" na Central de Facilidade de Acesso
Esta opção irritante pode impedir que você seja capaz de alterar o seu tema. A opção pode ser útil para alguns usos, mas impede que você altere seu tema para nada além de uma cor sólida. Desative esta opção para corrigir o problema “Este tema não pode ser aplicado ao desktop”.
- Inicie o Painel de Controle procurando pelo utilitário no botão Iniciar ou clicando no botão Pesquisar (Cortana) na parte esquerda da barra de tarefas (parte inferior esquerda da tela.
- Você também pode usar a combinação de teclas Windows + R onde deve digitar “ control.exe ” e clicar em Executar, que também abrirá o Painel de Controle diretamente.

- Depois que o Painel de Controle for aberto, altere a visualização para Categoria e clique em Facilidade de Acesso para abrir esta seção. Observe que você terá que resolver o problema usando o painel de controle e não configurações no Windows 10.
- Na seção Centro de Facilidade de Acesso, localize a opção Otimizar exibição visual, clique nela uma vez e role até ver a seção Tornar as coisas na tela mais fáceis de ver.
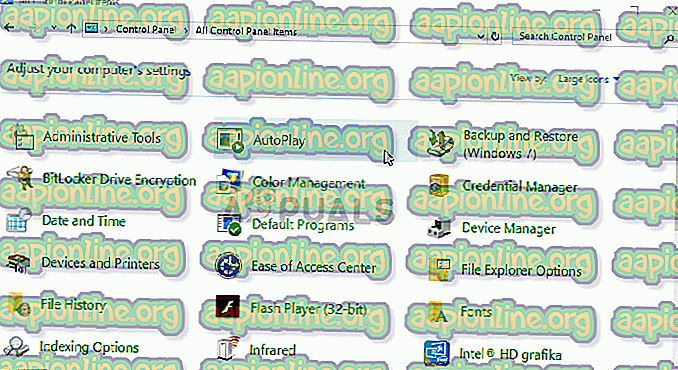
- Desmarque a caixa ao lado da opção Remover imagens de fundo (quando disponível) e Aplicar as alterações feitas. Verifique para ver se o problema ainda aparece!



