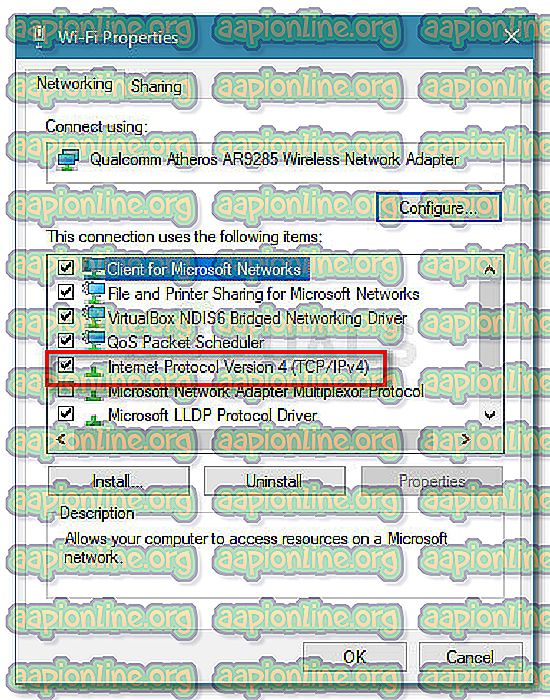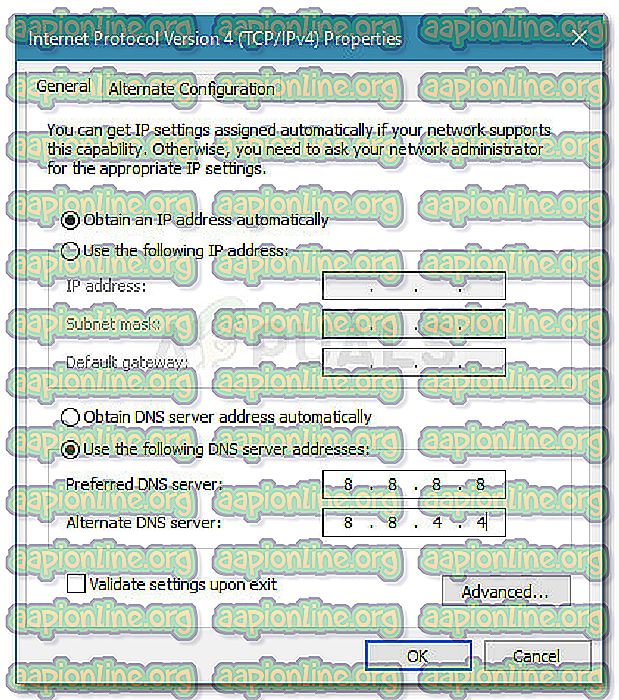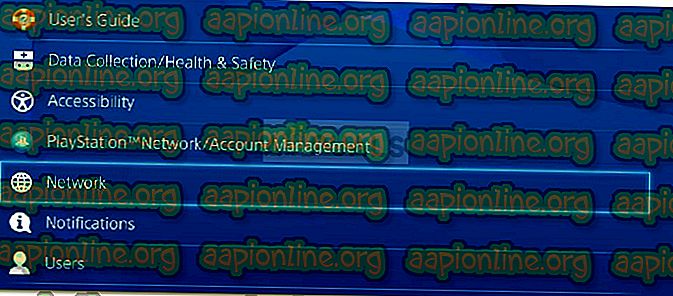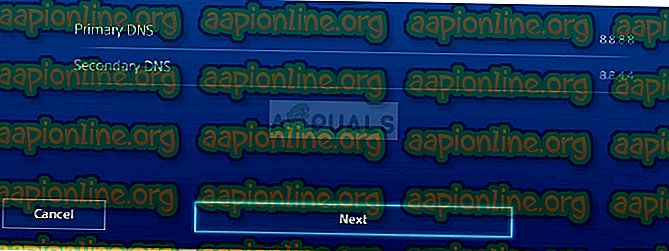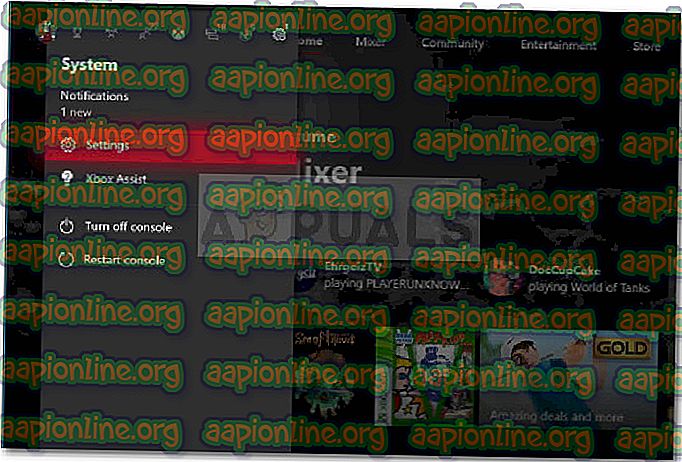Correção: erro de conexão de rede de efeito de massa Andrômeda
Há uma questão recorrente no jogo Mass Effect Andromeda, onde os jogadores recebem o “ Network Connection Error. Não é possível conectar-se neste momento. Por favor, tente novamente mais tarde ”mensagem de erro ao tentar acessar os recursos multiplayer. Isto é relatado para ocorrer todas as plataformas que o jogo foi lançado, incluindo Xbox One, Ps4 e PC.

Observação: alguns usuários relatam que podem executar missões multijogador sem problemas e a mensagem de erro aparece apenas quando tentam enviar uma equipe do Strike em uma missão.
O que causa o erro de conexão de rede Mass Effect Andromeda
Após investigar o erro e analisar vários relatórios de usuários, criamos uma lista precisa de cenários em que esse erro específico pode ocorrer. Aqui está uma lista de potenciais culpados que podem estar provocando o problema:
- Os valores padrão do Servidor de Nomes de Domínio estão causando falha nos recursos da Rede - Muitos usuários conseguiram resolver o problema alterando os valores DNS padrão para valores de DNS do Google.
- O endereço IP da máquina e o endereço da Getaway estão erroneamente atribuídos - isso geralmente acontece com o ISP que oferece IPs dinâmicos. Se você tiver o jogo no modo inativo por um longo tempo e seu IP tiver mudado desde então, você poderá ser impedido de usar os recursos de rede até que você reinicie o roteador ou o seu console ou PC.
- Sua conta é banida da organização de partidas - A mesma mensagem de erro pode ser encontrada se você tiver recebido uma proibição de multijogador como resultado de práticas fraudulentas ou ilegais.
- Os servidores Mass Effect Andromeda estão inativos - O problema também pode ocorrer se os servidores estiverem inativos no momento para manutenção ou se um problema de servidor inesperado tiver ocorrido recentemente.
Se você está atualmente com dificuldades para resolver esse problema específico, este artigo fornecerá uma lista de etapas de solução de problemas de qualidade. Abaixo, você tem uma coleção de métodos que outros usuários em uma situação semelhante usaram para resolver o problema. Para obter os melhores resultados, siga os métodos para que eles sejam apresentados até encontrar uma correção que seja eficaz em seu cenário específico.
Método 1: Reiniciando o roteador / modem ou aplicativo
Alguns Mass Effect Players relatam que, no caso deles, a solução era tão simples quanto fazer um roteador rápido ou reiniciar o modem. Isso supostamente cumpre o objetivo de conceder novamente o endereço IP e o endereço do Getaway ao dispositivo, o que pode ser responsável pelo problema se atribuído incorretamente.
Com isso em mente, comece sua busca de solução de problemas reiniciando seu roteador ou modem. Se o seu dispositivo de rede não tiver um botão de reinicialização física, você pode simplesmente desconectar o cabo de alimentação para fazer uma reinicialização forçada.
Nota: Alguns usuários do PS4 estão relatando que podem corrigir o problema temporariamente segurando o botão do PlayStation e escolhendo Fechar aplicativo. Ao abrir o jogo novamente, o erro não será mais encontrado até a próxima reinicialização do PS4.
Assim que o seu router estiver novamente online, abra novamente o jogo e veja se o problema está resolvido. Se você ainda estiver encontrando o " Erro de conexão de rede " . Não é possível conectar-se neste momento. Tente novamente mais tarde ”, continue com o próximo método abaixo.
Método 2: Verificando se os servidores do Mass Effect Andromeda estão inativos
Antes de nos aprofundarmos em mais correções técnicas, vamos nos certificar de que o problema não é do lado do servidor. Nos primeiros meses após o lançamento, a mesma mensagem de erro foi encontrada sempre que os servidores MP eram programados para manutenção ou quando havia um problema com a correspondência.
Você pode verificar se esse é o caso seguindo as contas de mídia social do jogo ou usando um serviço como Is The Service Down para verificar o status dos servidores.
Se você tirou um problema do lado do servidor da equação, vá para o próximo método abaixo.
Método 3: Alterar as configurações da WAN do DNS padrão para o DNS do Google
Um sistema de nome de domínio (DNS) padrão é frequentemente responsável pela aparição desse problema. Muitos usuários conseguiram resolver o problema depois de alterar as configurações padrão da WAN (Wide Area Network) para o DNS do Google.
Agora, dependendo da plataforma em que você está enfrentando o problema, as etapas exatas podem ser diferentes. Para facilitar, criamos três guias separados que ajudarão você a alterar as configurações padrão da WAN para o DNS do Google. Siga as diretrizes aplicáveis à plataforma em que você está enfrentando o problema.
Alterando as configurações de DNS no Windows
No Windows, a maneira mais fácil de alterar as configurações de DNS é usar um submenu do Painel de Controle. Isso deve funcionar independentemente da sua versão do Windows. Veja o que você precisa fazer:
- Pressione a tecla Windows + R para abrir uma caixa de diálogo Executar. Em seguida, digite “ ncpa.cpl ” e pressione Enter para abrir o menu Conexões de Rede .

- Clique com o botão direito do mouse na conexão de rede que está atualmente ativa e escolha Propriedades . Se solicitado pelo UAC (Controle de Conta de Usuário), escolha Sim .
- Em sua janela de propriedades de rede, vá para a guia Rede e clique duas vezes em Internet Protocol Version 4 (TCP / IPv4) .
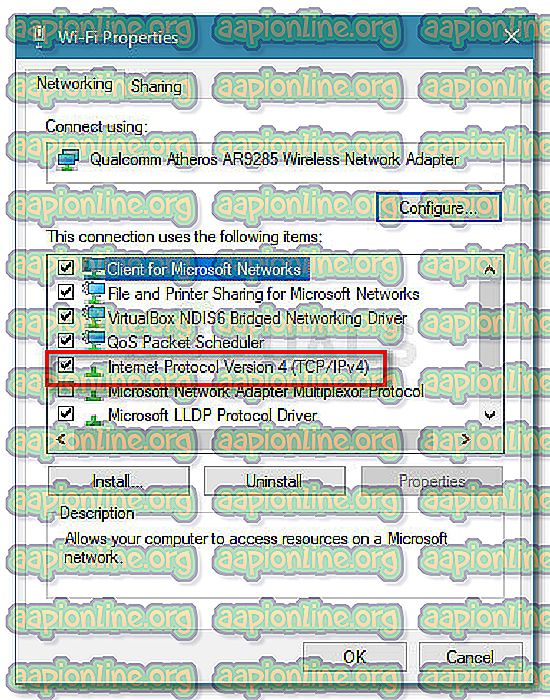
- Em seguida, vá para a guia Geral e ative a opção Usar os seguintes servidores DNS . Em seguida, defina o DNS primário como 8. 8. 8. 8 e o DNS alternativo como 8. 8. 4. 4.
- Por fim, ative a caixa de seleção associada a Validar configurações ao sair e pressione Ok para modificar as configurações de DNS.
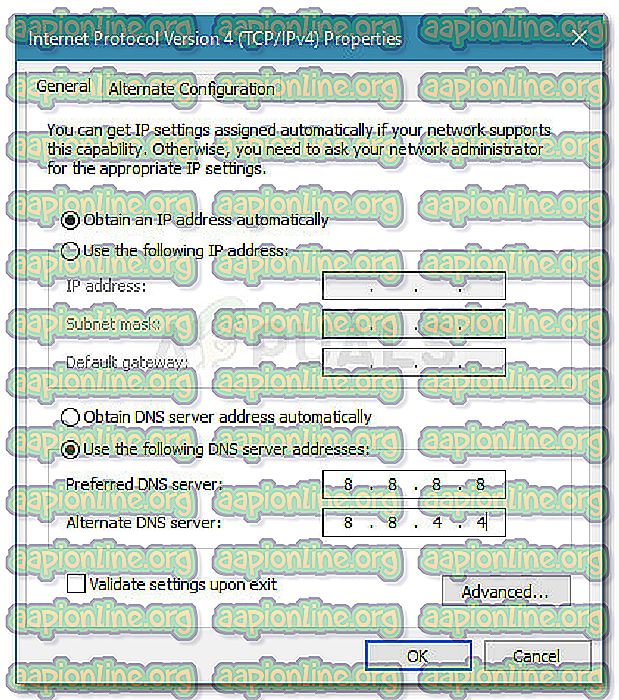
- Reinicie o seu computador e veja se o problema foi resolvido e você é capaz de se conectar ao servidor do Mass Effect sem o Network Connection Error .
Alterando as configurações de DNS no Ps4
No Ps4, as configurações de DNS são um pouco ocultas e o DNS alternativo é nomeado de forma um pouco diferente. Mas não se preocupe, pois iremos guiá-lo por todo o processo. Veja o que você precisa fazer:
- Use o seu polegar esquerdo para navegar para cima e, em seguida, circule para a esquerda até que você tenha a entrada de Configurações selecionada, depois pressione o botão X para acessá-la.
- Em seguida, pule para Rede e pressione o botão X novamente.
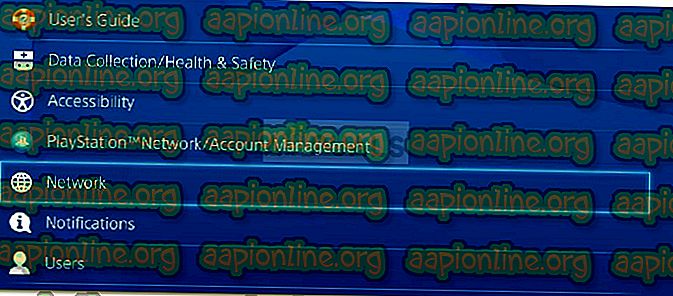
- Em seguida, selecione Configurar conexão com a Internet e, em seguida, selecione o método de conexão à Internet (WiFi ou LAN Cable). Tenha em mente que as etapas são as mesmas, independentemente do tipo de conexão.
- Agora, no próximo menu, escolha Personalizar . Nas configurações de endereço IP, escolha automático e escolha não especificar em nome de host DHCP .

- Em configurações de DNS, escolha manual . Agora, defina o DNS primário como 8. 8. 8. 8 e o DNS secundário como 8. 8. 4. 4.
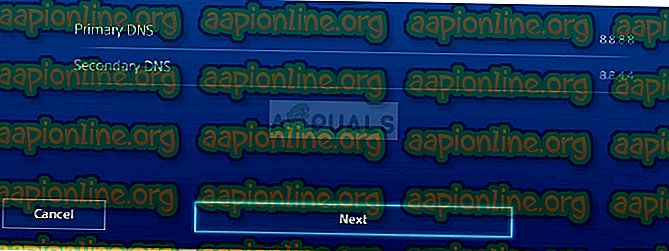
- Em seguida, em Configurações de MTU, escolha Automático e, para Servidor Proxy, escolha Não usar .
- É isso aí. Reinicie o seu console e abra novamente o Mass Effect Andromeda. Você deve ser capaz de usar os recursos de rede sem receber a mensagem de erro de rede .
Alterando as configurações de DNS no Xbox One
No Xbox One, as etapas de configuração do DNS são quase idênticas às etapas no Xbox 360, portanto, sinta-se à vontade para aplicá-las às configurações mais antigas, se necessário. Veja o que você precisa para alterar as configurações de DNS padrão no Xbox One:
- Abra o menu de guia pressionando o botão Xbox no seu controlador.
- Use o botão do polegar esquerdo (ou os botões de seta) para selecionar a guia Sistema e pressione A. Em seguida, selecione Configurações e pressione o botão A novamente.
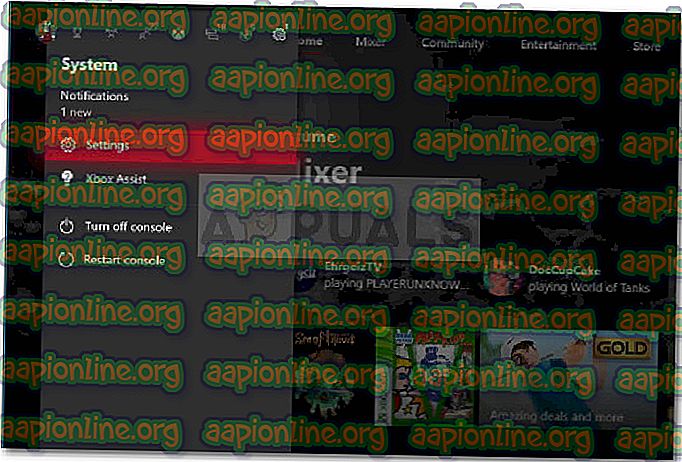
- Em seguida, vá para Rede e acesse o menu Configurações de Rede .
- No próximo menu, vá para Configurações de DNS e escolha Manual na lista.
- Agora, insira o DNS IPv4 principal, que no nosso caso é 8. 8. 8. 8 e, em seguida, insira o DNS IPv4 secundário, que é 8. 8. 4. 4.
- Saia do menu de entrada e permita que o Xbox opere as alterações que você acabou de fazer na rede.
- Reinicie o seu console e abra o Mass Effect Andromeda novamente. Agora você deve poder usar os recursos de rede sem problemas.
Se esse método não foi bem-sucedido ou não se aplica ao seu cenário específico, continue com o próximo método abaixo.
Método 4: verificar se sua conta do Origin foi banida
Como a EA não se preocupou em criar códigos de erro diferentes de acordo com diferentes cenários, a mesma mensagem de erro pode ser encontrada pelos usuários que foram banidos dos servidores da EA.
Existem vários casos em que as pessoas encontram o " Erro de conexão de rede " . Não é possível conectar-se neste momento. Por favor, tente novamente mais tarde ”mensagem de erro descobriu que eles foram impedidos de acessar os recursos on-line de Andromeda através de uma proibição de conta.
Com isso em mente, se de repente você não conseguir se conectar aos servidores da Andromeda (o mesmo erro aparece desde então), vale a pena tentar entrar em contato com a EA e solicitar uma investigação sobre a situação da sua conta. Lembre-se de que há casos relatados em que usuários de jogos justos foram banidos da correspondência após vários relatórios falsos.